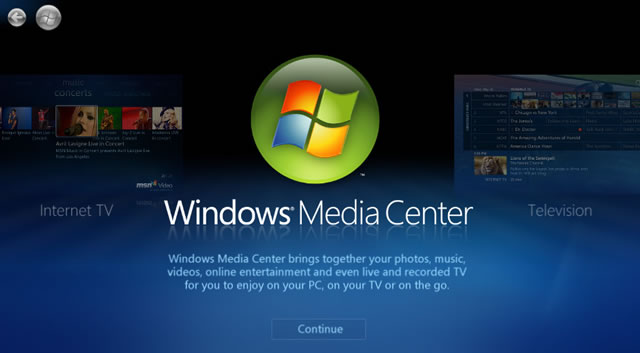- Как превратить компьютер в центр развлечений с помощью Windows Media Center
- Настройка медиацентра Windows
- Оптимизация внешнего вида медиацентра Windows
- Настройка динамиков
- Настройка медиатек
- Настройка тюнеров, ТВ-сигнала и передач
- Садитесь поудобнее и наслаждайтесь
- Начало работы с Windows Media Center
- Настройка Windows Media Center
- Оптимизация внешнего вида Windows Media Center на экране
- Настройка библиотек мультимедиа
- Настройка тюнеров, ТВ-сигнала и программы передач
- Садитесь поудобнее и наслаждайтесь
Как превратить компьютер в центр развлечений с помощью Windows Media Center
Если использовать медиацентр Windows в полном объеме, он способен превратить компьютер в мощный центр домашних развлечений.
Чтобы высвободить полную мощность медиацентра, подключите компьютер к телевизору высокой четкости и управлять медиацентром, не вставая с дивана, с помощью пульта дистанционного управления.
Компьютер можно подключить к стандартному монитору, клавиатуре и мыше. В том или ином случае медиацентр станет вашим центром развлечений, ведь он позволяет:
- Просматривать, приостанавливать и записывать телепрограммы вживую.
- Просматривать фотографии в режиме слайд-шоу.
- Воспроизводить аудиозаписи из музыкальной библиотеки или компакт-и DVD-диски.
Настройка медиацентра Windows
При первом использовании медиацентра отображается страница параметров с данными о различных функциях и двумя вариантами настройки.
Самый быстрый способ, как следует из его названия – это параметр «Быстрая настройка». Этот параметр следует использовать, если нужно сразу перейти к использованию медиацентра.
Однако, чтобы лучше понять возможности медиацентра, рассмотрим подробно параметры выборочной настройки:
- На пульте дистанционного управления медиацентра нажмите зеленую кнопку «Пуск».
- При первом использовании медиацентра на странице параметров нажмите кнопку Далее , выберите пункт Выборочная настройки.
- Когда появится страница с заголовком Используйте все возможности Windows Media Center, выберите Да , чтобы разрешить медиацентра загружать обложки альбомов и DVD-дисков, программы передач, сведения из онлайновых медиаслужб и другую полезную информацию.
- Открыть медиацентр можно также с помощью мыши. Нажмите кнопку Пуск , раздел Программы , а затем – Медиацентр Windows.
- Если выбрать быстрая настройка, к выборочной настройке можно вернуться позже, выполнив следующие действия на экране запуска медиацентра Windows: прокрутите к Задачи, последовательно выберите пункты Настройка → Общие → Настройка медиацентра Windows и Повторная настройка.
Это все обязательные параметры настройки. Остальные параметры необязательны, но на странице «Необязательные настройки» можно найти несколько интересных элементов.
Оптимизация внешнего вида медиацентра Windows
Мастер конфигурации дисплея поможет достичь наилучшего качества изображения на экране телевизора или мониторе компьютера.
Процесс настройки осуществляется с помощью набора простых вопросов. Если вы не знаете точной конфигурации оборудования, например тип кабеля или модель монитора, посмотрите иллюстрации мастера, которые помогут выяснить текущий тип подключения.
Ответив на вопросы и убедившись, что качество изображения дисплея вас вполне устраивает, закройте мастера. Если качество изображения неудовлетворительное, воспользуйтесь дополнительными параметрами дисплея в меню «Настройки дисплея».
Можно вернуться к мастеру конфигурации дисплея в любое время.
- На пульте дистанционного управления медиацентра нажмите зеленую кнопку «Пуск».
- На экране запуска медиацентра Windows перейдите к Задачи, последовательно щелкните Параметры → Общие → Настройка медиацентра Windows и выберите пункт Настройка телевизора или монитора.
Настройка динамиков
Если компьютер подключен к системе объемного звучания, можно воспользоваться мастером настройки динамиков. Укажите конфигурацию динамиков и воспользуйтесь функцией проверки, чтобы воспроизвести звук колокольчиков. Внимательно прослушайте каждый динамик, чтобы удостовериться, что он получает сигнал.
- Если звука нет, проверьте, что все кабели подключены надлежащим образом и включен звук громкоговорителей и компьютера. (Даже опытный компьютерный эксперт может иногда случайно выключить звук в Windows.)
- Если компьютер подключен к телевизору, заметьте, что многие видеоадаптеры и типы кабелей не поддерживают работу с аудиосигналами. Возможно, нужно подключить звуковую плату компьютера непосредственно к динамикам.
Можно вернуться к мастеру настройки динамиков в любое время.
- На пульте дистанционного управления медиацентра нажмите зеленую кнопку «Пуск».
- На экране запуска медиацентра Windows перейдите к Задачи, последовательно щелкните Параметры → Общие → Настройка медиацентра Windows и выберите Настройка динамиков.
Настройка медиатек
При каждом запуске медиацентра он автоматически сканирует библиотеки на компьютере, содержащие музыку, изображения и видео. Но что делать, если музыкальные файлы расположены на внешнем жестком диске или изображения хранятся на другом компьютере в домашней группе? Не волнуйтесь. Медиацентр справится с этим.
- В мастере Медиатеки выберите тип мультимедиа, которые следует добавить (например, Музыка), и нажмите кнопку Далее .
- Выберите Добавить папку в библиотеку, а затем нажмите кнопку Далее .
- Выберите на этом компьютере (включая сетевые диски) и нажмите кнопку Далее .
- Найдите папку, в которой хранятся файлы, установите флажок рядом с ней и нажмите кнопку Далее .
- В этой папке медиацентр должен искать цифровые медиафайлы. В дальнейшей работе программа также запомнит выбранные папки.
- Медиацентр автоматически сканирует выбранные папки на наличие совместимых мультимедиа
Для импортирования файлов из общей папки на другом компьютере подобно указанному выше: просто выберите пункт На другом компьютере, и медиацентр будет искать общие папки на другом компьютере, а не локальные.
Можно вернуться к мастеру медиатек в любое время.
- На пульте дистанционного управления медиацентра нажмите зеленую кнопку «Пуск».
- На экране запуска медиацентра Windows перейдите к Задачи, щелкните Настройки и выберите Медиатеки.
Настройка тюнеров, ТВ-сигнала и передач
Этот параметр отображается в меню «Необязательно настройки», только если медиацентр обнаружил ТВ-тюнер. ТВ-тюнер – это устройство, которое можно подключить к компьютеру с помощью внутреннего гнезда расширения или внешнего порта расширения, например USB-порта.
С помощью совместимого ТВ-тюнера, можно подключить источник ТВ-сигнала к компьютеру и пользоваться лучшими функциями медиацентра: просмотром и записью телепередач.
Мастер настройки ТВ поможет настроить телевизионный сигнал для просмотра и записи телепрограмм с помощью медиацентра. На странице Результат обнаружения ТВ-сигнала выберите Так, настроить ТВ, используя результаты, и медиацентр самостоятельно выполнит большинство необходимой работы.
После запуска мастера передач нужно ввести почтовый индекс и выбрать поставщика услуг ТВ в списке. Если вы не уверены, выберите тот, который ближе к вашему месту жительства.
Можно вернуться к мастеру настройки ТВ в любое время.
- На пульте дистанционного управления медиацентра нажмите зеленую кнопку «Пуск».
- На экране запуска медиацентра Windows перейдите к Задачи, последовательно щелкните Параметры → Общие → Настройка медиацентра Windows и выберите пункт Настроить ТВ-сигнал.
Садитесь поудобнее и наслаждайтесь
Для завершения настройки медиацентра последовательно щелкните Настройка завершена , далее Готово , чтобы открыть медиацентр и начать работу. Теперь, чтобы перейти к музыке, фотографиям, домашнего видео или мультимедиа в интернете, нужно лишь несколько раз щелкнуть мышью.
Начало работы с Windows Media Center
Windows Media Center входит в некоторые выпуски Windows 7.
Когда вы привыкли к самым полноразмерным работам, Media Center может превратить компьютер в мощный концентратор развлечения для дома. Вы можете раскрыть весь потенциал Media Center, подключив компьютер к телевизору HDTV и контролируя все действия с помощью пульта управления Media Center.

компьютер, подключенный к телевизору и удаленному центру мультимедиа
Кроме того, можно подключить компьютер к стандартному монитору, клавиатуре и мыши. Вы даже можете организовать потоковую передачу мультимедиа на медиаприставку по домашней сети.
Что бы вы ни выбрали, Media Center не даст вам заскучать благодаря следующим возможностям:
Просмотр, приостановка и запись телепередач в реальном времени.
Просмотр слайд-шоу из ваших фотографий.
Воспроизведение любой композиции из музыкальной библиотеки либо компакт-дисков или DVD.
Настройка Windows Media Center
При первом запуске Media Center вы увидите страницу информационной настройки и два параметра настройки. Быстрее всего, конечно, будет выбрать стандартные параметры. Вы можете выбрать этот параметр, если хотите сразу же перейти к нужному окну. Однако давайте рассмотрим параметры настройки, чтобы получить более представление о том, что можно делать с помощью Media Center.
Нажмите на пульте управления Media Center зеленую кнопку «Пуск»
При первом запуске Media Center нажмите на странице настройки кнопку Продолжить, а затем выберите Пользовательские параметры.
Когда откроется страница Используйте максимум возможностей Windows Media Center, нажмите кнопку Да, чтобы разрешить Media Center скачивать обложки альбомов и DVD-дисков, программы передач, данные из веб-служб мультимедиа и другие полезные сведения.
Media Center также можно открывать с помощью мыши. Выберите «Начните«Все программы»,а затем выберите «Windows Media Center».
Если вы выбрали стандартные параметры, вы можете настроить их позже, выполнив следующие действия на начальном экране Windows Media Center: прокрутите экран до раздела Задачи, выберите Параметры, Общие, Установка Windows Media Center, а затем Повторная установка.
На этом обязательные этапы настройки подходят к концу. Остальные этапы настройки выполнять необязательно, но на странице «Этап установки по выбору» есть еще несколько элементов, которые могут вас заинтересовать.
Оптимизация внешнего вида Windows Media Center на экране
Калибровка экрана помогает улучшить качество изображения на экране телевизора или компьютере.
Так вы сможете пройти основную часть процесса, задав ряд вопросов. Если вы не знаете точные характеристики своего оборудования, например название кабеля или тип экрана, обратите внимание на иллюстрации — они помогут вам определить нужный тип соединения. Закончив отвечать на вопросы и достигнув желаемого результата, закройте окно «Калибровка экрана». Если вы недовольны результатом, можно воспользоваться дополнительными параметрами экрана, выбрав команду «Настроить устройство отображения».

калибровки телевизора или монитора
Вы можете вернуться к калибровке экрана в любой момент:
Нажмите на пульте управления Media Center зеленую кнопку «Пуск»
Прокрутите начальный экран Windows Media Center до раздела Задачи, выберите пункты Параметры > Общие > Установка Windows Media Center > Настройка телевизора или монитора.
Если компьютер подключен к системе объемного звука, вы можете настроить динамики. Выберите конфигурацию динамиков, а затем нажмите кнопку тестирования, чтобы воспроизвести звуковой сигнал. Внимательно прислушайтесь к каждому отдельному динамику и убедитесь, что на него поступает сигнал.
Совет: Если звук отсутствует, убедитесь, что все кабели подключены надлежащим образом, а на обоих динамиках и компьютере установлена достаточная громкость. (Даже самый опытный компьютерный эксперт может случайно отключить Windows через некоторое время.)
Если компьютер подключен к телевизору, обратите внимание на то, что многие видеокарты и кабели не поддерживают звуковые сигналы. Возможно, динамики потребуется подключить напрямую к звуковой плате компьютера.
Вы можете вернуться к настройке динамика в любое время:
Нажмите на пульте управления Media Center зеленую кнопку «Пуск»
Прокрутите начальный экран Windows Media Center до раздела Задачи, выберите пункты Параметры > Общие > Установка Windows Media Center > Настройка динамиков.
Настройка библиотек мультимедиа
При каждом запуске Media Center автоматически сканирует библиотеки музыки, изображения и видео на компьютере. Но что делать, если музыкальные файлы находятся на внешнем жестком диске или изображения находятся на другом компьютере домашней группы? Не беспокойтесь — у Media Center есть решение.
В Библиотеке мультимедиа выберите нужный тип мультимедиа (например, Музыка), а затем нажмите кнопку Далее.
Выберите Добавить папки в библиотеку и нажмите кнопку Далее.
Выберите На этом компьютере (в том числе подключенные сетевые диски) и нажмите кнопку Далее.
Перейдите к папке, в которой хранятся ваши файлы, установите флажок рядом с ней и нажмите кнопку Далее.
Media Center выполнит поиск файлов мультимедиа в этой папке. Кроме того, выбранные папки сохранятся при следующем запуске программы.

совместимость с файлами мультимедиа
Для импорта файлов из общей папки на другом компьютере используется похожий процесс: выберите На другом компьютере, и Media Center выполнит поиск в общих, а не локальных папках.
Вы можете вернуться в библиотеку мультимедиа в любое время:
Нажмите на пульте управления Media Center зеленую кнопку «Пуск»
Прокрутите начальный экран Windows Media Center до раздела Задачи и выберите Параметры > Библиотеки мультимедиа.
Настройка тюнеров, ТВ-сигнала и программы передач
Этот параметр появится в меню дополнительной настройки, только если Media Center обнаружит ТВ-тюнер. ТВ-тюнер — это устройство, которое можно подключить к компьютеру через встроенное или внешнее гнездо, например USB-порт. С помощью совместимого ТВ-тюнера вы можете подключить к компьютеру ТВ-сигнал для просмотра и записи телепередач.
Настройка ТВ позволяет поэтапно настроить ТВ-сигнал для просмотра и записи телепередач в Media Center. Когда откроется страница Результаты обнаружения ТВ-сигнала, выберите Да, настроить ТВ по этим результатам, после чего Media Center настроит большинство параметров автоматически.
Вы можете вернуться к разделу «Настройка ТВ» в любой момент:
Нажмите на пульте управления Media Center зеленую кнопку «Пуск»
Прокрутите начальный экран Windows Media Center до раздела Задачи и выберите Параметры > Общие > Установка Windows Media Center > Настройка ТВ-сигнала.
Садитесь поудобнее и наслаждайтесь
Завершив настройку Media Center, выберите Настройка закончена > Далее > Готово, чтобы открыть Media Center и приступить к изучению. Вся ваша цифровая музыка, фотографии и домашние фильмы (а также множество файлов мультимедиа из Интернета) у вас под рукой — достаточно нескольких щелчков мышью.