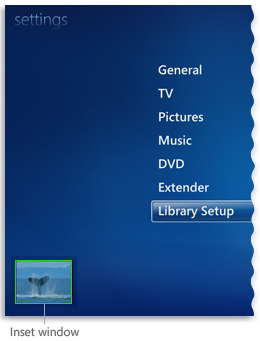- Устранение проблем со скачиванием программы передач в Windows Media Center
- Устранение проблем со звуком в Windows Media Center
- Для запуска устранения неполадок воспроизведения звука
- Запуск средства устранения проблем с CD- и DVD-дисководами
- Как исправить ошибку Media Center в Windows 10
- Ошибки Media Center в Windows 10, как их исправить?
- Решение 1 – Выполните Чистую загрузку
- Решение 2. Выполните сканирование CHKDSK
- Решение 3 – Переименуйте каталог EpgListings
- Решение 4. Убедитесь, что ваши драйверы обновлены
- Решение 5 – Удалить проблемные приложения
- Решение 6 – Загрузите последние обновления
- Решение 7 – Выполнить восстановление системы
Устранение проблем со скачиванием программы передач в Windows Media Center
Поддержка Windows 7 закончилась 14 января 2020 г.
Чтобы продолжить получать обновления системы безопасности от Майкрософт, мы рекомендуем перейти на Windows 10.
Ниже представлены решения некоторых распространенных проблем, которые могут возникнуть при скачивании программы передач в Windows Media Center.
Иногда в Windows Media Center не удается скачать программу передач. Как правило, это происходит по одной из следующих причин:
Компьютер не подключен к Интернету или возникла проблема с параметрами Интернета.
Если компьютер подключается к Интернету с помощью коммутируемого подключения, убедитесь, что оно настроено надлежащим образом.
Сервер программы передач недоступен или временно отключен. Если ранее программа передач была успешно настроена, Windows Media Center снова попробует скачать ее на следующий день.
У поставщика программы передач нет сведений для вашего местоположения.
Если для целого ряда каналов указаны неправильные сведения, попробуйте выбрать другой набор программ в настройках программы передач. Если в программе передач отображаются неправильные сведения о сетях и программах только для некоторых каналов, вы можете изменить номера каналов, а также изменить или добавить к каналу программы.
Изменение номеров каналов
На начальном экране перейдите к пункту задачи, щелкните Параметры, выберите пункт ТВ, выберите пункт руководство, затем — Изменить каналы, а затем выберите команду изменить номера. Флажок Изменить номера означает, что вы можете редактировать каналы.
Примечание: Флажок «Изменить номера» не отображается на экране «Изменение каналов» при получении сигналов PAL, SECAM или DVB-T. Если на экране не отображается кнопка «Изменить номера», перейдите к разделу «Изменение или добавление программ к каналу (только для беспроводного или кабельного цифрового телевидения, PAL и DVB-T)» далее в этой статье.
Выберите Восстановить по умолчанию, чтобы удалить все изменения, внесенные в списки Руководства.
После выбора пункта Восстановление по умолчаниювключаются все доступные каналы и восстанавливаются сопоставления вхождений по умолчанию.
С помощью клавиш со стрелками прокрутите список и найдите нужный номер канала. При выборе каждого канала окно вставки отображает этот канал.
Введите новый номер канала. Если вы используете клавиатуру, убедитесь, что клавиша NumLock включена.
Это может быть вызвано одной из следующих причин:
Будет принят новый номер канала.
Новый номер канала уже существует в программах, и вам будет предложено разрешить конфликт.
Редактируя несколько номеров каналов, вы можете выбрать команду Сортировать список, чтобы отсортировать список по номеру канала и просмотреть измененные программы.
Нажмите кнопку Сохранить, чтобы вернуться к параметрам программ передач.
Изменение или добавление программ к каналу (только для беспроводного или кабельного цифрового телевидения, PAL и DVB-T)
На начальном экране перейдите к пункту задачи, щелкните Параметры, выберите пункт ТВ, выберите пункт руководство, а затем выполните одно из указанных ниже действий.
Выберите команду Изменить программы передач цифрового ТВ, если вам нужно настроить канал цифрового ТВ.
Выберите команду Добавить программу передач для канала, если вам нужно настроить канал типа PAL или DVB-T.
Выберите канал, для которого нужно добавить или изменить программы передач.
В появившемся списке выберите подходящую программу передач для этого канала. Продолжайте добавлять программы передач по мере необходимости.
Завершив вносить изменения, нажмите кнопку Сохранить, чтобы вернуться к параметрам программ передач.
Выбор другого набора программ передач
На начальном экране перейдите к пункту задачи, щелкните Параметры, выберите пункт ТВ, нажмите кнопку руководствои выберите команду настроить программы передач.
Следуйте инструкциям, чтобы выбрать новую линейку каналов.
Если вы не знаете, какой поставщик услуг ТВ нужно выбрать, проверьте, не оплачивается ли ежемесячный платеж за эту информацию.
Эти данные периодически скачиваются через Интернет у поставщика программ передач. В программе передач появляется уведомление «Данные недоступны» в любом из следующих случаев:
Программе Windows Media Center не удается подключиться к Интернету и скачать новые сведения о программах передач, а ранее скачанные данные повреждены или устарели.
Поставщику программ передач недоступны данные для вашего местоположения.
Вы настраиваете электронный гид по программам Майкрософт в качестве поставщика телепрограммы. Поддержка этой службы была прекращена в январе 2020 г., поэтому вам понадобится другой поставщик телепрограммы, если вы хотите получать сведения о программе телепередач.
Если вы получаете ТВ-сигнал у поставщика спутникового ТВ и не подписаны на местные каналы, то в программе передач, скорее всего, будет отсутствовать пакет местных каналов. Поскольку списки цифрового телевидения часто основаны на местных списках, отсутствие в Руководстве списков местных стандартов на ТВ означает, что у вас не будет списков для эквивалентных каналов цифрового телевидения.
Чтобы получить список передач для каналов цифрового ТВ, вы можете перенастроить часть руководства, которая работает со стандартным ТВ, и выбрать другого поставщика услуг телевизора, включающего местные каналы. После добавления местных каналов с соответствующей программой передач будет связана программа цифрового ТВ.
Попробуйте выбрать другой регион, а затем указать новый почтовый индекс и проверить, не получите ли вы более точные программы передач, даже если они не предназначены именно для вашего региона. Чтобы изменить регион и почтовый индекс, сделайте следующее:
На начальном экране перейдите к пункту задачи, щелкните Параметры, выберите пункт ТВ, нажмите кнопку руководствои выберите команду настроить программы передач.
Вам будет предложено подтвердить свой регион. Выберите Нет, я хочу выбрать другой регион, а затем следуйте инструкциям, чтобы выбрать другой регион.
Завершите настройку программы передач с новым выбором для программ передач, которые могут лучше соответствовать принимаемым каналам.
Если появляется сообщение об ошибке 20, 21, 22, 23, 24, 25 или 82, то возникла ошибка обработки, которая привела к сбою при скачивании программы передач. Перезагрузите компьютер, а затем попробуйте скачать обновленные программы передач. Если вашему компьютеру постоянно не удается скачать программу передач из-за ошибки обработки, обратитесь за помощью к производителю компьютера.
Примечание: Для воспроизведения и записи телепередач в Windows Media Center необходим аналоговый или цифровой ТВ-тюнер. Если ваш компьютер не оснащен ТВ-тюнером, вы можете установить его.
Устранение проблем со звуком в Windows Media Center
Поддержка Windows 7 закончилась 14 января 2020 г.
Чтобы продолжить получать обновления системы безопасности от Майкрософт, мы рекомендуем перейти на Windows 10.
Вот решения некоторых распространенных проблем со звуком в Windows Media Center.
Вы также можете попробовать запустить средство устранения неполадок для диагностики и устранения распространенных проблем с воспроизведением звука или средство устранения неполадок для диагностики и устранения распространенных проблем привода CD или DVD.
Для запуска устранения неполадок воспроизведения звука
Выберите эту кнопку:
В диалоговом окне Загрузка файла выберите Выполнить и следуйте инструкциям мастера.
Запуск средства устранения проблем с CD- и DVD-дисководами
Выберите эту кнопку:

В диалоговом окне Загрузка файла выберите Выполнить и следуйте инструкциям мастера.
Музыка может не отображаться в Windows Media Center по одной из следующих причин:
На компьютер не добавлена никакая музыка. Вы можете вставить компакт-диск в привод CD-ROM и выбрать Копировать CD, чтобы добавить его на компьютер.
Музыка добавлена на компьютер, но в Windows Media Center не указаны расположения папок музыки. Чтобы добавить расположения папок на компьютере или в сети, с помощью мыши прокрутите начальный экран до раздела Музыка и выберите пункт Фонотека.
Папка с музыкой в настоящий момент недоступна, так как она находится в отключенной сети, компьютер не подключен к сети или сетевой ресурс, содержащий музыку, сейчас недоступен. Убедитесь, что все компьютеры включены и подключены к сети.
Сведения об альбоме или его обложка могут не отображаться в Windows Media Center, потому что они не были доступны во время копирования альбома на компьютер. Убедитесь, что во время копирования альбомов компьютер подключен к Интернету. Затем попробуйте скачать доступные сведения об альбоме, включая его обложку, с помощью проигрывателя Windows Media.
Иногда обложка альбома может не отображаться из-за неподтверченного формата файла. Вы можете использовать проигрыватель Windows Media для загрузки другого изображения обложки в другом формате. Вы также можете скачать соответствующий кодек для этого формата файла (в проигрыватель Windows Media выберите «Инструменты», выберите «Скачать» и выберите «Скачать подключаемые модульи.)
Чтобы перейти проигрыватель Windows Media, сделайте следующее:
В Windows Media Center выберите «Свернуть 
Выберите » 
Если при воспроизведении звукового файла возникает ошибка кодека, попробуйте открыть файл в проигрывателе Windows Media. Если в проигрывателе Windows Media включена автоматическая загрузка кодеков и нужный кодек доступен, он будет скачан при попытке открыть звуковой файл в проигрывателе Windows Media. Вы должны быть подключены к Интернету, чтобы загрузить кодек.
Чтобы проигрыватель Windows Media это, сделайте следующее:
В Windows Media Center выберите «Свернуть 
Выберите » 
В меню Инструменты выберите Загрузить, а затем выберите Загрузить подключаемые модули.
Звук может отсутствовать по одной из нескольких причин. Выполните следующие действия.
Убедитесь, что громкость не отключалась слишком низкой, подключив громкость (выберите ТОМ+ 
Проверьте, не отключен ли звук. (Чтобы включить звук
Убедитесь, что ваши динамики подключены к соответствующему соединению на вашем компьютере и работают правильно.
Проверьте, требуется ли отрегулировать системную громкость Microsoft Windows.
Убедитесь, что выбраны подходящие параметры DVD. (На стартовом экране перейдите к задачам, выберите параметры, выберите DVD,выберите DVD-язык, а затем выберите – или + в звукозаписи .)
Чтобы звук работал правильно, может потребоваться настроить параметры DVD-звука.
Попробуйте настроить динамики с помощью мастера настройки динамиков в Windows Media Center. (На начальном экране выделите пункт Задачи, выберите настройки, выберите Общие, выберите Настройка Windows Media Center, а затем выберите Настройка колонок.)
Убедитесь, что звуковая карта распознается и для нее установлены драйверы последней версии.
Музыкальный файл может не воспроизводиться в Windows Media Center по одной из следующих причин:
Формат файла не поддерживается.
Файл может быть поврежден.
Файл может находиться на сетевом ресурсе, который сейчас недоступен. Убедитесь, что все компьютеры включены и подключены к сети.
У компьютера могут отсутствовать обновленные права на использование мультимедиа, необходимые для воспроизведения файла. Windows Media Center предлагает вам загрузить права на использование мультимедиа, прежде чем вы сможете начать воспроизведение файла.
Компакт-диск может не воспроизводиться, если дисковод CD-ROM отключен. Убедитесь, что ваш привод CD-ROM включен.
Кроме того, компакт-диск может не запускаться автоматически, если автозапись отключена в параметрах Windows.
Сделайте вот что.
Откройте автозапобрание, нажав кнопку «Начните 
Чтобы диалоговое автозапуска никогда не открывалось, выберите Ничего не предпринимать для устройства или диска. Чтобы выбирать действие каждый раз, когда подключается устройство или вставляется диск, выберите Спрашивать каждый раз. Чтобы программа каждый раз открывалась автоматически, выберите программу.
Как исправить ошибку Media Center в Windows 10
Некоторые пользователи предпочитают использовать Media Center для своих мультимедийных нужд, но иногда могут возникнуть проблемы с этим приложением. Говоря о проблемах, сегодня мы собираемся показать вам, как исправить наиболее распространенные ошибки Media Center.
Есть много проблем, которые могут возникнуть с Media Center, а что касается проблем, вот некоторые распространенные проблемы, о которых сообщили пользователи:
- Windows 10 Media Center не работает, перестал работать . Эта проблема может возникать из-за сторонних приложений. Чтобы решить эту проблему, рекомендуется выполнить чистую загрузку и удалить проблемные приложения, которые мешают работе Media Center.
- Ошибка декодера Windows 10 Media Center . Иногда могут возникать проблемы с драйверами, поэтому, если у вас возникли проблемы с Media Center, возможно, обновление драйверов устранит эту проблему.
- Windows Media Center Windows 10 не запускается . Это одна из проблем, которая может возникнуть в Media Center, но вы можете исправить ее с помощью одного из наших решений.
Ошибки Media Center в Windows 10, как их исправить?
- Выполнить чистую загрузку
- Выполните сканирование chkdsk
- Переименуйте каталог EpgListings
- Убедитесь, что ваши драйверы обновлены
- Удалите проблемные приложения
- Загрузите последние обновления
- Выполните восстановление системы
Решение 1 – Выполните Чистую загрузку
Если у вас есть проблемы с Media Center на вашем ПК, возможно, вы сможете решить эту проблему, просто выполнив Чистую загрузку. Если вы не знаете, выполнив Чистую загрузку, вы полностью отключите все запускаемые приложения и службы. Это довольно просто сделать, и вы можете сделать это, выполнив следующие действия:
- Нажмите Windows Key + R , чтобы открыть диалоговое окно «Выполнить». Теперь введите msconfig в поле ввода и нажмите ОК или нажмите Ввод .
- Появится окно Конфигурация системы . Перейдите на вкладку Службы и установите флажок Скрыть все службы Microsoft . Теперь вам нужно отключить все службы сторонних разработчиков. Для этого просто нажмите Отключить все .
- После того, как вы отключите все службы запуска, вы должны сделать то же самое для приложений. Перейдите на вкладку Автозагрузка и нажмите Открыть диспетчер задач .
- Появится список запускаемых приложений. Нажмите правой кнопкой мыши первую запись в списке и выберите в меню Отключить . Повторите этот процесс для всех запускаемых приложений в списке.
- После отключения всех запускаемых приложений закройте Диспетчер задач и вернитесь в Конфигурация системы . Нажмите Применить и ОК , чтобы сохраните изменения и перезагрузите компьютер.
После перезагрузки компьютера проверьте, сохраняется ли проблема с Media Center. Если нет, то почти наверняка проблема возникла в одном из отключенных приложений или служб. Чтобы точно определить причину, рекомендуется включать приложения и службы по одному, пока вам не удастся точно определить причину проблемы.
Помните, что вам придется перезапустить или хотя бы выйти из системы после включения набора служб или приложений, чтобы применить изменения. Найдя проблемное приложение или службу, вы можете удалить ее или оставить ее отключенной.
- ЧИТАЙТЕ ТАКЖЕ: Проигрыватель Windows Media обнаружил проблему с файлом обложки [FIX]
Решение 2. Выполните сканирование CHKDSK
В некоторых случаях могут возникнуть проблемы с Media Center, поскольку файлы на жестком диске повреждены. Чтобы это исправить, рекомендуется выполнить сканирование chkdsk и восстановить файлы. Это на самом деле довольно просто сделать, и вы можете сделать это, выполнив следующие действия:
- Откройте Командную строку от имени администратора. Для этого нажмите Ключ Windows + X или щелкните правой кнопкой мыши кнопку «Пуск». Теперь выберите в меню Командная строка (Администратор) или PowerShell (Администратор) .
- Командная строка должна начаться. Введите chkdsk/f: X и нажмите Enter . Помните, что вам нужно сканировать системный диск, поэтому замените: X на букву системного диска. В большинстве случаев это будет C.
- Вам будет предложено запланировать перезагрузку при следующей перезагрузке. Нажмите Y для подтверждения.
Теперь перезагрузите компьютер.После загрузки ПК сканирование chkdsk должно запуститься автоматически. Имейте в виду, что это сканирование может занять около 10-20 минут, в зависимости от размера вашего системного диска. После того, как сканирование завершено, проверьте, не устранена ли проблема. Если некоторые файлы повреждены, проверка может занять час или более, так что имейте это в виду.
Решение 3 – Переименуйте каталог EpgListings
Если у вас возникли проблемы с Media Center, проблема может быть вызвана каталогом EpgListings. Чтобы решить эту проблему, некоторые пользователи рекомендуют переименовать или удалить эту папку. Это довольно просто сделать, и вы можете сделать это, выполнив следующие действия:
- Перейдите к C: ProgramDataMicrosofteHomePackages .
- Найдите каталог EpgListings и переименуйте его.
После этого проблема должна быть полностью решена.
Решение 4. Убедитесь, что ваши драйверы обновлены
Иногда проблемы с Media Center могут быть вызваны вашими драйверами. Чтобы ваше оборудование работало с Media Center должным образом, ваши драйверы должны быть обновлены. Чтобы решить эту проблему, вам необходимо убедиться, что все важные драйверы обновлены.
Чтобы обновить драйверы, вам необходимо посетить веб-сайт производителя оборудования и загрузить соответствующие драйверы для вашего оборудования. Это может быть немного утомительно, особенно если вам нужно обновить несколько драйверов. Однако вы можете ускорить этот процесс, просто используя стороннее программное обеспечение, такое как TweakBit Driver Updater .
- Загрузите программу обновления драйверов Tweakbit
Отказ от ответственности: некоторые функции этого инструмента не бесплатны
Используя этот инструмент, вы можете автоматически загрузить последние версии драйверов всего за пару кликов, поэтому обязательно попробуйте их. Как только все ваши драйверы обновлены, проблема с Media Center должна быть решена.
- ЧИТАЙТЕ ТАКЖЕ: как установить Windows Media Center в Windows 10
Решение 5 – Удалить проблемные приложения
Если у вас есть проблемы с Media Center на вашем ПК, проблема может быть в других приложениях. Сторонние приложения могут мешать работе Media Center и могут вызывать различные проблемы.
Говоря о проблемных приложениях, многие пользователи сообщили, что программное обеспечение LogMeIn и TeamViewer вызвали эти проблемы. Чтобы решить эту проблему, рекомендуется найти и удалить эти приложения с вашего ПК. Есть несколько способов сделать это, но наиболее эффективным является использование программного обеспечения для удаления.
Программное обеспечение деинсталлятора – это специальное приложение, которое может полностью удалить выбранное приложение с вашего ПК. Для этого программа удаления удаляет все файлы и записи реестра, связанные с приложением, которое вы хотите удалить. Если вы ищете хорошее и надежное программное обеспечение для удаления, попробуйте использовать Revo Uninstaller .
- Получить версию Revo Unistaller Pro
После удаления проблемных приложений с помощью этого программного обеспечения проверьте, сохраняется ли проблема.
Решение 6 – Загрузите последние обновления
Если у вас есть проблемы с Media Center на вашем ПК, возможно, проблема вызвана некоторыми сбоями в вашей системе. Иногда могут появляться глюки, если ваша система не обновлена, поэтому для предотвращения появления этой проблемы важно поддерживать систему в актуальном состоянии.
Windows 10 обычно устанавливает отсутствующие обновления автоматически, но иногда могут возникать проблемы с обновлением Windows, и вы можете пропустить определенные обновления. Конечно, вы всегда можете проверить наличие обновлений вручную, выполнив следующие действия:
- Откройте Настройки приложения . Вы можете сделать это быстро, используя ярлык Windows Key + I . Когда откроется Приложение настроек , перейдите в раздел Обновление и безопасность .
- Нажмите кнопку Проверить наличие обновлений на правой панели.
- Теперь Windows проверит наличие доступных обновлений. Если доступны обновления, Windows 10 загрузит и установит их автоматически.
Как только ваша система обновится, убедитесь, что проблема все еще существует.
Решение 7 – Выполнить восстановление системы
Если проблема с Media Center все еще существует, возможно, вам придется выполнить восстановление системы, чтобы устранить проблему. Если вы не знакомы, Восстановление системы – это полезная функция, которая позволяет вам восстановить систему и устранить различные проблемы. Эта функция невероятно проста в использовании, и вы можете восстановить вашу систему, выполнив следующие действия:
- Нажмите Windows Key + S и введите восстановление системы . Выберите Создать точку восстановления из списка .
- Теперь должно появиться окно Свойства системы .Нажмите кнопку Восстановление системы .
- Появится окно восстановления системы. Нажмите Далее , чтобы продолжить.
- Установите флажок Показать больше точек восстановления , если он доступен. Теперь выберите нужную точку восстановления и нажмите кнопку Далее .
- Следуйте инструкциям на экране, чтобы завершить процесс.
После того, как ваша система восстановлена, проверьте, не устранена ли проблема.
Media Center – полезный инструмент, но иногда могут возникнуть проблемы с ним. Однако мы надеемся, что вам удалось решить вашу проблему после прочтения этой статьи.