- Windows Media Center («Виндовс Медиа Центр»): что это и зачем нужно?
- Что из себя представляет «Виндовс Медиа Центр»?
- «Медиа Центр «Виндовс 7»: перспективы развития
- Использование программы
- Вопросы обновлений и ошибки
- «Виндовс Медиа Центр» — описание, особенности, рекомендации и отзывы
- «Виндовс Медиа Центр»: что это за программа?
- Основные возможности
- Знакомство с интерфейсом
- Вопросы настройки ТВ-приставок
- Как установить программу на Windows 10?
- Типичные ошибки при работе приложения
- Вопросы отключения и удаления
- Краткие итоги
- Отключение и удаление Windows media center
- Как отключить Windows media center?
- Способ 1
- Способ 2
- Как убрать Windows media center?
Windows Media Center («Виндовс Медиа Центр»): что это и зачем нужно?
Есть такая программа в Windows-системах, которая называется Windows Media Center («Виндовс Медиа Центр»). Исходя из названия, нетрудно сообразить, что данный пакет является средством воспроизведения мультимедиаконтента. Но насколько оптимально и целесообразно его использование? Попробуем разобраться.
Что из себя представляет «Виндовс Медиа Центр»?
Сразу хочется обратить внимание всех пользователей Windows-систем, что в последний раз в оболочке ОС этот компонент присутствовал именно в Windows 7 как «вшитое» приложение.
Для «Виндовс 8.1» «Медиа Центр», равно как и для десятой версии системы, нужно устанавливать отдельно, поскольку его в основном дистрибутиве нет. Но так ли это необходимо?
В принципе, в системах выше седьмой имеются собственные инструменты просмотра и управления файлами мультимедиа (те же просмотрщики или плееры). Беда в другом: для каждого файла мультимедиа нужно открывать отдельное приложение. А вот «Виндовс Медиа Центр» совмещает все в одном. Непонятно почему, но этот программный пакет после Windows 7 был исключен из встроенных приложений системы. А зря.
«Медиа Центр «Виндовс 7»: перспективы развития
На сегодняшний день загрузить дистрибутив этого программного комплекса можно непосредственно на сайте Microsoft. Данная версия, хоть и рассчитана на Windows 7, тем не менее достаточно хорошо ведет себя и в восьмой, и в десятой версии (в принципе, все программы «семерки» совместимы с версиями рангом выше).
Вопрос в другом: будет ли компания Microsoft развивать данное направление? Судя по всему, нет. А жаль. Такой программный комплекс был бы востребован многими пользователями.
Использование программы
Если сразу обратить внимание на интерфейс программы, можно сделать вывод о том, что здесь все создано для полного упрощения действий любого, даже самого неподготовленного пользователя. Распределение категорий сразу внушает доверие.
Правда, отдельного разговора заслуживает настройка телевидения в онлайн-режиме. К сожалению, данная опция доступна только при условии наличия соответствующей приставки. Без нее ТВ работать не будет, не говоря о том, что AppleTV не поддерживается вообще (для этого нужно устанавливать дополнительный апплет). Кроме того, «Виндовс Медиа Центр» имеет свойство вызывать системные ошибки, хотя и является системным приложением,«вшитым» в версии Windows 7 и ниже. На восьмой и десятой модификациях сбои тоже были отмечены, однако по причине того, что пакет устанавливается как стороннее ПО, на системе это особо не сказывается.
Но вернемся к интерфейсу. Тут все довольно просто. Достаточно задать поиск. Заметьте сразу, что он будет переадресован на ресурсы самого программного обеспечения, то есть указать папку с тем же MP3-файлами вручную не получится. В принципе, на то программа и рассчитана. В приоритет ставится использование интернет-сайтов, а не локальных ресурсов.
Вопросы обновлений и ошибки
Что касается установки апдейтов, достаточно часто, будучи инсталлированным в системы Windows 8 и выше, мультимедийный центр пытается устанавливать апдейты самопроизвольно. Казалось бы, ничего страшного в этом нет, однако некоторые пакеты, не рассчитанные на функционирование в операционных системах выше седьмой, могут вызывать критические сбои.
Ошибки тоже встречаются. Но они в основном связаны с невозможностью воспроизведения файлов определенного типа или отсутствием соответствующих кодеков и декодеров. Как уже понятно, такие проблемы исправляются исключительно переустановкой соответствующих программных продуктов. Если же речь идет о системах Windows 7 и ниже, одним из самых простых средств, которые можно посоветовать к применению, может стать стандартная утилита Microsoft Fix It, которая изначально была разработана для устранения ошибок с загрузкой и установкой критически важных обновлений системы.
«Виндовс Медиа Центр» — описание, особенности, рекомендации и отзывы
Большинство пользователей операционных систем Windows до седьмой включительно сталкивались с такой интересной программой, как «Виндовс Медиа Центр», которая предназначена для организации собственных коллекций мультимедиа и воспроизведения любого известного на сегодняшний день контента такого содержания. Но с самим приложением не все так просто. В «Виндовс 7» «Медиа Центр» иногда может потребовать произведения дополнительных настроек, чтобы можно было задействовать все функции программы в полном объеме. А вот в Windows 10 это приложение отсутствует вообще, поскольку было заменено другими (правда, разрозненными) апплетами. Но инсталлировать этот медиа-комбайн в десятую модификацию ОС можно (об этом будет сказано отдельно).
«Виндовс Медиа Центр»: что это за программа?
Итак, что же это за приложение? Если говорить кратко и в общих чертах, «Виндовс Медиа Центр» представляет собой набор мультимедийных приложений, которые объединены в одно целое.
Иными словами, для того, чтобы посмотреть фильмы, фотографии или послушать музыку, совершенно необязательно вызывать соответствующие программы по отдельности. Достаточно запустить «Медиа Центр» («Виндовс 8» профессиональной версии может использовать его исключительно при установке в качестве дополнительного компонента), чтобы осуществить все операции под одной программной оболочкой.
Основные возможности
Но и это еще не все. В этом пакете имеется уникальная возможность проецирования интерфейса не только на другие мониторы, но и на телевизионные панели. Также имеется интересная функция просмотра и записи телевизионных программ. Для этого необходимо подключить и настроить специальную приставку (ТВ-тюнер) Media Center Extender (такие апплеты часто входят в прошивки DVD-проигрывателей и даже консолей Xbox).
Кроме основных задач, можно воспользоваться средствами организации библиотек любого мультимедийного содержания, синхронизировать файлы с портативными и мобильными устройствами, установить дополнения (включить в оболочку дополнительные программы) и многое другое.
Знакомство с интерфейсом
Интерфейс программы достаточно прост. Все основные элементы вынесены в главном меню в единый список, перемещаться по которому можно вертикально, а по содержащимся в каждом пункте элементам – горизонтально.
Выбранный активный элемент выделяется цветным изображением и имеет несколько больший размер по сравнению с пассивными.
Что особенно должно порадовать рядового пользователя, так это наличие информационных подсказок на каждом этапе выполнения определенных действий. Кроме того, сортировка библиотек может производиться и по названиям файлов, и по каталогам, и по дате создания.
Для любителей музыки тоже есть несколько интересных возможностей. Можно не только слушать любимые треки, сохраненные на винчестере, мобильном устройстве или в сетевом окружении, но и воспользоваться онлайн-режимом, например, для добавления обложек и другой информации, не говоря уже об использовании подключения к интернет-радиостанциям.
Примечание: при первом старте программы, чтобы особо не утруждаться, можно использовать автоматические экспресс-настройки, которые подходят для большинства компьютерных конфигураций. Расширенные настройки применять тоже можно, но рядовому пользователю на первых порах разобраться с ними будет достаточно проблематично.
Вопросы настройки ТВ-приставок
Настройка приставок достаточно проста. Особо останавливаться на этом смысла нет, поскольку в самом приложении имеется специальный гид, который предложит выполнить несколько простых шагов, а на одном из этапов ввести специальный 8-значный ключ, который будет показан на экране телевизора при подключении к приложению «Виндовс Медиа Центр».
С телевидением тоже все просто. Если у пользователя есть приставка, можно воспользоваться специальным «Мастером», который поможет установить корректные параметры для телеканалов, исходя из местоположения компьютера (потребуется ввести свой почтовый индекс).
Увы, без приставки интернет-телевидение может работать только у тех провайдеров, которые изначально предоставляют такие услуги. В некоторых случаях может потребоваться произвести обновление флэш-плеера от Adobe, поскольку два этих компонента работают в связке.
Как установить программу на Windows 10?
К сожалению, данный программный продукт в состав предустановленных компонентов Windows 10 не входит. Тем не менее установить его в десятую версию системы можно (в самом простом случае можно попытаться инсталлировать версию для Windows 7).
Но лучше воспользоваться специальными репаками, в которых сначала запускается файл _TestRights.cmd (обязательно с правами администратора), а затем производится полная установка всех компонентов программы при помощи файла Installer.cmd, аналогично запущенного от имени админа.
Типичные ошибки при работе приложения
Если при попытке установки в командной консоли появилось сообщение об ошибке, после тестирования (запуск первого указанного файла) необходимо просто перезагрузить систему и выполнить все действия заново.
В случае появления ошибок после установки (обычно это уведомление о невозможности использования программы вследствие установленных запретов) необходимо произвести настройку программ по умолчанию, где в соответствующем разделе активировать строку Windows Media Center и поставить галочку напротив пункта «Сделать программу доступной».
Если же возникают вопросы по поводу того, как отключить «Виндовс Медиа Центр», в этом списке нужно просто переставить галочки с одного поля на другое (например, для воспроизведения аудио активировать стандартный проигрыватель). То же самое касается и всех остальных пунктов.
Вопросы отключения и удаления
Наконец посмотрим, как удалить «Виндовс Медиа Центр». В принципе, делать это совершенно необязательно, поскольку «весит» весь пакет не так уж и много. Как считают многие пользователи, достаточно ограничиться решением проблемы по поводу того, как убрать «Виндовс Медиа Центр» из списка активных приложений, установленных по умолчанию (что было показано выше), и программа будет просто деактивирована.
С другой стороны, если действительно необходимо произвести удаление, можно воспользоваться стандартным разделом программ и компонентов в «Панели управления», где в компонентах системы нужно просто убрать флажок со строки «Медиа Центра» (это деактивирует все компоненты), после чего произвести рестарт компьютера. Также можно воспользоваться разделом служб (services.msc) и установить для этого элемента отключенное состояние в типе запуска. Но все это тоже своего рода именно отключение, а не удаление.
Если хотите избавиться от программы полностью, стандартные инструменты для этого не годятся, поскольку приложение «вшито» в оболочку Windows 7. В этом случае лучше всего использовать программы вроде iObit Uninstaller, перейти к разделу Win Manager, выбрать меню программ Windows и произвести полное удаление пакета с дальнейшим включение мощного сканирования для выявления и удаления всех остаточных элементов.
Если приложение было установлено в Windows 10 вышеуказанным способом, деинсталляцию можно произвести посредством запуска находящегося в дистрибутиве файла Uninstaller.cmd от имени администратора. Полное удаление, равно как и инсталляция, будет произведено в командной консоли.
В Windows 8 при инсталляции пакета в качестве дополнительного элемента удаление программы производится стандартным методом из раздела программ и компонентов.
Краткие итоги
Вот вкратце и все, что нужно знать о «Медиа Центре». Непонятно, правда, почему разработчики восьмой и десятой версии операционной системы Windows не включили это приложение в список стандартных, поскольку возможностей в нем очень много, а описать их все просто невозможно (особенно по части добавления дополнительных инструментов непосредственно в оболочку программы). В целом, задумка по объединению нескольких отдельных приложений в одно хоть и не нова, но зато выполнена на высшем уровне. Это и понятно, ведь вместо нескольких апплетов пользователь получает в свое распоряжение самый настоящий мультимедиа-комбайн из разряда «все-в-одном».
Отключение и удаление Windows media center
Windows media center – это программное обеспечение, позволяющее прослушивать музыку и проигрывать фильмы без дополнительных утилит, кроме кодаков, если они не идут в комплекте с системой. На самом деле этот инструмент довольно медленный и мало функциональный по сравнению с конкурентами, от разработчиков ПО со стороны, например тех же Media Player Classic. Благодаря отключению Windows media center можно добиться существенного прироста к производительности вашей операционной системы.

После отключения Windows media center система действительно заметно быстрее начинает выполнять поставленные задачи.
Важно иметь максимальную производительность, если у вас слабый компьютер или ваши вы используете ресурсоемкие приложения, для вас статья особенно актуальная. Так же стоит отметить, что после отключения вы сможете продолжать пользоваться другими плеерами обработки звука и видео, которых в изобилии предоставлено в сети.
Как отключить Windows media center?
Способ 1
Для начала давайте разберём, как его просто убрать из автозапуска, другими словами вы сможете использовать ваш медиацентр только по необходимости, дополнительной нагрузки на ваш компьютер, в остальное время, он создавать не будет. Для такой цели вам нужно перейти нажатием Window + R в строку «Выполнить» и ввести msconfig.

 Способ 2
Способ 2
Другой очень удобный способ – это воспользоваться утилитой CCleaner, у которой в вкладке сервис находится такой же пункт Автозагрузка, как и в варианте ниже, у вас, если работает Media Center, будет пункт в этой вкладке, который нужно отключить.

В первом и втором способе после отключение необходимых частей вам предложат перезагрузить компьютер, что бы изменения вступили в силу, это важно сделать, но можно отложить и сделать это вручную через какое-то время.
Теперь разберём если вас всё же можно отключить медиацентр, о нюансах связанных с возможностью некорректной работы некоторых драйверов или программ мы уже говорили.
Как убрать Windows media center?
1. Проследуйте в Пуск, где содержится вкладка «Панель управления»;
2. Далее найдите «Программы и компоненты», как представлено на скрине;

4. Подождите, пока построится список, найдите в нем папку «Компоненты для работы с мультимедиа», нажмите на неё;
5. В открывшемся списке можете снимать все галочки, Windows вас будет предупреждать об возможных последствиях, просто нажмите «Да».
На этом всё, можете не волноваться, что у вас может что-то работать некорректно, ведь вы всегда можете включить этот компонент, не задев никаких жизненно важных артерий системы Windows. Но в некоторых случаях, автоматическое восстановление работы при установке галочки в нужном разделе не происходит, а включить его нужно.
Мы разберем пример, как удалить из загрузки Windows Media Center, но алгоритм работает и в обратную сторону, если вам нужно возобновить работу компонента.
В поле «Выполнить» введите команду regedit. В каталоге вашего реестра перейдите по пути HKEY_LOCAL_Machine\SOFTWARE\Microsoft\Windows\CurrentVersion\Run или RunOnce, удалите параметр ehTray из раздела реестра, он отвечает за автозапуск приложение.
В случаем создания запуска кликните правой кнопки мыши в разделе CurrentVersion и нажмите создать. В текстовом поле введите RunOnce и нажмите сохранить.
Бывают случаи, когда не получается отключить Media Center из-за того что есть нарушение в ассоциации расширений файлов, может быть такое что у вас .exe или .rar файлы, обрабатываются этим компонентов, для чего он в корне не подходим. В этом случае необходимо первым делом восстановить правильную ассоциацию, для этого нужно скачать специальный .reg файл, который вы без труда найдете в интернете.
Рейтинг статьи 2.7 / 5. Голосов: 3
Пока нет голосов! Будьте первым, кто оценит этот пост.

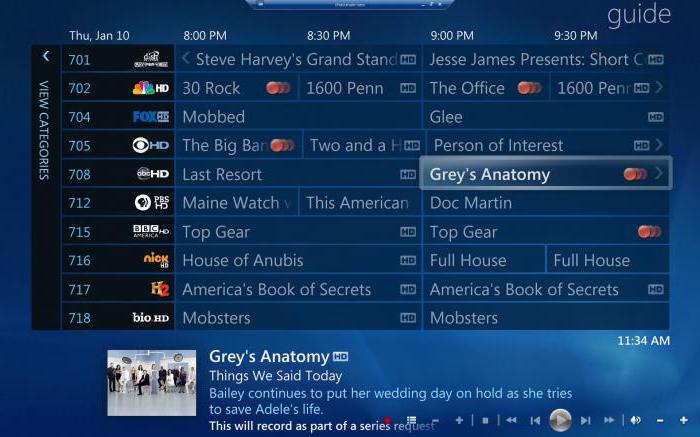
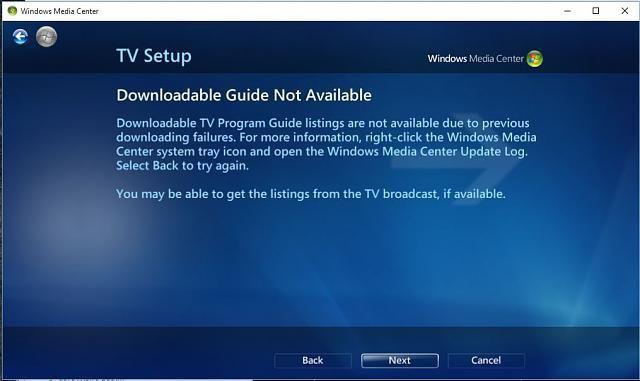
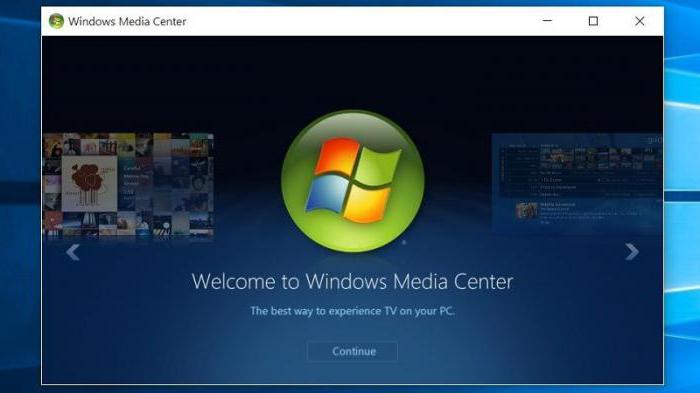

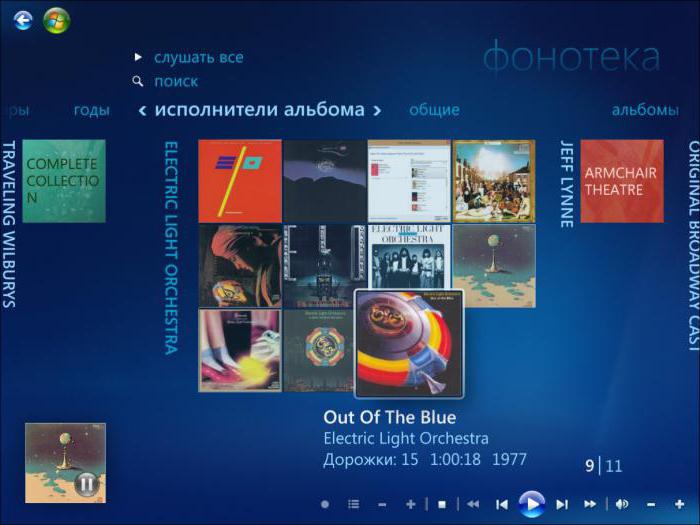
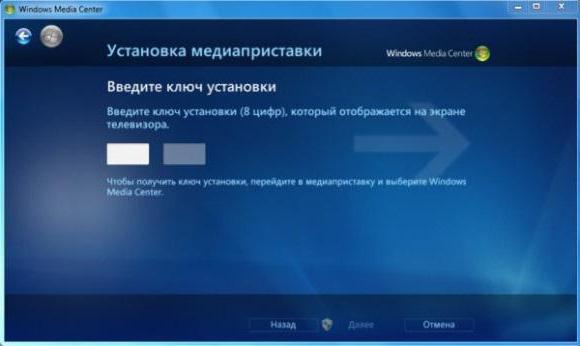

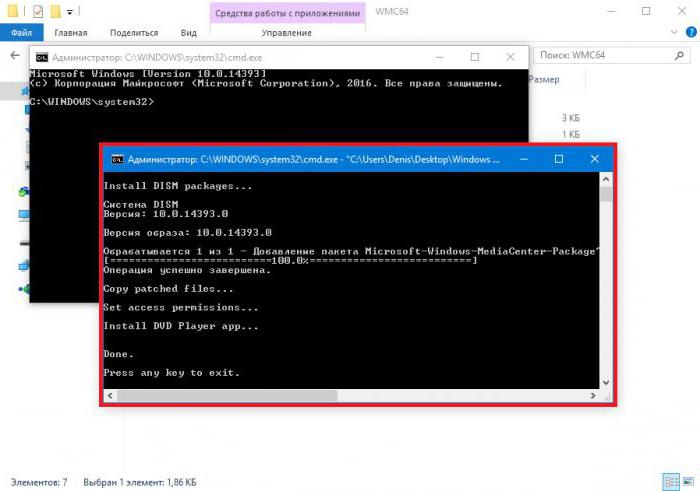
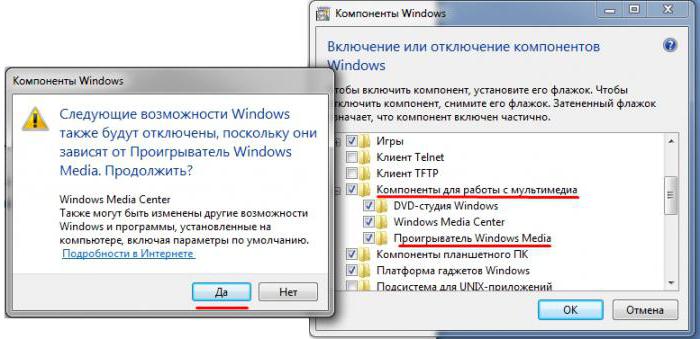
 Способ 2
Способ 2


