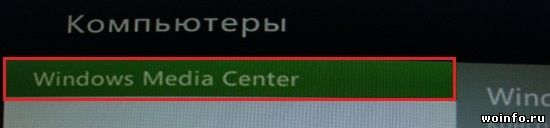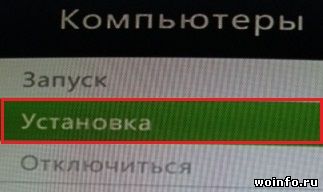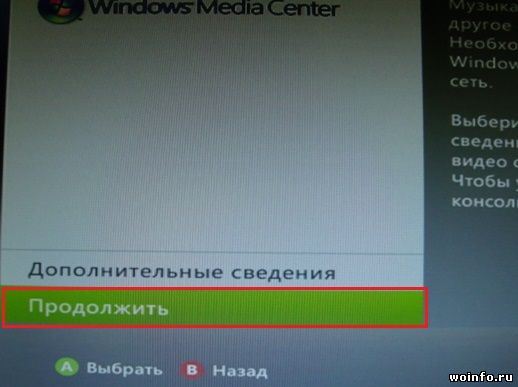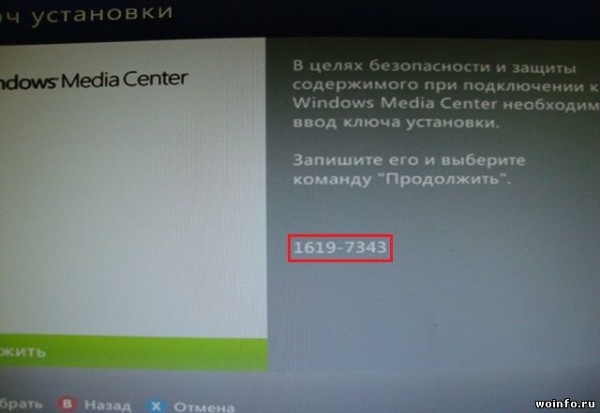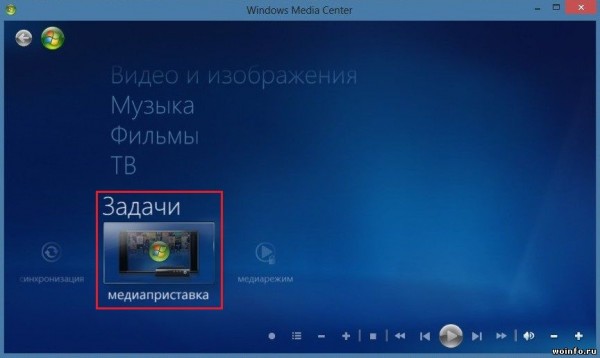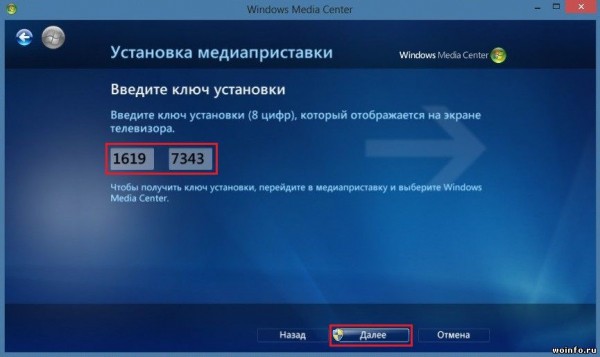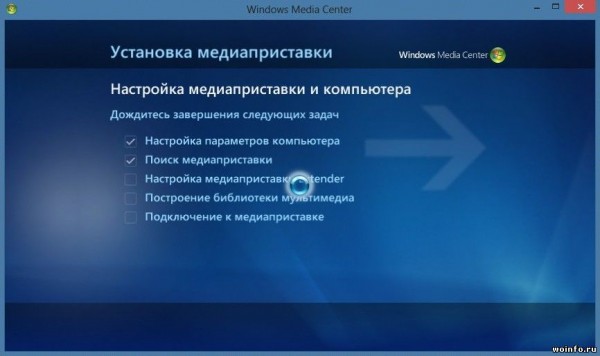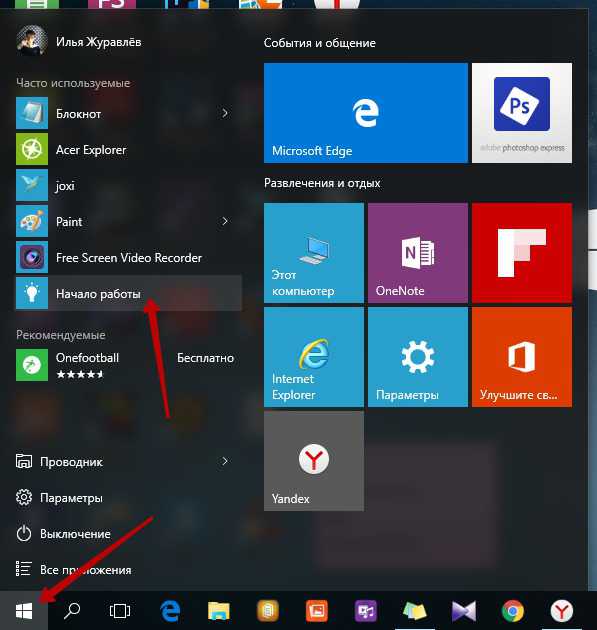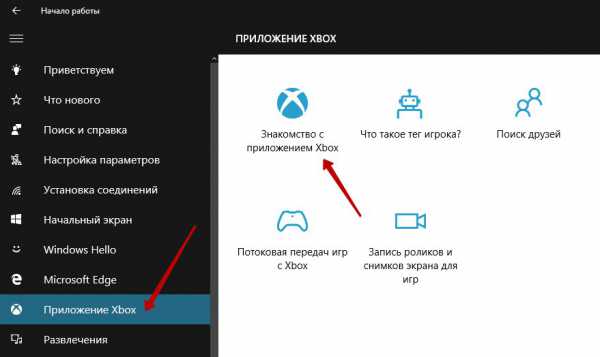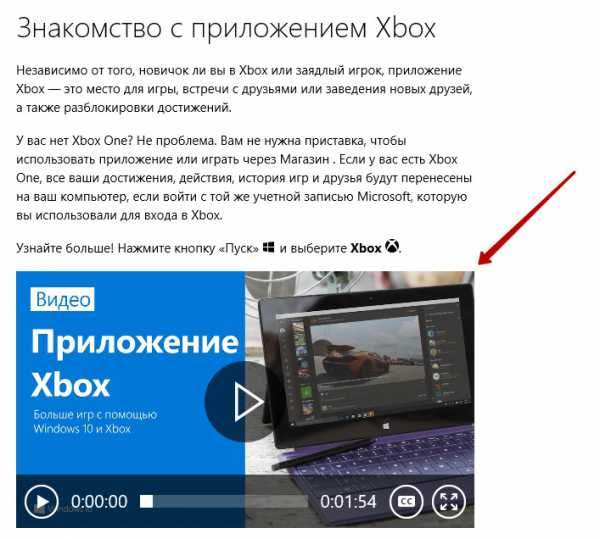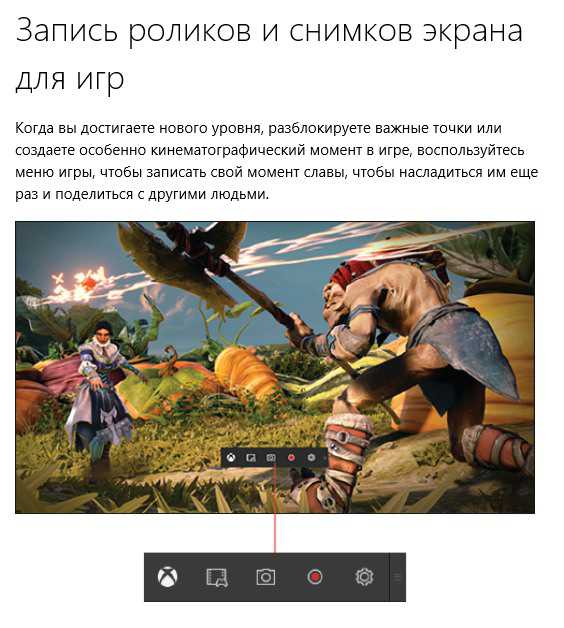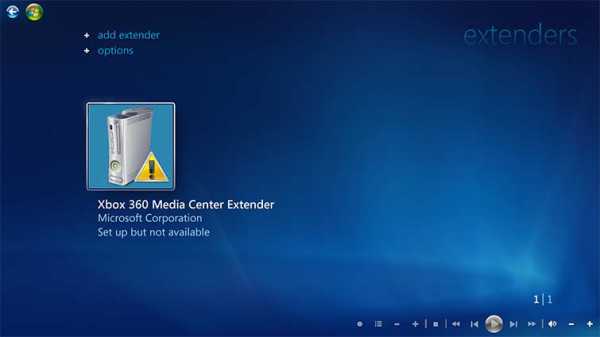- Подключение XBOX 360 к компьютеру (настройка Windows Media Center)
- Как подключить консоль Xbox 360 к ПК через Windows Media Center?
- Этап 1. Подключение и настройка ПК и консоли Xbox.
- Этап 2. Настройка Windows Media Center.
- Как подключить xbox 360 к windows 10
- Как подключить Xbox к Windows 10
- Подключение Xbox 360 к ПК различными способами
- Подключение при помощи сетевой карты. Что для этого нужно
- Переходим к настройкам
- Производим необходимые конфигурации для просмотра файлов
- Подключаем Xbox при помощи Wi-Fi
- Создаём беспроводную сеть
- Используем роутер для подключения приставки к ПК
- Подготавливаем ПК
- XBOX 360 Media Center | Подключение и настройка
- Подключение XBOX 360 к локальной сети и интернету
- Беспроводное подключение XBOX 360
- Синхронизация Windows Media Center на XBOX 360 и ПК
- Как подключить геймпад Xbox к компьютеру, от 360 и One.
- Беспроводной контроллер от Xbox One + ПК
- 1) Проводная связь через кабель micro-USB
- 2) Беспроводной адаптер Xbox для PC
- 3) Подключение через Bluetooth
- Геймпады от Xbox 360 для ПК
- 1) Проводной джойстик Xbox 360.
- 2) Беспроводной джойстик Xbox 360.
- Заключение.
Подключение XBOX 360 к компьютеру (настройка Windows Media Center)
Автор: asrtg
Дата записи
Консоль Xbox 360 можно использовать не только для запуска игр, но и в качестве медиаприставки. Другими словами, проигрывать любые видео и аудио файлы с компьютера на своем телевизоре. Для этого необходимо: подключить локальную сеть между консолью и компьютером; настроить Windows Media Center на консоли, а затем на ПК.
Компьютер «» Xbox 360 «» Интернет
Самый простой способ соединить компьютер и консоль — использовать маршрутизатор. Просто подключаем один конец провода к Xbox 360, второй к настроенному маршрутизатору. И все, локальная сеть и интернет есть!
В интернете полно альтернативных инструкций (например, настройка компьютера с двумя сетевыми картами), но их я рассматривать не буду и вам не советую. Если у вас нет маршрутизатора и вы не готовы его приобрести (например, недорогой D-Link DIR-100), то лучше сразу отказаться от данной идеи!
Настройка Media Center на Xbox 360
Итак, запускаем консоль, идем в раздел Настройки — Система — Компьютеры — Windows Media Center.
Далее выбираем пункт Установка — Продолжить.
В правой части экрана появится специальный (восьмизначный) ключ установки. Переписывать его нет смысла, просто не закрывайте данное окно.
Возвращаемся к своему компьютеру.
Настройка Media Center на компьютере
Компонент Media Center входит в состав Windows 7 Домашняя расширенная, Профессиональная и Максимальная (соответственно в Стартовой и Базовой нет). Ярлык программы ищите в меню «Пуск«.
С Windows 8 все сложнее, пакет Media Center надо приобретать отдельно. Хотя если у вас профессиональная версия восьмерки, то до конца января 2013 года вы можете получить его бесплатно.
Запускаем программу, переходим в раздел Задачи — Медиаприставка.
Нажимаем кнопочку Далее и вводим (восьмизначный) ключ, который вы видите на экране телевизора.
Нажимаем на кнопку Далее и ждем завершения настройки.
Все, теперь можно просматривать видео на большом телевизоре, а не сидя перед компьютером!
Как подключить консоль Xbox 360 к ПК через Windows Media Center?
Желание использовать консоль не только как игровой центр, но и мультимедийный, весьма похвально. Тем более, что вы можете спокойно подключить вашу консоль к ПК и смотреть с него фильмы и фотографии, слушать музыку и даже смотреть ТВ, если на ПК установлен TV-тюнер.
В частности, операционные системы Windows имеют в своем распоряжении пакет под названием «Windows Media Center».
Этап 1. Подключение и настройка ПК и консоли Xbox.
Итак, чтобы подключить вашу консоль к ПК, мы рассмотрим несколько вариантов подключения.
1 Вариант. Ваш ПК включается напрямую в консоль Xbox.
Для этого варианта в вашем ПК, желательно, установить две сетевые карты. В одну карту включается интернет, вторая сетевая карта подключается к консоли Xbox.
Настройки при подключении должны быть следующими:
На ПК мы идем в свойства сетевой карты.
В Windows 7 («Пуск» – «Панель управления» – «Сеть и интернет» – «Центр управления сетями и общим доступом» – (слева) «Изменить параметры адаптера»
В Windows XP («Пуск» – «Панель управления» – «Сетевые подключения»).
Тут мы видим несколько сетевых адаптеров, выбираем тот, к которому подключена наша консоль, щелкаем правой кнопкой мыши и выбираем свойства.
Далее выделяем Протокол интернета TCP/IP 4 (галочку не снимаем) и нажимаем кнопку свойства (ниже).
Вводим следующие данные:
IP адрес: 192.168.0.1
Маска: 255.255.255.0

В части ПК мы подготовили, теперь необходимо прописать «IP адрес» на консоли.

Приступаем к настройке консоли.
Идем в на нашей консоли в раздел «Настройки» — «Система» — «Параметры сети» -«Проводная сеть» и там выбираете «Настроить сеть».

Далее выбираете «Параметры IP» и выбрать «Ручная».
Выбираете раздел IP адрес и вводите 192.168.0.2 и нажимаете «Готово».

Далее выбираете «Маска подсети» и вводите 255.255.255.0 и нажимаете «Готово».

Теперь выбираете «Шлюз» и указываете 192.168.0.1 и «Готово».

Теперь нажимаем два раза «В» и далее выбираем пункт “Параметры DNS» и там пункт «Вручную». В качестве основного укажите 8.8.8.8, а в качестве дополнительного 8.8.4.4.

После всего этого можно проверить подключение к ПК, а также проверку к Windows Media Center.
Теперь садим за ПК, и нажимаем клавишу Win (логотип Windows) и кнопку «R» одновременно, либо нажимаем «Пуск» — «Выполнить».
В выполнить набираем «cmd» и нажимаем «Enter».
Появляется черное окно, набираем там ping 192.168.0.2 и нажимаем «Enter».

Видя такое, можно сказать что сеть у нас настроена и ПК и Xbox видят друг друга.
2 Вариант. Ваш ПК и консоль Xbox включаются в сеть через роутер.
Данный вариант подразумевает использование автоматического получения IP адреса, поэтому в настройках Xbox и ПК потребуется лишь поставить получать адрес автоматически.
Этап 2. Настройка Windows Media Center.
Теперь нам необходимо настроить «Windows Media Center».
Запускаем его через «Пуск» – «Все программы» – «Windows Media Center».

Далее идем в «задачи» и там выбираем пункт меню «Медиаприставка» и там щелкаем «Далее».

Нас просят ввести ключ установки.

Теперь идем к нашей консоли Xbox.
В консоли заходим в «Настройки» — «Система» — «Компьютеры» — «Windows Media Center» и выбираем «Установка», а затем и «Продолжить», у нас повляется ключ установки.
Теперь садимся за на ПК и вводим этот ключ.

И нажимаем «Далее»
Теперь консоль начнет настраивать параметры различные, тут следует подождать.

Если все хорошо, то увидим следующее:

Теперь нам следует настроить наши библиотеки в «Windows Media Center», идем в «Задачи» и там «Настройка». Выбираем пункт «Библиотеки мультимедиа», далее выбираем интересующую нас библиотеку, например «Видео»:

Сделаем добавить папки на этом ПК, и выберем наши папки где хранятся у нас фильмы и отметим галочками.

Теперь мы включаем нашу консоль идем «Приложения» — «Мои приложения» — «Windows Media Center».
Запускается Windows Media Center, тут мы выбираем пункт «Видео и изображения» и далее «Видеотека»

Ну тут уже видим нашу папку, заходя в которую мы уже наблюдаем наши фильмы.

Что касается остальных пунктов, типа музыки, и фотографий, то они добавляются аналогичным образом через управление библиотекой.
Все, теперь вы можете пользоваться вашим мультимедийным центром, смотреть как фильмы, так и слушать музыку, а также просматривать ваши альбомы.
Как подключить xbox 360 к windows 10
Как подключить Xbox к Windows 10
Всем привет, те кто перешёл на Windows 10, наверное заметили, что в меню пуск появилось не мало новых приложений, в том числе и приложение — Xbox. Данное приложение позволит вам интегрировать вашу игровую приставку Xbox с операционной системой Windows 10. Всю вашу историю достижений, действий, историю игр и друзей вы сможете перенести на компьютер. Приложение Xbox позволит вам играть в новые игры, общаться с друзьями, записывать видеоролики о ваших играх, делать снимки, делиться вашими записями с друзьями и многое другое.
Чтобы узнать подробней о приложении Xbox и о его подключении, зайдите в — Пуск, нажмите на вкладку — Начало работы.
На открывшейся странице, в меню слева, нажмите на вкладку — Приложение Xbox. У вас откроется вся информация о приложении. Рекомендую начать вам с вкладки — Знакомство с приложением Xbox.
На странице Знакомства вы сможете прочитать ознакомительную информацию и посмотреть вспомогательный видеоролик о работе приложения Xbox.
Точно так же вы сможете узнать и о всех остальных функциях Xbox в Windows 10.
На этом у меня всё, жду ваших комментариев, до новых встреч !
Как подключить Xbox к Windows 10 обновлено: Март 6, 2016 автором: Илья Журавлёв
Подключение Xbox 360 к ПК различными способами
Каждый владелец Xbox 360 в тот или иной момент задумывается о том, чтобы подключить её к компьютеру. Зачем это нужно? К примеру, для того чтобы использовать консоль для online-игр. Кроме того, вы можете загружать на жёсткий диск приставки необходимые файлы и данные.
В некоторых случаях удобно иметь активное соединение приставки и ПК
Подключение при помощи сетевой карты. Что для этого нужно
Для того чтобы подключить игровую консоль к ПК, необходимо иметь не менее двух сетевых карт. Каждая из них должна быть готова к работе с установленными драйверами на персональном компьютере. На задней панели Xbox 360 присутствует интерфейс сетевой карты. Он полностью аналогичен тем, которые имеются на сетевых картах компьютера. Чтобы соединить устройства между собой, необходимо использовать тот кабель, который идёт в комплекте с игровой приставкой.
Переходим к настройкам
Вначале необходимо подключить интернет-соединение на ПК и запустить консоль. Вы увидите 2 сетевых подключения. Одно из них будет относиться к сетевому подключению игровой приставки. Следующий шаг — это запуск сервиса Live на самой Xbox 360. Перейдя в раздел Automatic, система самостоятельно произведёт все необходимые настройки. На это понадобится некоторое время. После того как процесс будет завершён, приставка будет подключена к интернету. Кроме этого, можно настроить удобный просмотр имеющихся файлов, расположенных на жёстком диске консоли.
Надёжным помощником в этом деле станет предустановленный в последней версии операционной системы Windows Media Center. В том случае, если его по каким-то причинам не окажется, его можно всегда скачать с официального сайта Microsoft. Все последующие действия производятся в тот момент, когда игровая консоль будет подключена к ПК.
Производим необходимые конфигурации для просмотра файлов
Первое что нужно сделать, так это запустить Windows Media Center (далее WMC). Далее выбираем «Настройка» => «Подключение развлекательной системы» и нажимаем на «Поиск», ждём некоторое время, пока не появится окно с сообщением о запросе на разрешение подключения Xbox 360. Чтобы завершить процесс, необходимо соблюдать все инструкции, которые вы увидите на экране, а в самом конце процедуры ввести свой пароль от сетевого сервиса Live. При соблюдении всех приведённых рекомендаций, компьютер с лёгкостью будет производить синхронизацию с консолью в автоматическом режиме.
Подключаем Xbox при помощи Wi-Fi
Этот способ достаточно прост, поэтому никаких существенных проблем у вас возникнуть не должно. В последних версиях Xbox 360 уже установлен Wi-Fi-модуль. Во многих ноутбуках беспроводной адаптер уже встроен, в то время как владельцы ПК могут купить его отдельно.
Чтобы подключить игровую приставку к персональному компьютеру, оба устройства необходимо включить. Чтобы свести к минимуму возникновение проблем, лучше отключить сетевую карту. Это необходимое ещё и для того, чтобы уже имеющиеся настройки не сбились. В этом вам поможет «Диспетчер устройств».
Создаём беспроводную сеть
Зайдя в «Панель управления», нужно выбрать «Центр управления сетями и общим доступом». Выбираем пункт «Добавить» => «Создать сеть» (Компьютер — Компьютер). Следуя появляющимся инструкциям, вы добьётесь того, что на Xbox 360 будет обнаружена как только что созданная сеть. Проверяем подключение приставки с компьютером. При положительном результате устанавливаем галочку на частое размещение. И последнее, что нужно сделать, так это протестировать подключение с online-сервисом Xbox Live.
Используем роутер для подключения приставки к ПК
Ещё один простой способ, при помощи которого можно соединить Xbox 360 с компьютером, — это использование роутера и патч-корда (специального соединительного провода). В том случае, если персональный компьютер уже подключен к роутеру и имеет выход в интернет, то осталось настроить саму приставку.
Для начала выходим в дашборд консоли нажатием на центральную клавишу джойстика и зажатием RB. Не отпуская последнюю, нужно выбрать «Подтверждение выхода», после чего нажать на клавишу А. Чтобы вернуться в FSD, производим эту же последовательность действий. Внутри интерфейса Xbox 360 необходимо:
- Зайти в «Параметры системы»;
- затем «Параметры сети»;
- потом «Основные настройки».
Теперь вручную вводим IP-адрес 192.168.0.2 и маску подсети 255.255.255.0. Сразу после этого консоль полностью готова для того, чтобы подключить её к компьютеру.
Подготавливаем ПК
Вам понадобится узнать IP игровой приставки. Для этого подключаем её к роутеру при помощи патч-корда и включаем. Сразу после того как загрузиться FreeStyle Dach, можно узнать необходимый адрес. Всё что нужно, так это нажать правый стик. На следующем этапе нужно сделать так, чтобы персональный компьютер увидел вашу игровую приставку.
Чтобы это стало возможным, на ПК необходимо установить любой FTP-клиент. Внимание! Представленная инструкция полностью совместима с клиентом FileZilla, поэтому последовательность действий и названия пунктов меню могут отличаться от других FTP -менеджеров.
После инсталляции запускаем его и выбираем «Менеджер сайтов». Выбрав новый сайт, можно назвать его на ваше усмотрение. Поле хост заполняем IP-адресом приставки, порт — 21, а тип входа — нормальный. Указываем имя и пароль — xbox. В случае правильного выполнения всех действий вы увидите раздел под названием hdd1, который как раз и является жёстким диском Xbox 360. Теперь копирование игр можно производить по сети. Воспользовавшись специальным плагином для freeboot под названием ConnectX, можно запускать игры прямо с ПК.
Мы рассмотрели все способы, при помощи которых можно подключить свою игровую консоль к компьютеру. Надеемся, что ни один из них не доставит вам сложностей во время подключения и настройки соединения.
XBOX 360 Media Center | Подключение и настройка
Консоль Xbox 360, подключенную к локальной сети, можно использовать в качестве медиаприставки Media Center. Это позволит передавать изображения, музыку, видео и другое содержимое с компьютера под управлением ОС Windows 7 на экран вашего ТВ.
Для воспроизведения большинства форматов видео на XBOX 360, необходимо:
- Консоль XBOX 360.
- Компьютер с ОС Windows 7 Максимальная (Windows 7 Ultimate).
- Подключение XBOX 360 к ПК
- Синхронизация с Windows Media Center и настройка
- Установленный на компьютер Divx Codec Pack.
Подключение XBOX 360 к локальной сети и интернету
Необходимые компоненты и условия для подключения:
- Маршрутизатор, точка доступа, свитч (проводной маршрутизатор) или модем
- Сетевой кабель
- Высокоскоростной интернет (кабельное или DSL)
Проводное подключение к сети будет более быстрым и надежным способом. Для проводного подключения XBOX 360 к маршрутизатору или модему, можно использовать сетевой кабель.
Вариант подключения 1. Вставьте один конец сетевого кабеля в порт маршрутизатора или свитча, если у вас нет маршрутизатора, вы можете подключить сетевой кабель непосредственно к модему. Другой конец сетевого кабеля подключите к сетевой карте на задней панели консоли. Кабель от провайдера подключите в свитч или маршрутизатор.
Вариант подключения 2. Xbox 360 и компьютер можно подключить к маршрутизатору, а его подключить к модему. Модем, в свою очередь, будет подключите к кабельной розетке или подключите к нему кабель провайдера.
Вариант подключения 3. Либо подключите Xbox 360 к модему, который подключен к кабельной розетке или кабелю провайдера.
Беспроводное подключение XBOX 360
Подключение медиаприставки к беспроводной сети выполняется автоматически, но если в данной сети используются протоколы безопасности, например ключ WEP или пароль WPA, для настройки медиаприставки необходимо вручную ввести следующие данные:
- Сетевое имя (идентификатор SSID)
- Ключ WEP или пароль WPA
Синхронизация Windows Media Center на XBOX 360 и ПК
Включив XBOX 360, зайдите в раздел Параметры системы — Компьютеры — Windows Media Center и выберите Установка. Нажмите Продолжить. В правом окне вам будет показан восьмизначный код. Запишите его и нажмите Далее. Теперь запустите на вашем ПК Windows Media Center (Пуск — Все программы — Windows Media Center). Перейдите в раздел Задачи — Медиаприставка.
Нажмите Далее и впишите ранее записанный вами код, снова нажмите Далее. После того, как ПК выполнит все настройки вы сможете просматривать с Xbox 360 весь расшаренный контент, но для воспроизведения обязательно укажите папки в которых находятся ваши файлы. Например, видео с расширением MKV и других форматов скопируйте в соответствующие библиотеки Windows в раздел Видео — Образцы видео. В Windows Media Center на Xbox 360 ваши файлы MKV будут находится в разделе Видео и изображения. В результате на Xbox 360 будет воспроизводиться видео — AVI, TS, MKV с помощью Windows Media Center.
Внимание! Если на компьютере установлен брандмауэр, отличный от брандмауэра Windows, убедитесь, что его параметры позволяют подключать медиаприставку к компьютеру. Одни брандмауэры по умолчанию позволяют сделать это, в то время как в других приходится изменять параметры для доступа приставки к ПК.
Как подключить геймпад Xbox к компьютеру, от 360 и One.
С помощью геймпада от Xbox One и 360 можно управлять играми как на консоли, так и на компьютере, заменив тем самым мышь и клавиатуру. Рассмотрим варианты подключения геймпадов от Xbox к ПК.
Беспроводной контроллер от Xbox One + ПК
1) Проводная связь через кабель micro-USB
Геймпад от Xbox One можно подключить к ПК с помощью USB-кабеля. Для этого необходимо иметь:
- Беспроводной контроллер от Xbox One;
- Кабель «USB — micro-USB»;
- ПК с Windows 7 и выше.
Одну часть провода подключаем к геймпаду, другую вставляем в USB разъем на компьютере. Чаще всего, загрузка драйверов происходит автоматически. Для обладателей Windows 10 ничего настраивать самостоятельно не придется.
Проблемы возникают, когда на компьютере с Win 7, 8 и 8.1 не включено автообновление ПО, тогда установку необходимо произвести вручную.
- Заходим в «Настройки», затем в «Устройства» и внизу «Диспетчер устройств»;
- Выбираем строку «Геймпад Microsoft XboxOne», затем правой кнопкой и «Обновление драйверов»;
- Делаем «Автоматический поиск…» (нужен интернет);
- Ждем установки драйвера и проверяем.
Если джой не заработал, то переключаем его в другой USB разъем на компьютере.
2) Беспроводной адаптер Xbox для PC
Для беспроводного подключения геймпада необходимо приобрести адаптер Xbox для Windows. Данное устройство будет стоить порядка 25$. Девайс совместим с Windows 7+.
Для работы контроллера выполняем следующие действия:
- Подключаем к ПК адаптер через USB разъем;
- Заходим в «Настройки» – «Устройства» – «Bluetooth и другие уст-ва»;
- Там жмем «Добавить Bluetooth или другое уст-во»;
- Находим «Все остальные» и жмем на «Геймпад от XboxOne»
- Устанавливаем и проверяем работоспособность контроллера.
3) Подключение через Bluetooth
Отличительной особенностью обновленного геймпада от Xbox One S и будущего X, является то, что он обладает технологией Bluetooth. Устройство совместимо с любым железом, на котором установлена операционная система Windows-10.
Для связи геймпада с ПК через Bluetooth выполняем следующее:
- Включаем контроллер Xbox One S;
- Включаем Bluetooth на компьютере и переходим в «Настройки» — «Устройства» — «Добавить Bluetooth или другое уст–во»;
- Ищем «Геймпад от XboxOne» и активируем устройство;
- Проверяем и наслаждаемся.
Режим «В самолете» выключает все радиомодули (WiFi, Bluetooth, GPS).
Геймпады от Xbox 360 для ПК
1) Проводной джойстик Xbox 360.
На Win10 драйверы устанавливаются автоматически, сложностей возникнуть не должно.
На Виндовс 7, 8 или 8.1, возможно, придется выполнить установку программного обеспечения самостоятельно:
- Заходим в магазин Microsoft, ищем нужный геймпад, и кликаем «Загрузки».
- Выбираем нужную версию операционки (7, Vista или XP).
- Загружаем, устанавливаем и перезагружаем ПК;
- Подключаем геймпад Xbox 360 и проверяем.
Для Windows 8 и 8.1 используйте режим совместимости с Win7. Для этого необходимо:
- Скачать ПО для 7-ки;
- После загрузки, щелкнуть по файлу правой кнопкой мыши и выбрать команду «Свойства»;
- Вкладка «Совместимость» и поставить галочку «Запускать эту программу в режиме совместимости»;
- Выбираем ОС «Windows 7» и кнопка «ОК»;
- Запускаем установку драйверов, после чего подключаем геймпад и проверяем настройки.
2) Беспроводной джойстик Xbox 360.
Xbox360 Wireless Controller будет работать с компьютером только через специальный беспроводной приемник для данного геймпада.
- Подключаем приемник во вход USB-2.0 на ПК.
- Установка драйверов начнется автоматически, но их можно поставить с диска или из интернета.
- Включаем контролер от ИксБокс 360.
- Нажимаем кнопочку на Приемнике, а затем нажимаем кнопочку «Подключение» на Геймаде 360 (сверху между курками).
- Связь установится, когда лампочки перестанут моргать и загорятся ровным зеленым цветом.
Инструкции по ручной инсталляции драйверов описаны в предыдущем пункте.
Заключение.
На сегодняшний день, нет смысла покупать джой от 360 бокса. Стоит дорого, а возможностей предлагает мало. Другое дело, если он уже есть в наличии.
Оптимальным вариантом для покупки, на момент публикации статьи, является контролер от XBOX-ONE-S. Он работает с Вин-10 по Bluetooth и имеет разъем для наушников 3,5мм.