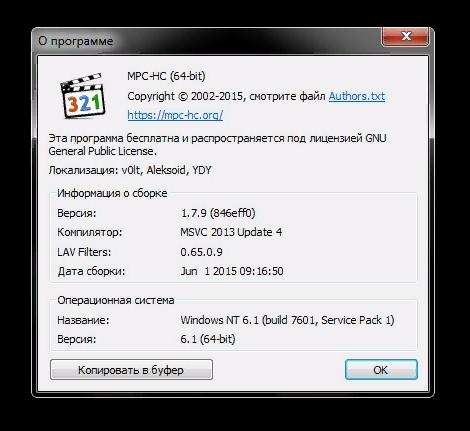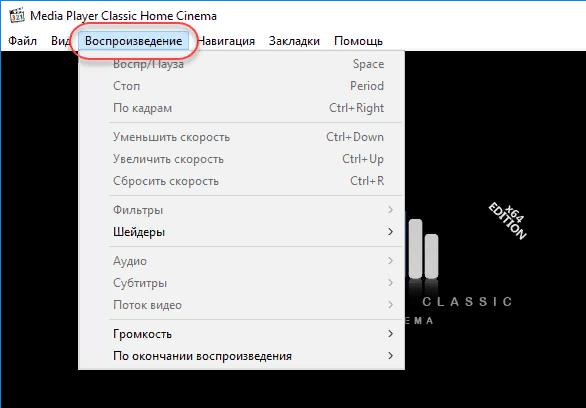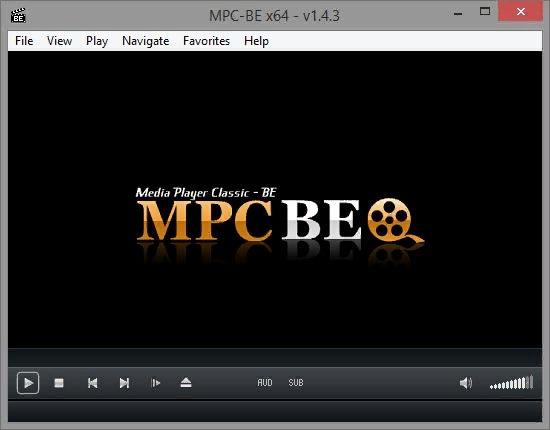- Как удалить Windows Media Player
- Как удалить Windows Media Player
- Как удалить из системы Windows Media Player
- Отключение и удаление Windows media center
- Как отключить Windows media center?
- Способ 1
- Способ 2
- Как убрать Windows media center?
- MPC-HC — что это за программа и нужна ли она?
- Возможности Media Player Classic
- По поводу Media Player Classic Home Cinema
- Нужна ли эта программа?
- Как удалить MPC-HC?
- Заключение
Как удалить Windows Media Player
Не секрет, что Windows Media Player давно не является самым мощным и эффективным средством для воспроизведения медиафайлов. Многие пользователи применяют в качестве плееров более современные и функциональные приложения, не вспоминая о стандартных средствах Windows. Нет ничего удивительного в том, что возникает вопрос удаления Windows Media Player, но проблема заключается в том, что его нельзя удалить таким же точно способом, как любую установленную программу. Стандартный медиапроигрыватель является частью операционной системы и не может быть удален, его можно только отключить с помощью панели управления. Рассмотрим подробнее этот процесс.
Как удалить Windows Media Player
- Вызовите «Панель управления», например, через инструмент «Выполнить» (комбинация Win+R), в котором нужно ввести слово control
Используйте режим отображения «Крупные значки», затем найдите пункт «Программы и компоненты» и зайдите в него.
Внимание! Данная функция доступна только пользователю с правами администратора!
Подробнее: Как получить права администратора в Windows 7 и Windows 10
Находим «Компоненты для работы с мультимедиа», раскрываем список, нажав на «+», и убираем галки с «Windows Media Center» и «Проигрыватель Windows Media».
Вот и все, стандартный медиаплеер отключен и больше не будет попадаться вам на глаза. Можно спокойно использовать любые понравившиеся программы для просмотра видео.
Как удалить из системы Windows Media Player
Windows Media Player когда то был плеером по умолчанию в Windows. В Windows 10 плеерами по умолчанию являются Музыка Groove для аудио, и Кино и ТВ для видео. В отличии от Windows Media Player, данные приложения обновляются и время от времени получают новые возможности.
Как оказалось, что кто-то всё еще пользуется Windows Media Player, который оставили в Windows 10 только лишь для совместимости с очень старыми приложениями. И эти пользователи начали жаловаться, что плеер начал часто выдавать ошибки и работать некорректно с выходом обновления May 2019 Update. Самый простой способ лечения данной проблемы – перейти на другой плеер, особенно если никакой ваш софт не завязан на его использовании. А чтобы закрепить результат, можно и вовсе удалить Windows Media Player из состава Windows 10.
Для это прейдите в Пуск – Параметры – Приложения – Программы и компоненты.
Включение или отключение компонентов Windows.
Компоненты для работы с мультимедиа – Проигрывать Windows Media.
Далее убираете галочку и завершаете процесс удаления. Вот и всё, Windows Media Player больше нет на вашем компьютере, в этом же окне можно избавиться и от Internet Explorer.
Если вы нашли ошибку, пожалуйста, выделите фрагмент текста и нажмите Ctrl+Enter.
Отключение и удаление Windows media center
Windows media center – это программное обеспечение, позволяющее прослушивать музыку и проигрывать фильмы без дополнительных утилит, кроме кодаков, если они не идут в комплекте с системой. На самом деле этот инструмент довольно медленный и мало функциональный по сравнению с конкурентами, от разработчиков ПО со стороны, например тех же Media Player Classic. Благодаря отключению Windows media center можно добиться существенного прироста к производительности вашей операционной системы.
Часто встречается, что ваш media center присутствует в автозагрузке, не зависимо от того нужен он вам или нет, эту проблему мы и планируем поправить. Стоит понимать, что это приложение интегрировано в систему очень плотно, поэтому удалять его не придется, да и у вас это, скорее всего, не получиться сделать. Удаление опасно, ведь реестр – это голова Windows, в которой хранится всё необходимая информация и удаление из неё каких-либо частей нужно делать, только если вы полностью уверенны в своих силах, а Media Center однозначно затронет важные записи, которые придется восстанавливать вручную. Соответственно, если вы хотите его просто полностью отключить вы можете столкнуться с проблемами, то есть он вместе с отключением удаляет некоторые части вашего реестра, которые могут выплыть ошибкой в самый непредвиденный момент через определенное время.
Важно иметь максимальную производительность, если у вас слабый компьютер или ваши вы используете ресурсоемкие приложения, для вас статья особенно актуальная. Так же стоит отметить, что после отключения вы сможете продолжать пользоваться другими плеерами обработки звука и видео, которых в изобилии предоставлено в сети.
Как отключить Windows media center?
Способ 1
Для начала давайте разберём, как его просто убрать из автозапуска, другими словами вы сможете использовать ваш медиацентр только по необходимости, дополнительной нагрузки на ваш компьютер, в остальное время, он создавать не будет. Для такой цели вам нужно перейти нажатием Window + R в строку «Выполнить» и ввести msconfig.
В конфигурационном окне вам нужно перейти во вкладку сначала Автозагрузка и отключить, если там есть связанные с названием Windows media center программы. После этого зайти во вкладку Службы и найти такие же службы отвечающие за автозапуск вашего медиа центра, характерными особенностями будет полное имя Windows media center в составе названия службы. Когда вы найдете нужные пункты, нажмите дважды на них и в открывшемся окне установите состояние в «Отключено» или «Вручную».
Способ 2
Другой очень удобный способ – это воспользоваться утилитой CCleaner, у которой в вкладке сервис находится такой же пункт Автозагрузка, как и в варианте ниже, у вас, если работает Media Center, будет пункт в этой вкладке, который нужно отключить.
После этого перейдите во вкладку «Запланированные задачи», в котором точно также само уберите все имеющие отношение к нашему приложению службы, у меня он уже отключен, поэтому таких задач нет.
Теперь разберём если вас всё же можно отключить медиацентр, о нюансах связанных с возможностью некорректной работы некоторых драйверов или программ мы уже говорили.
Как убрать Windows media center?
1. Проследуйте в Пуск, где содержится вкладка «Панель управления»;
2. Далее найдите «Программы и компоненты», как представлено на скрине;
3. Нас не интересует в данный момент включение или отключение программ, поэтому переходим в меню «Включение или отключение компонентов Windows»;
4. Подождите, пока построится список, найдите в нем папку «Компоненты для работы с мультимедиа», нажмите на неё;
5. В открывшемся списке можете снимать все галочки, Windows вас будет предупреждать об возможных последствиях, просто нажмите «Да».
На этом всё, можете не волноваться, что у вас может что-то работать некорректно, ведь вы всегда можете включить этот компонент, не задев никаких жизненно важных артерий системы Windows. Но в некоторых случаях, автоматическое восстановление работы при установке галочки в нужном разделе не происходит, а включить его нужно.
Мы разберем пример, как удалить из загрузки Windows Media Center, но алгоритм работает и в обратную сторону, если вам нужно возобновить работу компонента.
В поле «Выполнить» введите команду regedit. В каталоге вашего реестра перейдите по пути HKEY_LOCAL_Machine\SOFTWARE\Microsoft\Windows\CurrentVersion\Run или RunOnce, удалите параметр ehTray из раздела реестра, он отвечает за автозапуск приложение.
В случаем создания запуска кликните правой кнопки мыши в разделе CurrentVersion и нажмите создать. В текстовом поле введите RunOnce и нажмите сохранить.
Бывают случаи, когда не получается отключить Media Center из-за того что есть нарушение в ассоциации расширений файлов, может быть такое что у вас .exe или .rar файлы, обрабатываются этим компонентов, для чего он в корне не подходим. В этом случае необходимо первым делом восстановить правильную ассоциацию, для этого нужно скачать специальный .reg файл, который вы без труда найдете в интернете.
MPC-HC — что это за программа и нужна ли она?

Вот читаю дальше, что после 2006-го года развитие проги было остановлено, но нашлись добрые люди программисты и они стараются развивать прогу дальше. И это хорошо, ибо плеер реально хорош — простой, быстрый, удобный.
Совсем забыл — MPC-HC расшифровывается как MPC это Media Player Classic, а вот HC это кажется означает Home Cinema.
Итак, еще раз — MPC-HC это простой медиаплеер, популярный, он простой и удобный, но не самый лучший. Нет, минусов как таковых в нем нет, однако.. все таки в некоторых случаях будет лучше VLC. Но если вам нужно просто смотреть фильмы, обычные, которые вы скачали в интернете например, то MPC-HC в большинстве случаев справиться на ура.
А еще этот плеер полностью бесплатный, и это тоже плюс:
Если честно, то мне всегда казалось что Media Player Classic имеет какое-то отношение к Microsoft.. казалось что это они его сделали..
Возможности Media Player Classic
Почитавши еще немного я понял — MPC-HC это реально скорее всего расшифровывается как Media Player Classic Home Cinema. А это я к тому веду что… это не совсем обычная версия. Есть еще обычная версия Media Player Classic или коротко MPC.. и вот как эта версия выглядит:
По оформлению могу сделать вывод что MPC работал еще во времена Windows XP..
Поэтому давайте рассмотрим сперва возможности MPC.. итак вот основные на мой взгляд возможности:
- Воспроизведения форматов VCD, SVCD и DVD без установки дополнительных кодеков. Тут я так понимаю фишка в том, что.. можно смотреть DVD-диск без установки дополнительного софта. Да, это плюс, главное чтобы плеер хорошо понимал DVD-диск, это ведь не просто фильм одним файлом.
- Воспроизведение RealMedia и QuickTime. Ну, я здесь не знаю что сказать, так как мало кто смотрит видео в таком формате. Но тут косяк — именно эти форматы смогут воспроизводиться при условии наличии соответственных кодеков. Но я думаю что эта проблема решается установкой пака кодеков K-Lite Codec Pack, только нужно поставить версию полную, она вроде называется Full.
- Воспроизведение файлов любых форматов, поддерживающих DirectShow, например, DivX, Xvid, H.264. Да, это хорошо. И форматы могут воспроизводиться даже без установки дополнительных кодеков. Другой вопрос — насколько при этом будет плавно видео на слабых ПК? Да ребята, быстродействие видео-плеера и всеядность в плане форматов — пожалуй самое главное.
- Воспроизведение Flash-роликов при наличии установленного плагина ActiveX с возможностью перемотки. Ну, это хорошо, но на практике мало кто смотрит ролики флеш на видео-плеере))
- Воспроизведение поврежденных AVI-файлов. Опция интересная, в VLC тоже есть такое.
- Просмотр фильмов в разрешении, отличном от текущего. Если при этом нагрузка на ПК уменьшается — то да, это очень полезная опция. Но ..смена разрешения получается происходит на ходу? Если так, то наверно это требует ресурсов процессора..
Ну а теперь недостатки:
- Нет автоматической настройки яркости и контраста. Это сомнительный недостаток, ибо неизвестно еще насколько эта опция может корректно работать, может спокойно оказаться что она только вредит.
- Требует поддержки SSE-инструкций у процессора. Это тоже сомнительный недостаток. Все современные процессоры и пятилетней давности, а хотя думаю что и еще старее — поддерживают эту инструкцию. Ну а если процессор Пентиум 4, то стоит тогда.. хм.. вообще переконвертировать видео в низкое разрешение и смотреть его например в VLC.
- Чтобы воспроизводить некоторые форматы — нужно установить пак кодеков. Да, я считаю это минус, потому что нужные кодеки могут быть уже вшиты, как например в VLC.
Сори ребята, я просто перепробовал много плееров и понял, что максимально всеядный и быстрый плеер.. это VLC, но это лично мое мнение!
То есть как видите — Media Player Classic вполне нормальный плеер, простой, обычный. Но него нельзя назвать всеядным в плане видео-форматов.
По поводу Media Player Classic Home Cinema
Я писал, что развитие проги остановилось. Но плеер теперь развивается сторонними программистами — дорабатывают его, исправляют баги, все это хорошо. Но именно эта версия, которая уже поддерживается другими программистами и называется Media Player Classic Home Cinema… и вот как выглядит эта версия:
Ну, в принципе почти тоже самое что и обычная версия.. не Home Cinema..
А вот настройки:
Эта версия уже включает в себя кодеки, то ставить кодеки дополнительно не нужно.. хм.. но думаю не все так гладко — я когда пытался открыть видео-файл, то опять же, Media Player Classic его открыть не смог, а VLC смог. Да, я точно не помню какая у меня была версия Media Player Classic — но кажется что.. была именно Home Cinema.
Интерфейс в этой версии был упрощен и переведен на многие языки.
Поддерживает много версий Windows — от XP до Windows 10.
Так, вот еще некоторые отличия от обычной версии Media Player Classic:
- Поддержка визуализации EVR, madVR. Ну, не особо актуально, но тоже хорошо конечно.
- Наличие экранного меню.
- Поддержка нескольких мониторов.
- Опция удаления дрожания видеокадра. Хм, классная функция, при условии что работает корректно.
А еще есть MPC-BE, слышали о таком? BE расшифроваться как Black Edition, и это версия на базе проектов Media Player Classic и Media Player Classic Home Cinema. Возможно это версия, где собрано лучшее из этих обоих проектов.. вот как она выглядит:
Нужна ли эта программа?
Хороший вопрос. Вам эта программа нужна, если вы:
- Смотрите фильмы, например качаете их с торрентов. Без этой проги фильмы смотреть будет невозможно, разве что встроенным видеоплеером.
- Если вы смотрите фильмы с DVD-дисков. Хм, ну тут конечно понятно все, однако, диски на сегодня думаю малопопулярны уже.. этот бум дисков, как мне кажется уже давно прошел)) Хотя еще можно фильмы смотреть с флешки.
Вообще, как мне кажется — удобнее всего смотреть фильмы онлайн.
Плеер также можно удалить, чтобы поставить другой. Например VLC — там есть все что нужно, регулировка яркости, контрастности и прочего. Еще неплохой видео-плеер — PotPlayer.
Как удалить MPC-HC?
Вот простая мини-инструкция как удалить видео-плеер:
- Зажимаете Win + R, пишите команду appwiz.cpl, нажимаете ОК.
- Появится окно установленного софта. Будет список. Найдите тут MPC или Media Player Classic, нажмите правой кнопкой, выберите Удалить.
- На экране появится мастер Удаления. Просто следуйте инструкциям, обычно нужно нажимать Далее/Удалить/Next/Uninstall.
Не все это знают, но.. после удаления еще лучше почистить остатки вручную, не переживайте — сложного ничего нет. Просто прога может оставить после себя настройки или еще что-то.. чтобы проверить, то зажмите Win + R, напишите команду:
Нажмите ОК. Откроется папка где хранятся все настройки — посмотрите нет ли там папки, в название которой упоминается слово MPC? Если есть — то прога оставила эту папку. Можете попробовать удалить или переименовать, добавив например символ _ и если потом не будет глюков в течении пару дней — то удалите. Но это уже в целях безопасности так бы сказать))
Уважаемые, таким способом можно вообще удалить любую программу))
Вы продвинутый пользователь и хотите удалить так, чтобы еще после и виндовс почистить автоматом? Не проблема. Используйте удалятор, я могу посоветовать два — один более простой, это Uninstall Tool, а другой — Revo Uninstaller. Оба умеют чистить остатки в реестре и среди файлов. Качественнее чистит думаю все же Revo Uninstaller..
Заключение
Ребята, кажется мы главное выяснили:
- MPC-HC — это видео-плеер, разработка которого прекратилась в 2006 году.
- Но сегодня нашлись добрые люди, и они поддерживают MPC-HC в актуальном состоянии.
- Мое личное мнение — ничего такого особенного в MPC-HC нет, и в дизайне тоже. Работает быстро. Однако он многим как мне кажется понравился именно из-за своей простоты!
- При необходимости плеер можно спокойно удалить.
На этом все господа, надеюсь что эта информация вам пригодилась. Удачи и добра, до новых встреч!