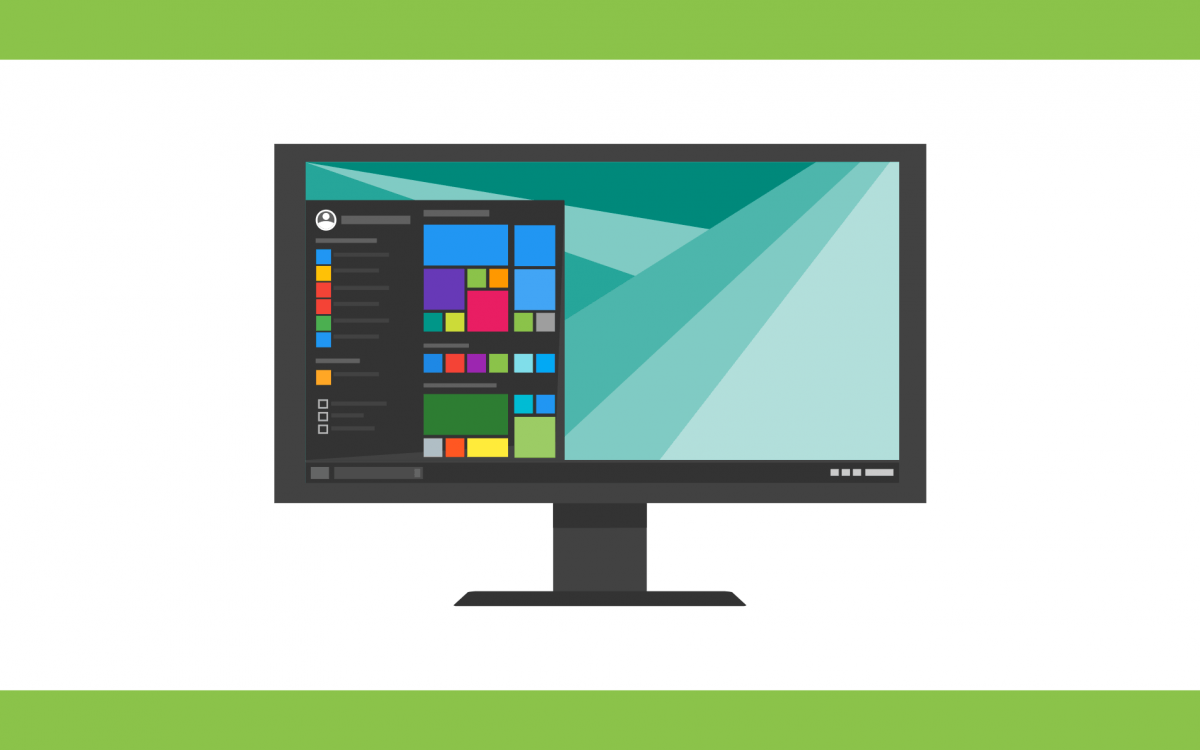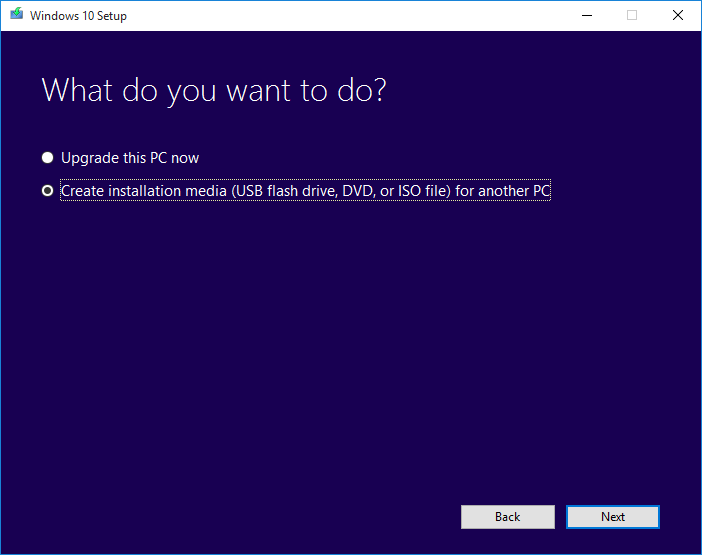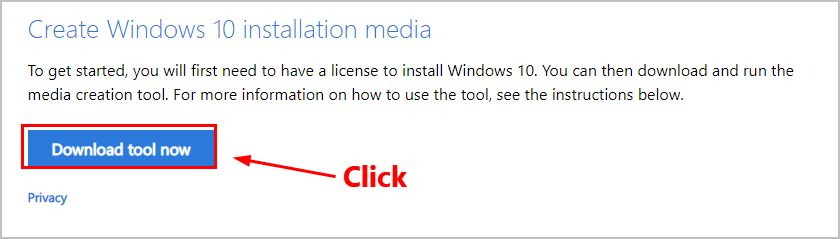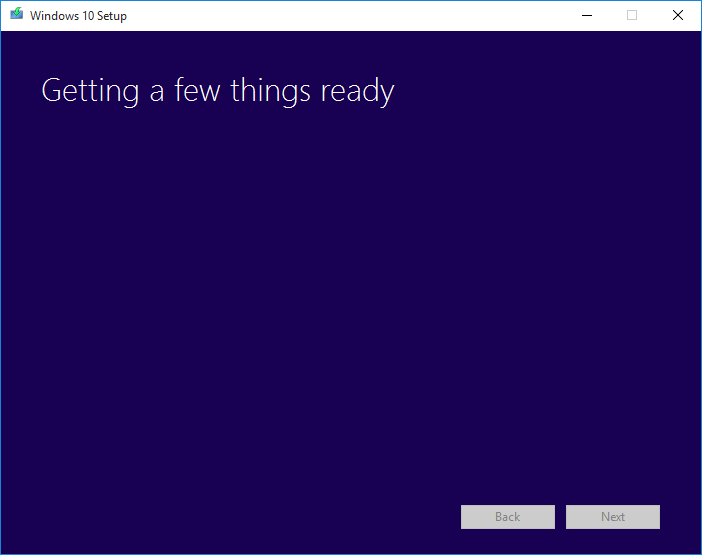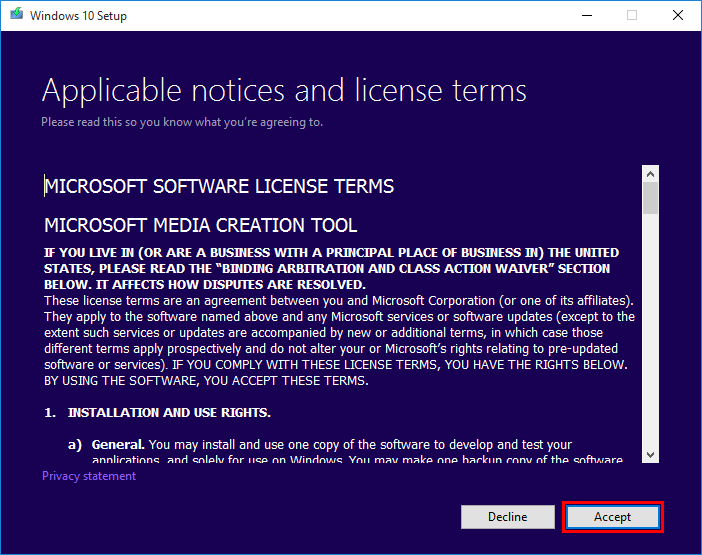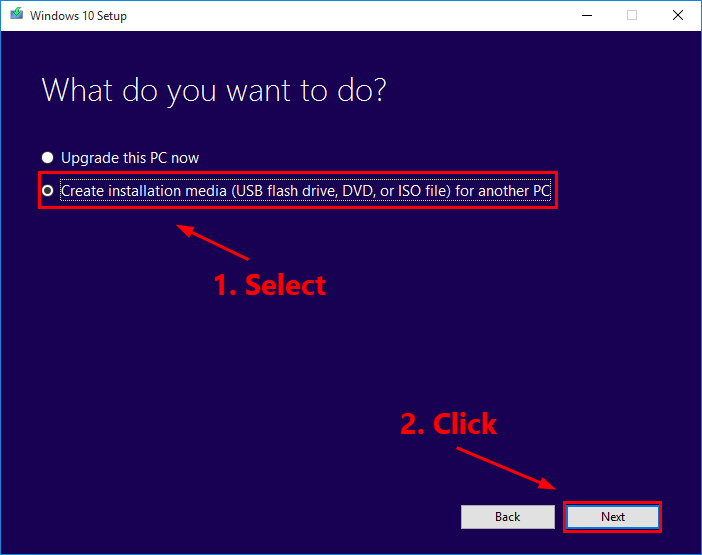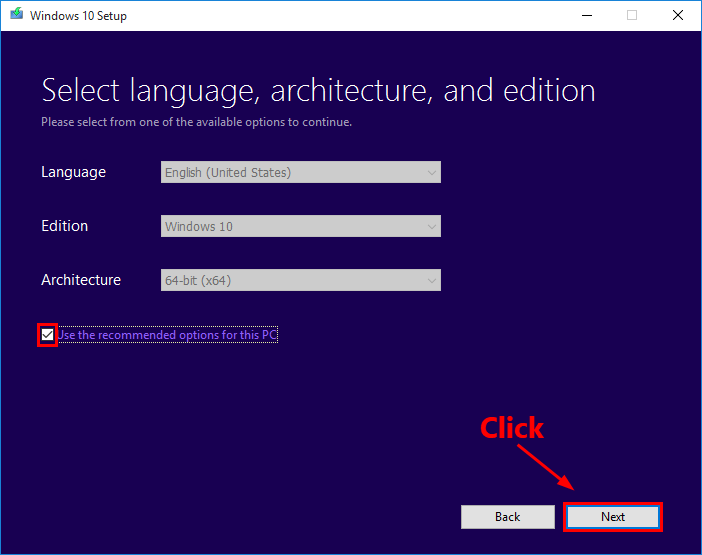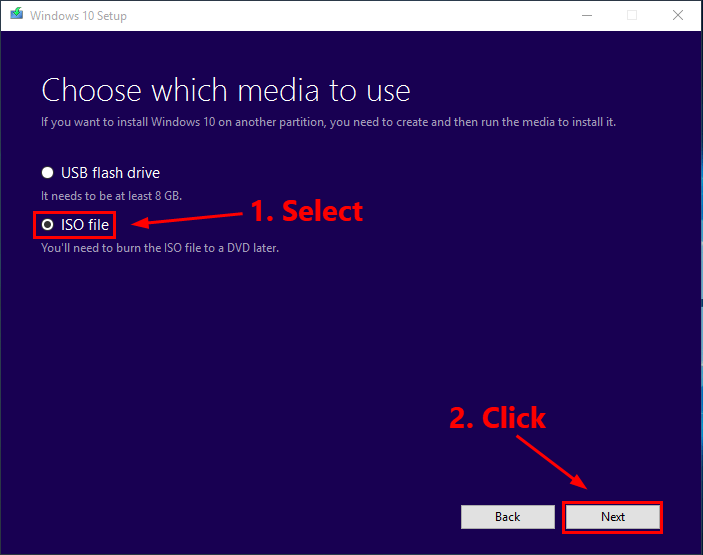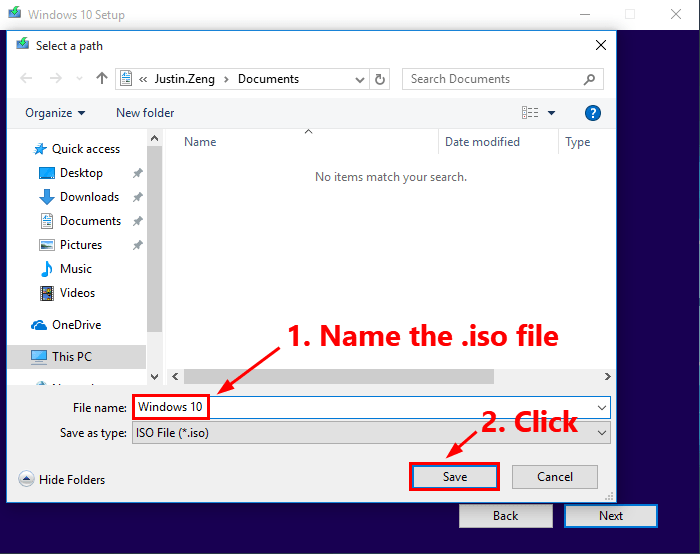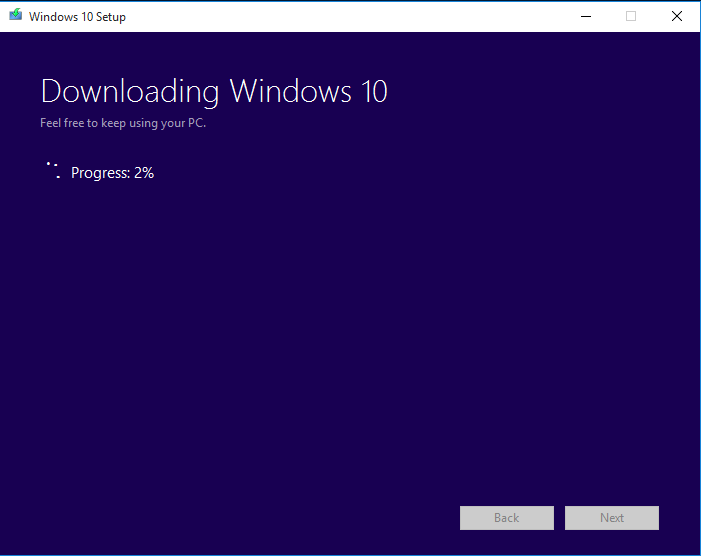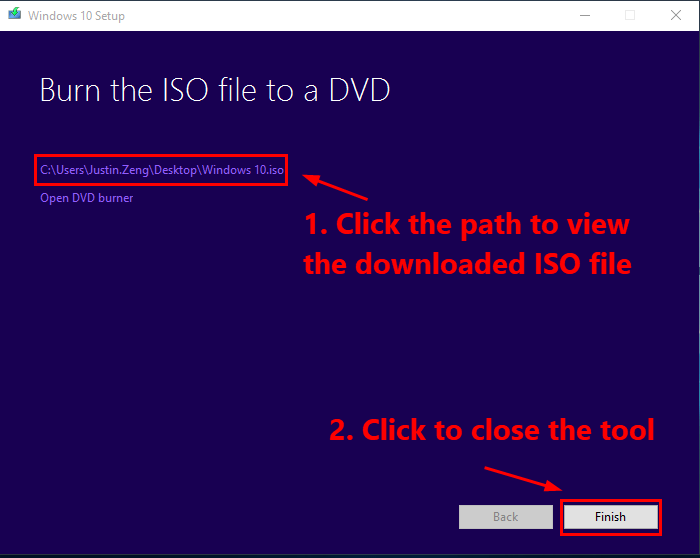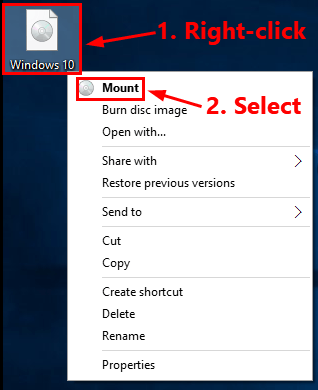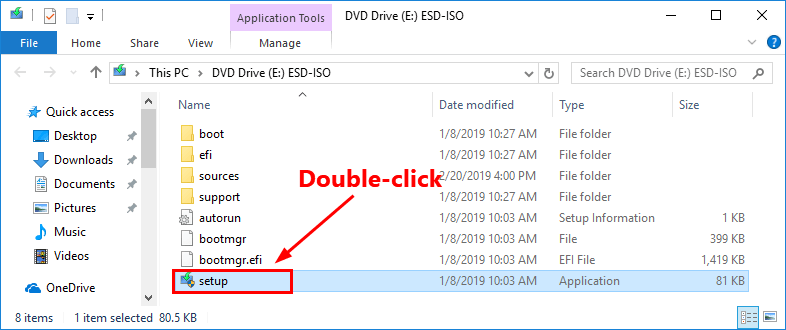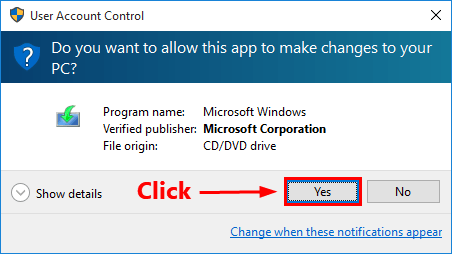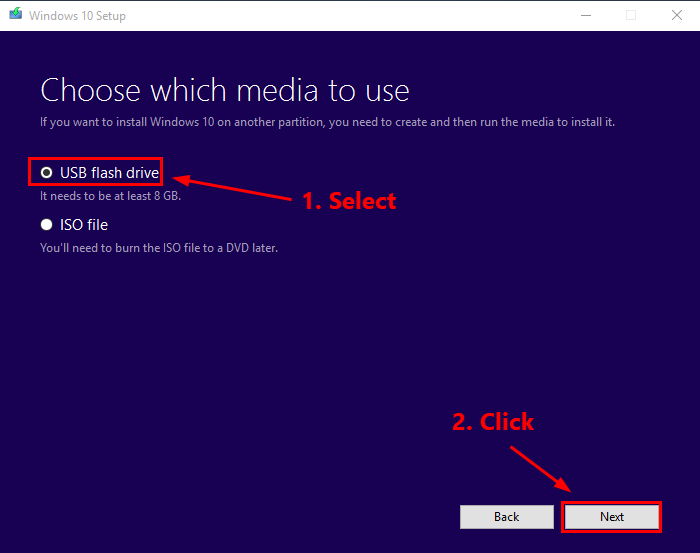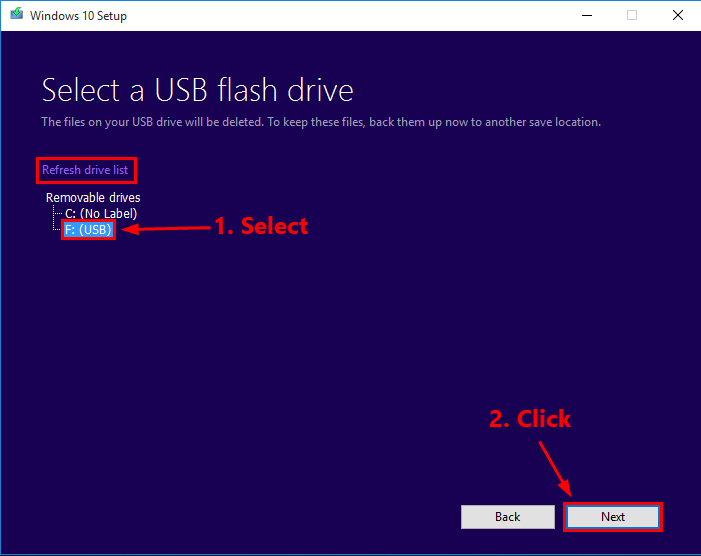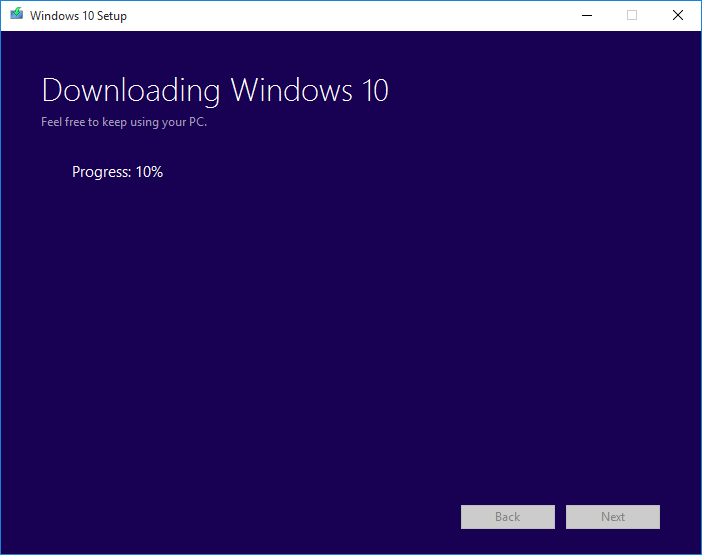- How to Use Media Creation Tool to Download Any Windows 10 Version
- To Use Media Creation Tool to Download Any Windows 10 Version
- About Sergey Tkachenko
- 4 thoughts on “ How to Use Media Creation Tool to Download Any Windows 10 Version ”
- How to Use Windows 10 Media Creation Tool [2020 Guide]
- 4 things you may want to know about the Windows 10 Media Creation Tool:
- What is the Windows 10 Media Creation Tool?
- Where to download the Windows 10 Media Creation Tool?
- How to download the Windows 10 ISO file with the tool?
- How to create a Windows 10 bootable USB drive with the tool?
- Create a Windows 10 bootable USB drive:
- Use the Windows 10 bootable USB drive to install Windows 10 on another PC:
- You may also like…
- Justin Zeng
- Как использовать Windows 10 Media Creation Tool
- Что вы должны знать, прежде чем идти вперед
- Загрузите и запустите инструмент создания медиа для Windows 10
- Как использовать Media Creation Tool для загрузки ISO-файла с новейшей установкой Windows 10
- Как использовать Media Creation Tool для создания своего собственного установочного носителя Windows 10 на карте памяти USB
How to Use Media Creation Tool to Download Any Windows 10 Version
How to Download Any Windows 10 Version using Windows Media Creation Tool
Windows Media Creation Tool is the official application Microsoft recommends using to build an ISO image, or install or upgrade Windows 10. The only problem is that it always downloads the latest Windows 10 version. However, if you need to get an ISO image for a previous version of Windows 10, it doesn’t show such an option. But here’s a secret hidden way to make it do that for you.
Here is a third-party script that works as accompanist for the Media Creation Tool, first discovered by Deskmodder . It is a simple batch that fetches the appropriate app version and its related files, so after that it can download any desired Windows 10 version. It supports the following releases.
The batch file opens a blue command prompt, and a dialog window created with PowerShell + C# (WinForms). Thanks to the latter two, it allows selecting Windows 10 versions interactively with the GUI.
Here is how to use Media Creation Tool to download any Windows 10 version with help of the batch file.
To Use Media Creation Tool to Download Any Windows 10 Version
- Open this link and save the contents as a batch file, MediaCreationTool.bat.
- Run the batch file.
- Pick the desired Windows 10 version.
- The batch file will automatically download the required Media Creation Tool app version and its files.
- You can now proceed with downloading the ISO, making a bootable flash, or do any other tasks with the target Windows 10 version.
The batch file is a convenient alternative to the plain MCT experience, as it allows choosing the Windows 10 version to download. This can be really useful when you need to get an official ISO image that hasn’t been tampered with, and install it, for instance, on a device that doesn’t support the most recent Windows 10 version.
If you do not like batch files and/or MCT, you can use Rufus. This is a third-party, but trustworthy app that can help you build UEFI bootable media, as well as download any Windows 10 version of your choice.
Winaero greatly relies on your support. You can help the site keep bringing you interesting and useful content and software by using these options:
Share this post
About Sergey Tkachenko
Sergey Tkachenko is a software developer from Russia who started Winaero back in 2011. On this blog, Sergey is writing about everything connected to Microsoft, Windows and popular software. Follow him on Telegram, Twitter, and YouTube.
4 thoughts on “ How to Use Media Creation Tool to Download Any Windows 10 Version ”
very nice thanks master
How to Download Any Windows 10 Version using Windows Media Creation Tool.
thanks, batch file work perfect, I made a bootable flash.
very good job done
My comment is not related to this article, but this was the only way I could find to try to get a question to Sergey Tkachenko. My question is, what happened to the RSS feed and the newsletter? Feedburner says that the RSS feed no longer exists and that the newsletter does not allow email signup. I like this site but if I can’t get news about it through RSS or a newsletter, I will have to look for another Windows tweaking site.
I had to temporarily disable it to prevent a thief from parsing it.
Now it is restored.
How to Use Windows 10 Media Creation Tool [2020 Guide]
If you don’t know where to download the official Windows 10 ISO files, or if you’re wondering how to create a Windows 10 bootable USB drive, don’t worry. You’ve come to the right place! With the Windows 10 Media Creation Tool, you can handle these tasks easily and quickly!
4 things you may want to know about the Windows 10 Media Creation Tool:
What is the Windows 10 Media Creation Tool?
The Windows 10 Media Creation Tool is a powerful program released by Microsoft that allows us to create Windows 10 installation media. With this tool, you can download the Windows 10 ISO file, create the Windows 10 bootable USB drive, and reinstall Windows 10 or upgrade your old machine that meets basic requirements for installing Windows 10 from Windows 7, 8 & 8.1.
Where to download the Windows 10 Media Creation Tool?
You can follow the steps below to download the Windows 10 Media Creation Tool:
- Go to https://www.microsoft.com/en-us/software-download/windows10 to visit the official download page for this tool.
- Click the Download tool now button to download this tool.
How to download the Windows 10 ISO file with the tool?
It’s pretty easy to download the Windows 10 ISO file with the Windows 10 Media Creation Tool. Here is how to do it:
- Run the Windows Media Creation Tool. You’ll see the following window.
- Click Accept.
- Select Create installation media (USB flash drive, DVD, or ISO file) for another PC. Then Click Next.
- In the Select language, architecture, and edition window, click Next if you want to use the recommended options for this PC. If you want to download a Windows ISO file for another PC, uncheck the box next to Use the recommended options for this PC, then select the language, edition and architecture you prefer. Click Next to continue.
- Select ISO file when you’re asked to choose which media to use. Then click Next.
- Select a path to save the Windows 10 ISO file that you’re going to download. You can rename its file as Windows 10. Then click Save.
- Wait until the download process completes.
- Click the path to view the downloaded Windows 10 ISO file. Click Finish to close the media creation tool.
After you downloaded the Windows 10 ISO file, you can copy it to another PC to install Windows 10 on that PC. To install Windows 10 with the ISO file:
- Right-click on the Windows 10 ISO file then select Mount.
- A window will pop up. Double-click setup.
- Click Yes when you’re prompted for permission.
- Follow the on-screen instructions to install Windows 10.
How to create a Windows 10 bootable USB drive with the tool?
With the Windows 10 Media Creation Tool, you can also create your Windows 10 bootable USB drive. Here is how to do it:
Note: Please use a USB flash drive with at least 8GB of space as your Windows 10 bootable USB drive.
Create a Windows 10 bootable USB drive:
- Run The Windows Media Creation Tool. Then follow the steps1-4 in the section of How to download the Windows 10 ISO file with the tool? to continue.
- Select USB flash drive when you’re asked to choose which media to use. Then click Next.
- Select your USB flash drive and then click Next. If your USB flash drive is not among the list, then click Refresh drive list. If necessary, re-insert your USB flash drive. Please note that all the files in your USB flash drive will be deleted. If you want to keep the files, you should copy them to another location first.
- Wait until the download process completes.
- Click Finish when the whole process completes.
Now, you’ve created a Windows 10 bootable USB drive! You can use it to install Windows 10 on another PC.
Use the Windows 10 bootable USB drive to install Windows 10 on another PC:
- Insert the USB flash drive to the PC where you’re going to install Windows 10.
- Restart that PC. Normally it will automatically boot to the USB drive. If not, you need to open the boot menu by pressing a specific key (Such as F12, F2, Delete or Esc) immediately after you turn on the PC. If your Windows 10 bootable USB drive isn’t listed in the boot menu, you need to temporarily disable Secure Boot in your BIOS settings. Please reach out to the PC manufacturer for instructions on how to disable Secure Boot.
- After booting to your USB drive, the Install Windows page will appear. Then you can start installing Windows 10 using your bootable USB drive.
Hopefully, after reading this post, you gain a better understanding on the Windows 10 Media Creation Tool. If you have any questions or suggestions, please do not hesitate to leave your comment below.
You may also like…
Justin Zeng
Justin is a technical writer. As a Microsoft 365 Certified: Modern Desktop Administrator Associate, he loves exploring new technologies and writing technical how-to tips to help people fix their computer / phone issues. When he’s not writing, there’s a 99 percent chance he’s reading, playing video games or listening to music.
Как использовать Windows 10 Media Creation Tool
Если вы хотите установить Windows 10 на компьютер или устройство, вам сначала нужно создать установочный носитель Windows 10, например, загрузочный USB-накопитель или DVD. К счастью, это легко сделать в Windows 10, поскольку Microsoft создала небольшой инструмент под названием Windows 10 Media Creation Tool, предназначенный именно для этого. Если вы хотите знать, где его взять и как использовать его для создания установочного носителя или загрузки ISO-файла, который вы можете записать на DVD, с последней версией Windows 10 (с обновлением за май 2019 года), прочитайте это руководство
ПРИМЕЧАНИЕ. Это руководство основано на обновлении Windows 10 от 2019 года, последней версии Windows 10, выпущенной 21 мая 2019 года.
Что вы должны знать, прежде чем идти вперед
Прежде чем приступить к созданию собственного ISO-файла, карты памяти USB или DVD-диска с установкой Windows 10, необходимо сначала проверить следующие требования и рекомендации:
- У вас должно быть работающее интернет-соединение, чтобы вы могли скачать установочные файлы.
- На жестком диске или твердотельном диске должно быть достаточно свободного места для загруженных установочных файлов. Безопасной ставкой было бы иметь как минимум 12 ГБ свободного места.
- Если вы собираетесь создать карту памяти USB, обратите внимание, что любые данные, хранящиеся на ней, удаляются, поскольку Media Creation Tool форматирует ее перед созданием загрузочной карты памяти с установкой Windows 10.
- Если вы хотите создать носитель с установкой Windows 10, вам нужно использовать DVD или карту памяти USB объемом не менее 8 ГБ.
- Если вы собираетесь обновить свой текущий компьютер или устройство, убедитесь, что оно соответствует системным требованиям. Вы можете проверить их здесь: Спецификации Windows 10.
Загрузите и запустите инструмент создания медиа для Windows 10
Не имеет значения, хотите ли вы создать установочный носитель самостоятельно или загрузить файл ISO с последней версией Windows 10. Для обеих задач вам понадобится Media Creation Tool — небольшой исполняемый файл, предлагаемый Microsoft, который позволяет вам загрузить Windows 10 и создайте установочный носитель или напрямую обновите текущий компьютер или устройство до последней версии.
Чтобы получить Media Creation Tool, запустите ваш любимый веб-браузер и перейдите к загрузке Windows 10. Прокрутите, пока не найдете кнопку «Загрузить инструмент сейчас» и нажмите или нажмите на нее. В разделе говорится: «Создайте установочный носитель Windows 10».
Microsoft просит загрузить исполняемый файл MediaCreationTool , размер которого составляет 18,3 МБ. Имя файла оканчивается номером версии 1903, который говорит о том, что вы получаете Windows 10 с майским обновлением 2019 года.
Сохраните его где-нибудь на вашем компьютере, а затем запустите файл. В зависимости от того, что вы хотите сделать, прочитайте следующий раздел этого учебника или следующий за ним.
Как использовать Media Creation Tool для загрузки ISO-файла с новейшей установкой Windows 10
Вы можете использовать Media Creation Tool для создания ISO-образа Windows 10. Начните с запуска файла MediaCreationTool1809.exe, используя учетную запись пользователя с правами администратора. Когда Контроль учетных записей пользователей (UAC) спросит, уверены ли вы, что хотите запустить это приложение, нажмите или коснитесь Да.
Media Creation Tool загружает и просит вас принять его условия лицензии. Нажмите Принять, чтобы продолжить.
Вас спрашивают, что вы хотите сделать. Выберите «Создать установочный носитель (USB-накопитель, DVD или файл ISO) для другого ПК» и нажмите «Далее».
Выберите язык , редакцию и архитектуру, которые вы хотите использовать для установочного файла ISO, который вы собираетесь загрузить. Вы также можете выбрать «Использовать рекомендуемые настройки для этого ПК», что автоматически выбирает язык, редакцию и архитектуру, соответствующие ПК, на котором вы сейчас работаете. Затем нажмите Далее.
Вас попросят выбрать, какой носитель использовать. Выберите «ISO файл» и нажмите Далее.
Media Creation Tool попросит вас выбрать место, где вы хотите сохранить ISO-файл, и имя, которое вы хотите дать ему. Найдите свой компьютер или устройство, выберите нужное местоположение, выберите имя, а затем нажмите кнопку Сохранить, чтобы начать загрузку файла ISO.
Media Creation Tool начинает загружать последние версии установочных файлов Windows 10 на ваш компьютер или устройство. В зависимости от скорости вашего интернет-соединения и нагрузки на серверы Microsoft, это может занять некоторое время. Подождите пару минут.
После завершения загрузки проверяется целостность, чтобы убедиться, что все в порядке. Затем файл ISO создается в указанном вами месте. Когда файл создан, вам показывают, где он был сохранен. Нажмите или коснитесь Готово, и затем вы сможете записать ISO-файл на DVD-диск или смонтировать его на виртуальной машине.
Как использовать Media Creation Tool для создания своего собственного установочного носителя Windows 10 на карте памяти USB
Вы также можете использовать Media Creation Tool в качестве USB-инструмента Windows 10, что означает, что он может помочь вам загрузить установочные файлы Windows 10 и автоматически создать загрузочную флешку Windows 10 USB, которую затем можно использовать для установки этой операционной системы на все ваши компьютеры. Обратите внимание, что вы должны войти в систему как администратор, чтобы запустить MediaCreationTool.exe. Когда Контроль учетных записей пользователей (UAC) спросит, уверены ли вы, что хотите запустить это приложение, нажмите или коснитесь Да.
Затем Media Creation Tool загружает свой пользовательский интерфейс и просит вас принять его условия лицензии. Прочитайте условия и нажмите или нажмите кнопку «Принять», чтобы продолжить.
Инструменту создания мультимедиа требуется несколько секунд, чтобы «подготовить кое-что». Затем он спрашивает, хотите ли вы обновить компьютер или создать установочный носитель, который можно использовать для установки Windows 10 на любой компьютер или устройство. Отметьте второй вариант, который гласит: «Создать установочный носитель (USB-накопитель, DVD-диск или файл ISO) для другого ПК».
Затем выберите язык, редакцию и архитектуру, которые вы хотите использовать для создания установочного носителя. Архитектура может быть 64-битной, 32-битной или обеими. Мы рекомендуем использовать 64-битную версию как можно чаще. Вы также можете выбрать «Использовать рекомендуемые параметры для этого ПК», что автоматически выберет язык, редакцию и архитектуру, соответствующие ПК, который вы используете прямо сейчас. Выбрав нужные параметры, нажмите Далее.
Затем выберите тип хранилища мультимедиа, которое вы хотите использовать. Выберите «USB flash drive» и нажмите «Далее».
Вы видите все флэш-диски и внешние жесткие диски, которые подключены к вашему компьютеру или устройству Windows. Выберите тот, который вы хотите использовать для создания установочного носителя Windows 10. Не забывайте, что все данные на нем будут уничтожены. Убедитесь, что у вас есть его копия, прежде чем двигаться вперед.
После того как вы выбрали USB-накопитель, Media Creation Tool начнет загружать последние версии установочных файлов Windows 10 на ваш компьютер или устройство. В зависимости от скорости вашего интернет-соединения и нагрузки на серверы Microsoft, это может занять некоторое время. Все, что вам нужно, это терпение.
После завершения загрузки проверяется целостность, чтобы убедиться, что все в порядке. Затем выбранный USB-накопитель станет загрузочным с самой новой версией Windows 10. Этот процесс может занять еще пару минут.
Когда вы закончите, вам сообщат, что карта памяти USB готова. Нажмите или коснитесь Готово , и затем вы сможете использовать этот диск для загрузки и установки Windows 10.
Заключение
Как вы можете видеть, инструмент Media Creation Tool интуитивно понятен и прост в использовании, даже если вы не являетесь техническим экспертом. Если вы будете следовать нашим инструкциям, у вас не должно возникнуть проблем при создании собственного установочного файла ISO для Windows 10 или создании загрузочной карты памяти USB для Windows 10 со всеми ее установочными файлами. Если у вас есть какие-либо вопросы, не стесняйтесь спрашивать в разделе комментариев ниже.