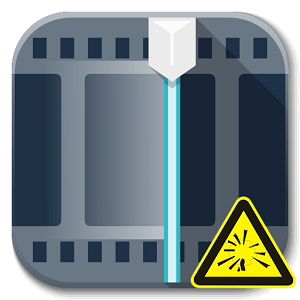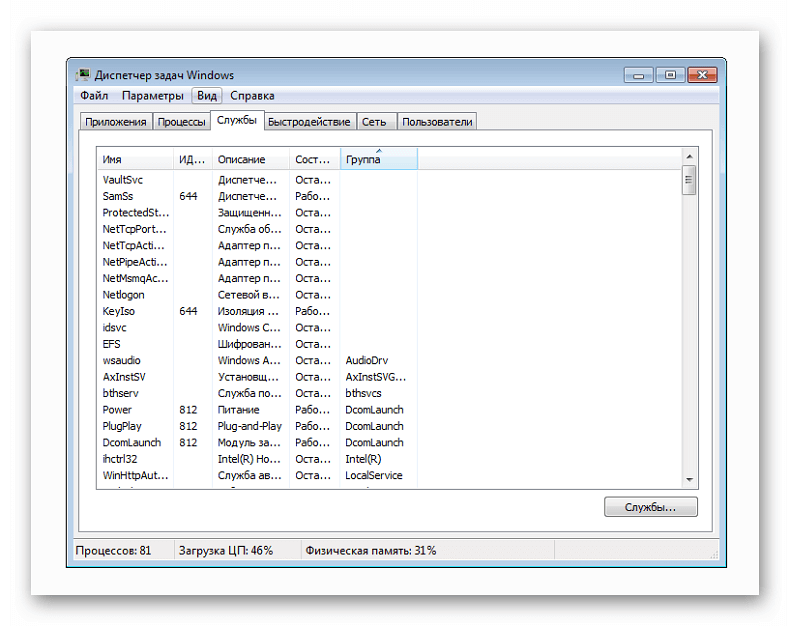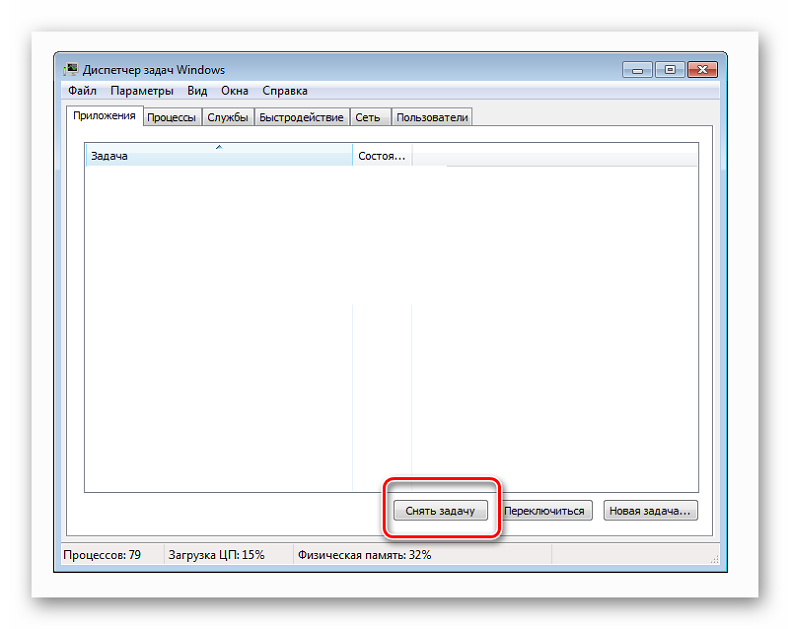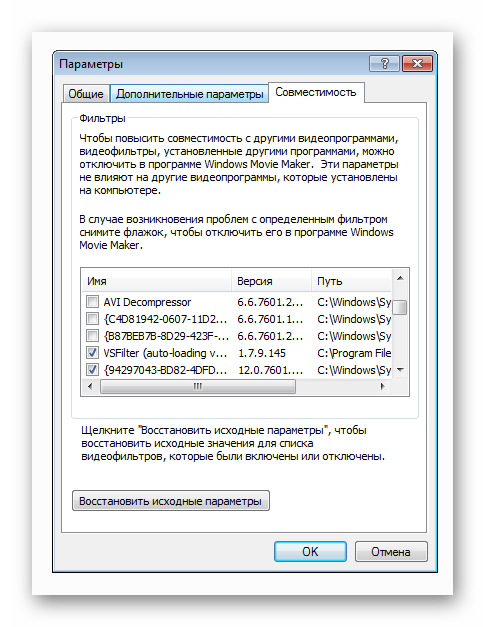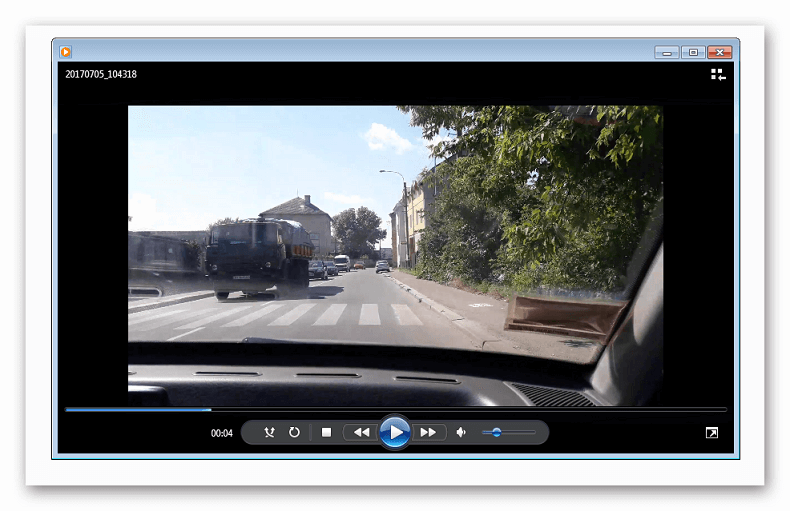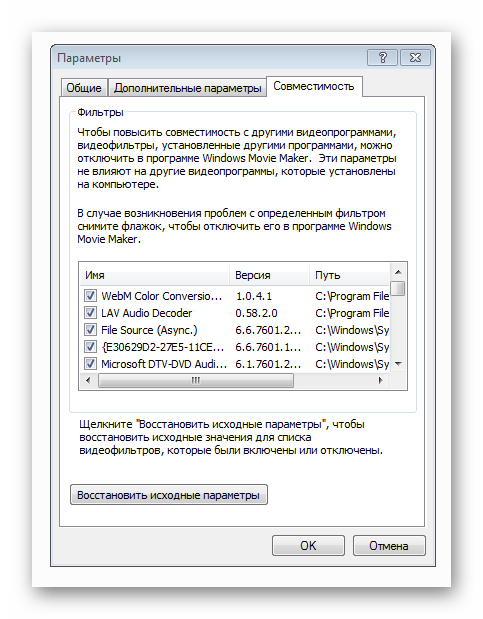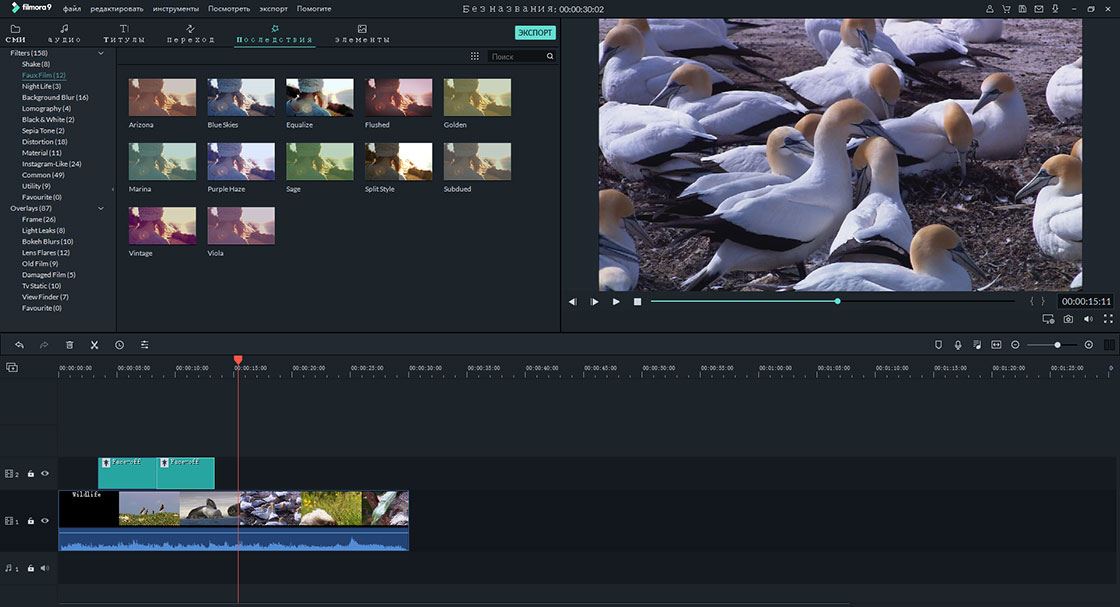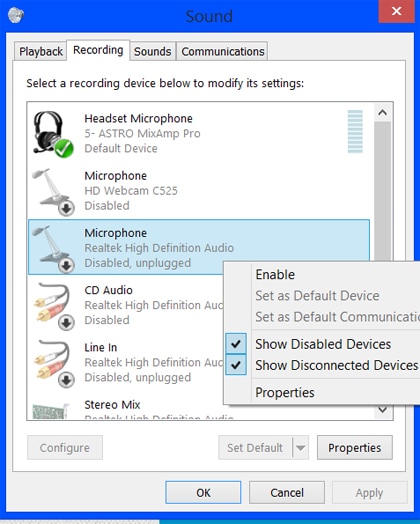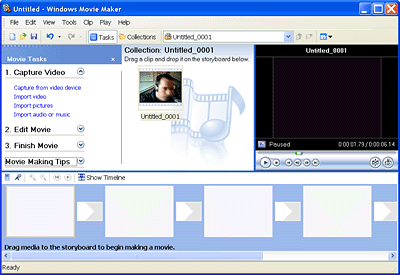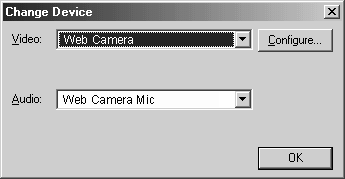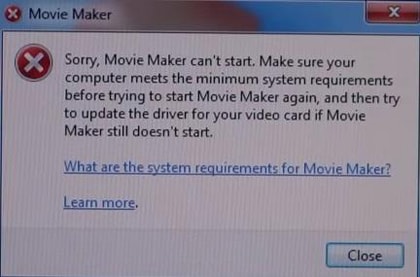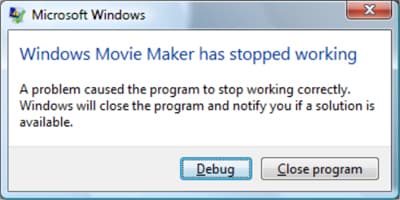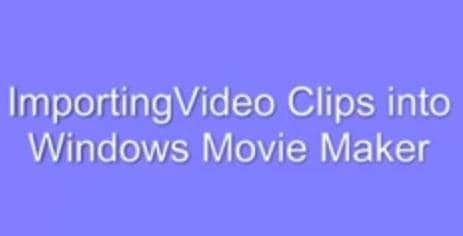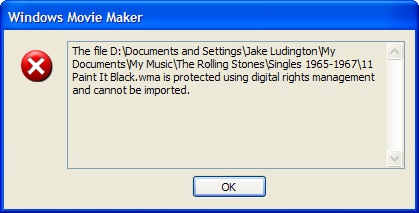- iSkysoft
- Windows Movie Maker не работает в Windows 10? Исправлено!
- Часть 1. Почему Windows Movie Maker не работает в Windows 10?
- Часть 2. Исправление ошибки «Windows Movie Maker не работает в Windows 10»
- Часть 3. Лучшая альтернатива для Windows Movie Maker для Windows 10 — Filmora Video Editor
- Ошибки проигрывателя Windows Media
- Зависает Movie Maker
- Способ 1: выключение Windows Movie Maker при зависании
- Способ 2: установление кодеков и изъятие несовместимых видеофильтров
- 10 Самых Распространенных Проблем с Windows Movie Maker и Решение
- Часть 1. Самая экономически эффективная альтернатива Windows Movie Maker
- Часть 2. Топ 10 Самых Распространенных Проблем с Windows Movie Maker и Их Решение
- Проблема 1: Что вы делаете, когда сталкиваетесь с ошибкой, в которой говорится, что аудиоустройства нет или оно не найдено?
- Проблема 2: Что вы делаете, когда не можете записать аудио или видео с выбранного устройства?
- Проблема 3: Что вы делаете, когда появляется сообщение об ошибке, в котором написано, что веб-камера не найдена?
- Проблема 4: Что вы будете делать, если ваш Movie Maker не запустится?
- Проблема 5: Что мне делать, если мой Movie Maker перестанет работать?
- Проблема 6: Каково решить проблему с отсутствием звука в вашем Windows Movie Maker?
- Проблема 7: Что вы будете делать, если возникают проблемы, связанные с импортом аудио или видео файлов, которые не совместимы с Windows Movie Maker?
- Проблема 8: Когда вы получаете сообщение об ошибке, в котором говорится, что контент был защищен с помощью цифрового управления, как решить эту проблему?
- Проблема 9: Как решить проблему, когда приложение Window Movie Maker загружается правильно, но останавливается, когда я пытаюсь воспроизвести аудио или видео файл?
- Проблема 10: Что делать, если вы не можете импортировать файлы MP4 в Movie Maker?
iSkysoft
Windows Movie Maker не работает в Windows 10? Исправлено!
Windows Movie Maker не работает в Windows 10? Исправлено!
Часть 1. Почему Windows Movie Maker не работает в Windows 10?
С помощью Windows 10 и Windows Movie Maker создание собственного видеоролика стало еще более удобным. Однако есть вероятность столкнуться с рядом проблем, как, например, Windows Movie Maker не работает на Windows 10 или часто вылетает, или нет звука и другие неприятности, как: ошибки в обновлении, где обновления блокируются, перезапуск программы, несовместимые или поврежденные исходные файлы. Данная статья призвана решить эти проблемы.

Часть 2. Исправление ошибки «Windows Movie Maker не работает в Windows 10»
Есть несколько причин, по которым люди скорее будут искать новый видеоредактор, который будет работать стабильно, чем использовать Windows Movie Maker. Здесь мы обсудим самые распространенные проблемы и их решения.
1. Что делать, если Windows Movie Maker не работает? — Если Windows Movie Maker не открывается, то прежде чем перезапускать программу убедитесь, что Ваш компьютер удовлетворяет всем минимальным требованиям для её запуска. Если она всё еще не запускается, то попробуйте обновить драйвер видеокарты. Также убедитесь, установлены ли последние обновления для видеокарты и корректно ли они установлены. Для компьютера, использующего разные торговые марки, последние версии для драйверов доступны у производителя данного бренда. Для запуска окна с данной информацией необходимо:
- нажать клавишу Windows + R;
- ввести dxdiag в поле ввода и нажать enter;
- проверьте, совпадает ли информация о компьютере с информацией от производителей.
2. Если в Windows Movie Maker не работает звук. — Самой распространенной проблемой со звуком является его отсутствие на исходном видео. Если всё же звук имеется, и используется последняя версия Windows Live Essentials, то в строке поиска наберите «сервисы». Здесь Вы можете выбрать «Аудио Windows» из списка предлагаемых сервисов. Также решить данную проблему можно и другим путем:
- Нажмите на кнопку «Звук» на панели инструментов;
- Выберите «Запись» и нажмите «Свойства»;
- Выберите «Используемое устройство» и нажмите «Использовать данное устройство». Нажмите Ок.
3. Если Windows Movie Maker перестал работать — С одной стороны, если программа внезапно перестала работать, то это можно легко решить. При появлении сообщения «Windows Movie Maker не запускается» лучшим решением будет не использовать несовместимые фильтры, предлагаемые онлайн. Если же Вы уже их установили, то запустите Windows Movie Maker в безопасном режиме для уверенности в том, что неподдерживаемые фильтры не загрузятся. Это должно решить проблему.
Часть 3. Лучшая альтернатива для Windows Movie Maker для Windows 10 — Filmora Video Editor
Если проблемы всё еще возникают и предложенные ваше варианты не работают или Windows Movie Maker не совместим с Windows 10, то лучше поискать другую программу на замену, как, например, Filmora Video Editor. Также как и Windows Movie Maker данный видеоредактор позволяет добавлять видео, фото, аудио, записывать видео и делать снимки. Есть также возможность добавлять заголовки для выбранных элементов, а также надписи и титры.
Ошибки проигрывателя Windows Media
Поддержка Windows 7 закончилась 14 января 2020 г.
Чтобы продолжить получать обновления системы безопасности от Майкрософт, мы рекомендуем перейти на Windows 10.
При использовании проигрывателя Windows Media может появиться сообщение об ошибке, но без подробного описания ошибки. Вот несколько распространенных ошибок.
Если ошибка связана с проблемой воспроизведения, возможно, на компьютере отсутствует нужный кодек для воспроизведения файла. Дополнительные сведения см. в разделе Кодеки: вопросы и ответы.
Если вам не удается записать компакт-диск или DVD, возможно, диск уже содержит данные. В этом случае убедитесь, что диск поддерживает перезапись и что вы удаляете существующее содержимое перед записью нового.
Если проигрыватель Windows Media перестал работать правильно после последнего обновления из Центра обновления Windows, вы можете убедиться, что проблема вызвана обновлением с помощью средства восстановления системы. Для этого:
Нажмите кнопку Пуск и введите восстановление системы.
Выберите Создание точки восстановления, а затем в области Свойства системы выберите Восстановление системы.
Следуйте указаниям, чтобы выбрать точку восстановления перед набором обновлений, которые, как кажется, привели к возникновению проблемы. Затем выполните восстановление системы. (Это может занять некоторое время.)
После восстановления более ранней конфигурации системы проверьте, работает ли проигрыватель Windows Media правильно.
Для получения общей справки по проигрывателю Windows Media см. страницу поддержки проигрывателя Windows Media. Вы также можете оставлять вопросы об ошибках проигрывателя Windows Media на форуме Windows. Эксперты всегда готовы прийти на помощь.
Примечание: Для использования расширенных возможностей видео, таких как 4K, можно попробовать приложение «Кино и ТВ (Майкрософт)». Чтобы скачать его бесплатно из Microsoft Store, перейдите в раздел Кино и ТВ и выберите Скачать.
Зависает Movie Maker
Поскольку программа Муви Мейкер уже давно не поддерживается организацией Майкрософт, пользователи все чаще замечают зависания или сбои в работе редактора. Что делать, если он не отвечает или вовсе не запускается?
Способ 1: выключение Windows Movie Maker при зависании
Не нужно сразу перезагружать компьютер. Возможно, стоит попросту немного подождать. Особенно если подобное случается впервые. Вероятно, какая-то «тяжелая» операция выполняется портативным компьютером в данный момент, и если характеристики устройства слабы, то процесс может занимать максимум вычислительных мощностей. Но если Windows Movie Maker зависает постоянно или не перестает виснуть более 5-ти минут – нужно предпринять что-то другое.
Если же компьютер завис полностью, необходимо проверить, виновата ли программа – или оборудование вовсе не отвечает. Для этого необходимо нажать специальные клавиши, имеющие световой индикатор – Num Lock или Caps Lock. Если при нажатии на клавиатуре лампочки загораются, это значит, что операционная система продолжает работать. Если даже если они не отвечают – остается перезапустить компьютер.
Если виновата программа и ОС все еще работает, то необходимо вызывать диспетчер задач, путем нажатия комбинация Ctrl + Delete + Alt, либо, нажав правой кнопкой на панель задач (внизу экрана) и выбрать необходимую графу в списке.
Далее найдите редактор Movie Maker и выделите ее, после чего щелкните «Снять задачу». Таким образом, вы принудительно заставите программу выключиться и выгрузите ее из памяти ПК, благодаря чему он станет работать в прежнем режиме.
Способ 2: установление кодеков и изъятие несовместимых видеофильтров
Почему не работает Муви Мейкер? Причиной могут стать фильтры для видео, которые не поддерживаются. Сначала необходимо проверить их и, если нужно, запретить редактору WWM загружать их. Для этого необходимо перейти в раздел «Сервис» — «Параметры» — «Совместимость». Чтобы отключить необходимый фильтр, просто снимите нужный флажок рядом с ним.
Если вылетает при добавлении эффектов, то попробуйте узнать, со всеми из них ли так, или только некоторые мешают нормальной работе. Если только парочка — старайтесь не использовать их, если все – попробуйте переустановить программу и скачать все необходимые кодеки. К тому же, возможно, именно слабые характеристики компьютера являются причиной вылета софта.
Иногда при добавлении видеофайлов редактор может просто не импортировать клип. Все происходит потому, что он просто не открывается. Причиной этому является отсутствие необходимых кодеков в операционной системе.
Попробуйте установить расширенные паки кодеков, например, K-Lite Codec Pack или ADVANCED Codecs for Windows 7. Ни в коем случае не ставьте их одновременно, так как они могут конфликтовать между собой. Установите сначала один из них (лучше всего K-Lite Codec Pack), а затем проверьте, импортируются ли видеофайлы. Запустите их в проигрывателе и посмотрите, работает ли видео. Если вновь не запускается – пробуйте другой пак.
Если ничего не помогает, попробуйте зайти в «Сервис» — «Параметры» — «Совместимость», убрать все галочки, подтвердить изменение и перезапустить программу. В большинстве случаев это помогает.
| Рекомендуем! InstallPack | Стандартный установщик | Официальный дистрибутив Movie Maker | Тихая установка без диалоговых окон | Рекомендации по установке необходимых программ | Пакетная установка нескольких программ |
|---|
рекомендует InstallPack, с его помощью вы сможете быстро установить программы на компьютер, подробнее на сайте.
Иногда при запуске Виндовс Муви Мейкера может возникнуть надпись «Прекращена работа программы». Это может быть связано с неправильной установкой или отсутствием важных файлов. Необходимо полностью удалить программу и скачать ее с официально ресурса или портала, которому вы доверяете.
10 Самых Распространенных Проблем с Windows Movie Maker и Решение
Если вы заинтересованы в создании новых фильмов из существующих видео или хотите создавать новые, то нет сомнений в том, что Windows Movie Maker вам подойдет. Однако, как и в случае со многими другими программами, вполне возможно, что вы можете столкнуться с разного рода сложностями, настройками и рядом других проблем, работая с Windows Movie Maker. В этой статье мы попытаемся найти десять основных проблем, с которыми можно столкнуться, и как их можно было бы исправить. Их можно рассматривать как наиболее стандартные решения различных проблем с Windows Movie Maker.
Часть 1. Самая экономически эффективная альтернатива Windows Movie Maker
Filmora Video Editor это лучшая альтернатива Windows Movie Maker на рынке, и она предоставляет лучшие методы, инструменты и техники для легкого редактирования видео. В нем нет таких проблем, как с Windows Movie Maker. Существует несколько простых шагов, которые необходимо выполнить, чтобы убедиться, что процесс завершен. Прежде чем подробно рассказать о том, как редактировать видео, вот некоторые функции программы:
Ключевые Особенности Filmora Video Editor:
- Также доступны различные спецэффекты, включая разделение экрана, зеленый экран и функции face-off.
- Она включает в себя более 300 видеоэффектов, которые позволяют вам быть более творческим, используя темы о любви, Интернет и домашних животных
- Великолепные анимированные титры могут сделать ваше видео потрясающим и особенным.
- Она включает расширенную возможность редактирования для пользователей Mac, например, обратное воспроизведение, стабилизатор видео и функции панорамирования и масштабирования.
Часть 2. Топ 10 Самых Распространенных Проблем с Windows Movie Maker и Их Решение
Проблема 1: Что вы делаете, когда сталкиваетесь с ошибкой, в которой говорится, что аудиоустройства нет или оно не найдено?
В большинстве случаев эту проблему можно легко решить, нажав кнопку «Пуск». На там вы должны получить доступ к панели управления, а в элементе управления выбрать кнопку Звук. Вы попадете на вкладку записи, и здесь вы должны упомянуть записывающее устройство, которое вы хотели бы использовать. Как только это будет сделано, вы должны перейти к свойствам и получить доступ к кнопке «Использование устройства», чтобы включить использование выбранного устройства. После того, как это будет сделано, вы должны открыть фильм и на экране параметров, вы должны выбрать веб-камеру и проверить, можете ли вы видеть то же устройство, что вы выбрали ранее. Как только оно станет доступным, вышеуказанная проблема должна быть решена.
Проблема 2: Что вы делаете, когда не можете записать аудио или видео с выбранного устройства?
Есть первичные проверки, которые вы должны выполнить. Вы должны быть уверены, что ваша веб-камера подключена к вашему компьютеру и не используется какой-либо другой программой. Как только это будет сделано, она должна начать работать. Вы даже можете отключить веб-камеру, снова подключить ее и перезагрузить ПК. В восьми из десяти случаев вышеуказанная проблема будет решена.
Проблема 3: Что вы делаете, когда появляется сообщение об ошибке, в котором написано, что веб-камера не найдена?
Это очень распространенная ошибка, и это может случиться потому, что вы, возможно, используете несовместимое устройство. Кроме того, вы также должны быть уверены, что устройство правильно подключено к программному обеспечению Movie Maker. Это можно сделать, открыв Movie Maker. В кнопке «Пуск» вы должны перейти в окно поиска, в котором вы должны ввести Movie Maker. После выбора Movie Maker с помощью меню «Параметры» вы должны выбрать веб-камеру. Если все в порядке, ваша веб-камера будет доступна в списке веб-камер.
Проблема 4: Что вы будете делать, если ваш Movie Maker не запустится?
Это может быть очень неприятной проблемой. Для этого может быть много причин, и наиболее распространенной причиной является отсутствие последней версии Movie Maker. Кроме того, ваш компьютер должен иметь минимальные системные требования и конфигурации. Если эти два варианта в порядке, возможно, вам придется установить видеодрайвер последней версии. Это можно сделать через кнопку «Пуск». В окне поиска вы должны ввести dxdiag, и как только вы нажмете на dixdiag, инструмент диагностики DirectX откроется. Вы должны здесь проверить, совпадает ли установленный вами драйвер с версией, доступной здесь. Это должно более или менее решить проблему. Если драйверы не совпадают, вам, возможно, придется следовать инструкциям производителя и установить правильную версию драйвера.
Проблема 5: Что мне делать, если мой Movie Maker перестанет работать?
Это может быть связано с тем, что вы могли установить несовместимый видеофильтр. Вы можете попробовать запустить Windows Movie Maker в безопасном режиме. Это предотвратит загрузку несовместимого видеофильтра. Затем вы можете установить совместимый видеофильтр. Это, безусловно, было бы простым способом, с помощью которого можно было бы решить одну из самых распространенных проблем с Windows Movie Maker.
Проблема 6: Каково решить проблему с отсутствием звука в вашем Windows Movie Maker?
Если вы уверены, что звук в видео, которое вы пытаетесь отредактировать или воссоздать, есть, вы можете ввести слово «службы» в окне поиска Windows. Из списка, который вы получите, вы можете выбрать Windows Audio из списка услуг. Вы можете попытаться остановить службу и снова перезапустить ее. В большинстве случаев это должно решить проблему.
Проблема 7: Что вы будете делать, если возникают проблемы, связанные с импортом аудио или видео файлов, которые не совместимы с Windows Movie Maker?
Есть некоторые аудио и видео форматы, которые нельзя импортировать или которые не поддерживаются Windows. Это можно обойти, используя программу редактирования видео, отличную от Microsoft. Это можно сделать, чтобы преобразовать такие файлы в формат, который поддерживается системой и совместим с Window Movie Maker. Однако для этого некоторые файлы могут потребовать установки кодека.
Проблема 8: Когда вы получаете сообщение об ошибке, в котором говорится, что контент был защищен с помощью цифрового управления, как решить эту проблему?
Это сообщение возникает, когда предпринимается попытка импортировать видео или аудио с DRM или Digital Rights Management Protection. Эту ошибку невозможно решить, потому что DRM — это технология, которая позволяет издателям и авторам ограничивать использование этих аудио- и видеофайлов третьими лицами. Если возникла вышеуказанная ошибка, вы не можете импортировать такой аудио- или видеофайл, потому что они защищены специальными инструментами и методами.
Проблема 9: Как решить проблему, когда приложение Window Movie Maker загружается правильно, но останавливается, когда я пытаюсь воспроизвести аудио или видео файл?
Хотя это и редкое явление, но могут возникнуть ситуации, когда Windows Movie Maker останавливается при попытке воспроизвести файл. Это, скорее всего, будет вызвано видео-фильтрами, которые несовместимы. Вы можете решить эту проблему, вынудив Windows Movie Maker предотвращать загрузку файлов, которые не совместимы с этим программным обеспечением Movie Maker.
Проблема 10: Что делать, если вы не можете импортировать файлы MP4 в Movie Maker?
Windows Movie Maker распознает файлы MPEG и, следовательно, при попытке импортировать файлы MP4 в Movie Maker вы можете столкнуться с ошибками. Лучший способ избежать этого — конвертировать файл MP4 в формат, совместимый с Movie Maker, а затем уже импортировать его. Есть много бесплатных онлайн аудио- и видео-конвертеров.