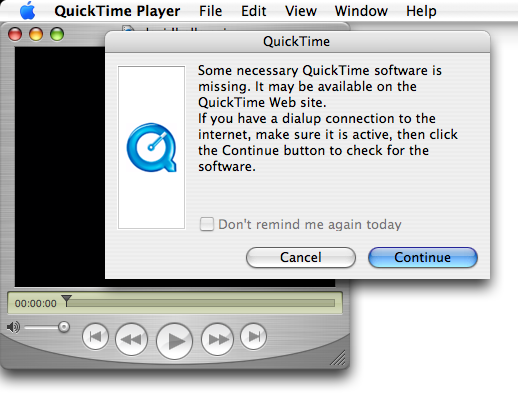- Download Windows Media Player for Mac
- Windows Media Player for Mac features
- Windows Media Player for Mac Supported audio codecs
- Windows Media Player for Mac Supported video codecs
- Windows Media Player for Mac File formats
- Windows Media Player for Mac Network protocols
- Windows Media Player for Mac System requirements
- Windows Media Player for Mac download
- Windows 10 Media Creation Tool for Mac
- What is Windows 10 Media Creation Tool
- Does Windows 10 Media Creation Tool Have a Mac Version?
- Windows 10 Media Creation Tool for Mac Alternative 1: UUByte ISO Editor
- Step 1: Download
- Step 2: Load Windows 10 ISO
- Step 3: Create Windows 10 Bootable USB
- Windows 10 Media Creation Tool for Mac Alternative 2: Boot Camp Assistant
- Windows 10 Media Creation Tool for Mac Alternative 3: Etcher
- Windows 10 Media Creation Tool for Mac Alternative 4: Virtual Machine
- Conclusion
- Set up media sharing on Mac
- Change the name of your media library
- Turn on Home Sharing
- Turn off Home Sharing
- Share your media library
- Воспроизведение видео на Mac: что для этого нужно?
- MPEG-4
- Windows Media
- HD Video
- Итоги
Download Windows Media Player for Mac
As we know, the two rivals, Apple and Microsoft, do not provide good support to the video types from each other. Let’s say if you are on Mac and want to play Windows Media Video (WMV) on Mac with QuickTime, your default video player on Mac, you will find it does not work. In order to play WMV videos on Mac, you can download Windows media player for Mac. There is a Windows Media Components for QuickTime by Flip4Mac which can help you do that. With this component, you can play Windows Media files (.wma and .wmv) directly in QuickTime Player and view Windows Media content on the Internet using a web browser.
Windows Media Player for Mac features
Windows Media Player for Mac Supported audio codecs
- Windows Media Audio 9
- Windows Media Audio 9 Professional
- Windows Media Audio 9 Lossless
- ISO MPEG Layer 3 (MP3)
- Microsoft G.726
- Microsoft IMA ADPCM
- Microsoft G.711 aLaw
- Microsoft G.711 uLaw
- Microsoft ADPCM
Windows Media Player for Mac Supported video codecs
- Windows Media Video 9
- Windows Media Video 9 Advanced (VC-1)
- Windows Media Video 8
- Windows Media Video 7
- ISO MPEG-4, versions 1.0 and 1.1
- Microsoft MPEG-4, versions 2 and 3
- Microsoft Motion JPEG
Windows Media Player for Mac File formats
- Advanced Systems Format (ASF)
- Advanced Stream Redirector (ASX)
- Audio Video Interleaved (AVI)
Windows Media Player for Mac Network protocols
- MMS Real-Time Streaming Protocol (RTSP)
- MMS HTTP
- HTTP
- FTP
Windows Media Player for Mac System requirements
- Intel or PowerPC G4 and G5
- Mac OS X version 10.4 or later
- QuickTime version 7.0 or later (for free Player)
- QuickTime Pro version 7.0 or later (for exporting movies in Player Pro, Studio, Studio Pro and Studio Pro HD)
Windows Media Player for Mac download
Unfortunately Microsoft has discontinued this free Windows Media Player for Mac. Now you need to download free Windows media player, WMV player for Mac or purchase third-party video players or converters if you like to play Window media like WMV, ASF on Mac.
UniConverter is a video player & converter for Mac, a great alternative to Microsoft Windows Media Player. You can use it to play all kinds of video formats and files on both Windows PC or Mac OSX. You can’t only play WMV or ASF on Mac with it, but also use this media converter to re-encode them to Mac compatible formats like MP4, MOV, etc. There are many other features you may also find useful, such as downloading online videos, recording streaming videos, burning videos, etc.
Windows 10 Media Creation Tool for Mac
By Petty Madison | Last Updated: Jul. 11, 2019
Windows 10 is the most popular desktop operating system but honestly, it is not perfect and stable. So one of the common tasks for every Windows 10 users is to learn how to create a Windows 10 bootable media for installation. And that’s why Windows 10 Media Creation Tool comes into help!
What is Windows 10 Media Creation Tool
Windows 10 Media Creation Tool is a free utility developed by Microsoft in order to help user make Windows 10 bootable USB drive. Lliterally, it is the best tool to create Windows 10 installation media. And there is no need to download third-party ISO burning tools, like Rufus, which has much lower success rate and might waste hours to make it working.
Does Windows 10 Media Creation Tool Have a Mac Version?
The simple answer is NO. Currently, Windows 10 Media Creation Tool has no native support for Mac. When you head over to download page, only Windows 10 ISO will be downloaded and the tool is not available. However, there is a trick we will also share in the following part is to create a Windows virtual machine and you can use this tool on Mac in a VM. But this really takes a lot of time to set it up properly. Instead, we recommend using a couple of alternatives to Windows 10 Media Creation Tool if you planned to create a bootable Windows 10 USB on macOS.
Windows 10 Media Creation Tool for Mac Alternative 1: UUByte ISO Editor
There are various methods to create a Windows 10 bootable USB on Mac, but here you will get three best and effective tools that will reduce your workload and you will get the utmost result. So, let’s begin with these tools.
UUByte ISO Editor is an advanced tool that enables users to extract and edit the contents of the ISO file and is also capable enough to create a bootable device. Most importantly, it is working perfectly on multiple operating systems such as Windows and Mac. It is the perfect alternative to Windows 10 Media Creation Tool on Mac. Now, go through the steps listed below to create a Windows 10 bootable USB on Mac.
Step 1: Download
To begin this method, you need to download and install UUByte ISO Editor on your Mac and also ensure that the Windows 10 ISO is downloaded.
Step 2: Load Windows 10 ISO
Insert a USB drive on your Mac. Now, launch UUByte ISO Editor and click ‘Burn’ tab. On the home Screen, you will get the ‘Browse’ button, click on it to import Windows ISO file from the saved location.
Step 3: Create Windows 10 Bootable USB
Make sure to click on the radio button stating ‘Create a bootable USB’ to enable this feature and then select drive name of the USB drive. After completing the above steps, click on the ‘Burn’ button. Your job is done and after the completion of the process, ejects the USB.
UUByte ISO Editor is a full packaging solution that will give you ample options to perform all kinds of ISO task. The tool is easy to use and it supports USB as well as DVD. The technical support is also provided by UUByte, so if you stuck in any situation, then you can take the assistance of techies.
Windows 10 Media Creation Tool for Mac Alternative 2: Boot Camp Assistant
Boot Camp Assistant is another alternative to Windows 10 Media Creation Tool and it is an inbuilt application shipped with macOS. It helps the users to create a bootable USB drive of Windows on a separate disk. So, you can use Windows OS or Mac OS on a single drive for dual boot. To know the process in details, follow the steps listed below.
Step 1: Download Windows 10 ISO file and for that, you can visit the official site of Microsoft and then select the version you want to use.
Step 2: insert a USB drive on the Mac and the minimum size of USB should be 8 GB.
Step 3: In the next step, you will have to run the Boot Camp Assistant. Soon, you will find the software on your screen and you need to click on the checkbox stating ‘Create a Windows 10 or later version install disk’.
Step 4: Make sure to uncheck the box stating ‘Install or remove Windows 10 or later version’. Now, click on the ‘Continue’ button.
Step 5: Add Windows 10 ISO file and for that click on the ‘Browse’ button, select the file and further click on the ‘Continue’ button.
Step 6: Now the Boot Camp will start acting and when it’s done, your USB will be named as WININSTALL. Close the application and then eject USB from Mac.
Boot Camp Assistant is easy to use but you will have to do additional effort in the partition section and if you failed to set up the partition, then you will get the error message, such as no enough disk space. So, to access this method, you must have good command in the disk partition field.
Windows 10 Media Creation Tool for Mac Alternative 3: Etcher
It is a simple and good alternative for the Windows 10 Media Creation Tool that can be used on Mac. Moreover, the other supported operating systems are Windows and Linux too. To access its feature, follow the steps provided below.
Step 1: Install Etcher and make sure to get the latest version of the same.
Step 2: Launch the application. Click on ‘Select Image’ and then upload Windows ISO file.
Step 3: Now, insert the USB drive and then click on ‘Select drive’. After completing the above process, click on the ‘Flash’ button.
Step 4: Now wait for a while and give time to Etcher to create a bootable Windows 10 USB.
Etcher is a powerful cross-platform application and if you work with ISO file, then this is an ideal choice for you. It has a great user-friendly and easy to use.
Windows 10 Media Creation Tool for Mac Alternative 4: Virtual Machine
After reading the previous part, we all know that Windows 10 Media Creation Tool is only working in Windows OS. Although it is impossible to run Windows 10 directly on Mac hardware, you can create a Windows 10 virtual machine on Mac. After that, you can use Windows 10 Media Creation Tool in that virtual machine. There are a bunch of apps you can try out for this purpurase, such as Oracle VirtualBox, VM Fusion and Parallels Desktop.
Conclusion
If you were looking for alternatives to replace Windows 10 Media Creation Tool on Mac, UUByte is the greatest application among all, as it gives you the authority to edit and extract the ISO files, but these features are not available in Etcher. Through Etcher, you can only create a bootable USB. As stated earlier, to access Boot Camp Assistant, you must have sound knowledge of disk partition. Hence, UUByte is a good choice and even a beginner can use this software as an alternative to Windows 10 Media Creation Tool.
Petty is editor in chief at UUByte and writes various topics about Windows and Mac to help people make the most of current technology.
Set up media sharing on Mac
Turn on media sharing to allow other devices on your network to browse and play downloaded music, films and TV programmes from your Mac.
You can change the name of your media library, set up Home Sharing and share your media with other users on the same network.
Media sharing is turned on when you select either Home Sharing or the option to share media with guests. To turn off media sharing, deselect the Media Sharing tickbox in the service list on the left.
Change the name of your media library
On your Mac, choose Apple menu
> System Preferences, then click Sharing.
Select Media Sharing.
In the Library Name field, select the current name of the library, then type a new name.
Turn on Home Sharing
With Home Sharing, you can access your media library on all your devices where you’re signed in with the same Apple ID.
Note: If you already have five Mac computers authorised to play content purchased from the iTunes Store or the Apple TV app, you can’t turn on Home Sharing for another Mac. See Authorise a Mac to play iTunes Store purchases.
On your Mac, choose Apple menu
> System Preferences, then click Sharing.
Select Media Sharing.
Select the Home Sharing tickbox.
Enter your Apple ID and password, then click Turn On Home Sharing.
Select any of the following options:
Devices update play counts: Select this tickbox if you want to update play counts (the number of times an item has been played) when the items are played on other computers in your Home Sharing network or on your iPhone, iPad or iPod touch.
Share photos with Apple TV: Select this tickbox if you want to view your photos on Apple TV.
If you select the “Share photos with Apple TV” option, click Choose, then select which photos you want to share:
Select a Photos library or a folder: Click the “Share Photos from” pop-up menu, then choose Photos or a folder that contains the photos you want to share.
Share all photos in the library or folder: Select “All photos and albums” or “All folders”.
Share only certain photo albums or folders: Select “Selected albums” or “Selected folders”, then select the items you want to share from the list below. If you share selected albums, click Albums to select photo albums or People to select photos of specific individuals.
Share videos: Select “Include videos”.
Click OK when you’ve finished selecting photo sharing options.
Turn off Home Sharing
On your Mac, choose Apple menu
> System Preferences, then click Sharing.
Select Media Sharing.
Deselect the Home Sharing tickbox.
Share your media library
You can share your media library with other computers on the same network. For others to access your media library, your Mac must be turned on.
On your Mac, choose Apple menu
> System Preferences, then click Sharing.
Select Media Sharing.
Select the “Share media with guests” tickbox.
Deselect the tickbox if you no longer wish to share your media with other people.
Click Options, then do any of the following:
Select Require Password, then enter a password to protect your media library.
Select “All songs, films and TV programmes” to share everything in your library.
Select “Selected playlists”, to share only the items you choose.
Воспроизведение видео на Mac: что для этого нужно?
Эпоха цифрового видео наступила незаметно. В самом деле, трудно вспомнить момент, когда новые кинофильмы на компакт-дисках и DVD стали вытеснять такие привычные и родные видеокассеты VHS. Компактность, удобство просмотра, обеспечиваемое прямым доступом к медиаданным, малая подверженность износу, а иногда и возможность копирования без потери качества — все эти преимущества очень быстро полюбились пользователям. Однако с приходом цифрового видео у киноманов вдруг появилась новая «головная боль» — несовместимость форматов данных и проигрывателей. Конечно, было бы очень удобно установить один-единственный плеер и с его помощью просматривать все видеофайлы. Однако на практике все происходит совсем иначе: иногда, получив, наконец, в свое распоряжение вожделенный файл, пользователь запускает проигрыватель, открывает файл и видит сообщение о том, что нужный формат не поддерживается, и неплохо было бы установить соответствующие компоненты.
Появление множества видеоформатов обусловлено несколькими причинами. С одной стороны, многие крупные игроки рынка, например, Microsoft или RealNetworks, создали свои собственные форматы с целью захвата как можно большей части рынка посредством привязки контента к своим технологиям. С другой стороны, время от времени появляются новые проекты, такие как DivX, которые создают новые форматы, которые, по их утверждению, обеспечивают лучшее качество воспроизведения или компактность данных по сравнению со стандартными. Некоторые из них получают широкое распространение, заслуживают симпатии авторов контента, и… пользователям приходится устанавливать новое ПО для того, чтобы этот контент можно было просмотреть.
В настоящее время чаще всего видеофайлы можно встретить в форматах MOV, AVI, WMV и 3GPP, несколько реже — Real Video (RM). С последними двумя все понятно: для их просмотра существуют однозначные решения.
Файлы 3GPP, получившие популярность благодаря широкому распространению мобильных телефонов с видеокамерами, могут воспроизводиться штатными средствами Apple QuickTime 7 благодаря встроенному кодеку H.264.
Файлы Real Video можно просматривать собственным плеером Real Networks — Real Player. Последнюю его версию можно загрузить с сайта компании (нужно пройти регистрацию). Real Player 10 является универсальным приложением (Universal Binary) и нуждается в Mac OS X 10.3.9 или более новой.
Несколько сложнее обстоит дело с MOV и AVI — контейнерами, в которых хранятся аудио- и видеопотоки в разных форматах. MOV — стандартный контейнер Mac OS X, который может заключать в себе данные в форматах, поддерживаемых QuickTime, многие из которых были лицензированы Apple у сторонних производителей для того, чтобы придать своей медиа-технологии улучшенное качество и эксклюзивность. Apple постоянно добавляет в QuickTime новые типы данных, однако практически всегда можно быть уверенным, что при просмотре файла MOV с помощью последней версии QuickTime проблем возникнуть не должно.
Однако не стоит забывать, что MOV, так же, как и AVI, — всего лишь контейнер, в котором хранятся аудио- и видеопотоки в различных форматах. И если MOV в подавляющем большинстве случаев содержит данные в форматах, поддерживаемых QuickTime, то AVI, разработанный компанией Microsoft около десяти лет назад, такими качествами не обладает. Воспроизведение контейнера и воспроизведение видеопотока — как говорят в Одессе, «две большие разницы». Для проигрывания таких файлов в системе должны быть установлены соответствующие компоненты — кодеки (сокращение от компрессор/декомпрессор).
В настоящее время для Microsoft главным является собственный формат Windows Media, который создавался для того, чтобы стать стандартом де-факто для распространяемого цифрового видеоконтента. Однако индустрия встретила его довольно прохладно, отдав предпочтение открытым стандартам ISO MPEG-1, MPEG-2 (используется в DVD Video) и текущему MPEG-4. Последний, по сути, является набором спецификаций, разработанным группой Motion Pictures Expert Group, в соответствии с которыми различные компании создают собственные кодеки, одним из которых, к примеру, является DivX. Спецификации MPEG-4 включают в себя и описание собственного контейнера — MP4, который широкого распространения пока не получил, уступив место стандартного контейнера для MPEG-4 формату AVI. (К слову, Apple приняла формат MP4 в качестве еще одного стандартного контейнера для QuickTime). Таким образом, для правильного воспроизведения файлов AVI пользователю нужно установить соответствующие кодеки.
Для того чтобы узнать, какие кодеки все же нужны, нужно открыть файл в QuickTime Player и просмотреть информацию о нем, нажав Command+I (Show movie info из меню Window).
Нельзя объять необъятное и точно также практически невозможно раз и навсегда установить все кодеки, которые могут понадобиться для просмотра видео. Однако на каждом компьютере должен быть установлен «джентльменский набор», который позволит просматривать видеоролики, записанные в наиболее популярных форматах.
MPEG-4
Для того чтобы обеспечить возможность максимально удобного просмотра видеороликов, сообщество open-source работает над созданием универсальных плееров, которые могли бы воспроизводить видеофайлы любых форматов. Панацея, конечно, невозможна, так как некоторые форматы, такие как Windows Media Video или Real Video, являются закрытыми, и поэтому их легальная поддержка плеерами с открытым кодом весьма маловероятна даже в будущем. Однако при их использовании, по крайней мере, не нужно думать, какой плеер сможет воспроизводить данный тип контейнера, и какие для этого нужны кодеки.
Яркими примерами таких разработок являются кросс-платформенный медиаплеер VideoLAN (VLC) и проигрыватель MPlayer. Обе программы используют набор кодеков libavcodec, который разрабатывается в рамках открытого проекта ffmpeg, а значит и имеют одинаковые возможности декодирования, поэтому при окончательном выборе между ними пользователь, вероятнее всего, руководствуется собственными симпатиями, нежели поддержкой воспроизводимых форматов. В общем случае можно посоветовать пользователю попробовать оба, и выбрать тот, который покажется лучше.
Преимуществом MPlayer является лучший, по сравнению с VLC, механизм постпроцессинга, что может стать решающим фактором при выборе; VLC, в свою очередь обладает более широким выбором настроек и средств управления воспроизведением. Дополнительным преимуществом этих проигрывателей перед системным QuickTime Player является поддержка полноэкранного режима, которая отсутствует в бесплатной версии проигрывателя Apple.
Несмотря на то, что разработчики всеми силами борются за универсальность набора libavcodec, а, значит, и плееров VLC и MPlayer, построенных на его основе, в настоящее время существует еще достаточное количество ограничений, вызванных, прежде всего, закрытостью некоторых форматов. Со списком форматов, поддерживаемых и неподдерживаемых набором libavcodec, можно ознакомиться на соответствующей странице web-сайта VideoLAN.
VideoLAN выпускается отдельно для компьютеров Mac с процессорами Intel и PowerPC, а MPlayer является приложением Universal Binary (для обоих типов процессоров)
В рамках проекта ffmpeg разработана и совершенствуется кросс-платформенная утилита для конвертирования видео в популярные форматы. Как уже упоминалось выше, для ее работы разработчики создали набор libavcodec, в котором присутствуют кодеки MPEG-2, DivX, Xvid, H.264 и др. Хотя этот набор и не выпускается в формате компонента QuickTime, благодаря его использованию в ffmpeg пользователь получает возможность перекодировать видео в «неудобном» формате для того чтобы обеспечить его совместимость с кодеками QuickTime или, например, плеером iPod.
Версия ffmpeg для Mac OS X называется ffmpegX. Приложение скомпилировано в формате Universal Binary; загрузить последний релиз можно здесь (30,7 МБ). Программа обладает широким выбором настроек и удобным интерфейсом, однако, к сожалению, без перекодировки видеороликов (что занимает немало времени) она не может обеспечить возможность просмотра роликов, использующих альтернативные кодеки, в QT Player.
Для того, чтобы просматривать видеопотоки в формате MPEG-4 с помощью QuickTime Player и других программ, использующих его кодеки (например, Front Row), необходимо установить компоненты, позволяющие декодировать эти данные. В настоящее время подавляющее большинство видеороликов MPEG-4 компрессированы с помощью кодека DivX различных версий, поэтому установка соответствующего компонента QuickTime решит проблему в 90% случаев. Для того чтобы увеличить эту цифру еще, необходимо установить другие кодеки MPEG-4 — XVID и 3IVX.
DivX. Последняя версия кодека — DivX 6.5. Он является универсальным приложением, и поэтому одинаково хорошо работает на PowerPC и Intel Mac. Для просмотра видео достаточно скачать (12,6 МБ) бесплатную версию кодека.
Помимо самого кодека, в комплект загрузки включен видеоплеер DivX Player и пробная версия утилиты DivX Converter, позволяющая получить видео в формате DivX простым перетаскиванием исходного файла на саму программу.
XviD. Поддержкой этого кодека для Mac OS X занимается швейцарский разработчик Кристоф Наджели (Christoph Nageli). Однако в настоящее время окончательную версию кодека для новых Mac с процессорами Intel он выполнить не успел. (Предварительная версия, размещенная на его web-сайте, малопригодна к использованию вследствие своей нестабильности). Владельцам PowerPC-Mac необходимо загрузить QuickTime-компонент XviD и после монтирования образа переписать компоненты в папку Library/QuickTime.
Нелишней окажется и установка еще одного QuickTime-компонента, созданного Наджели, — аудиокодека AC3, который часто используется при кодировании аудиоданных в видеороликах. К счастью, этот кодек существует в версиях как для PowerPC, так и Intel. Скачать его можно с соответствующей страницы сайта разработчика.
3ivX. Этот кодек также пока существует лишь в версии для PowerPC. Скачать его можно отсюда.
Windows Media
Корпорация Microsoft недавно прекратила выпуск Windows Media Player для Mac и передала функцию поддержки работы со своими медиаформатами на компьютерах Mac компании Telestream, которая выпускает компоненты QuickTime и модули для web-браузера Safari для воспроизведения файлов Windows Media. Пакет Flip4Mac обеспечивает возможность просмотра медиаданных в форматах WMV 7—9. В начале августа компания выпустила Flip4Mac 2.1 — новую версию продукта, поддерживающую процессоры Intel.
Альтернативным решением является компонент WMV 9 от компании Popwire. Версия в формате Universal Binary этого продукта появилась еще весной, однако он обладает поддержкой лишь последней версии WMV.
Недавно было объявлено о поглощении Popwire компанией Telestream, результатом которого станет появление единого компонента Windows Media, который совместит в себе преимущества обоих продуктов.
Загрузить QuickTime-компоненты Windows Media можно с сайтов компаний: Popwire, Flip4Mac.
HD Video
Видео высокого разрешения (High definition video, HD Video) становится все популярнее. Этому способствуют расширение коммуникационных каналов, увеличение объемов накопителей, постоянно растущая производительность процессоров и др. В состав QuickTime 7 вошел кодек H.264, утвержденный как часть стандарта MPEG-4 (MPEG-4 Part 10), который обеспечивает хорошее качество при относительно невысоких битрейтах. H.264 используется с очень широким диапазоном битрейтов — начиная от «мобильного» 3G-видео и заканчивая HD Video.
Стандартными разрешениями HD Video в имплементации Apple являются 852×480 (480p), 1280×720 (720p) и 1920×1080 (1080p). Последние два размера кадра обеспечивают соответственно в 2,67 и 6 раз лучшую детализацию изображения по сравнению с DVD Video. Однако расплатой за это становятся высокие требования к аппаратным ресурсам. Так, для видео 480p обычно используется битрейт в районе 2 Mbps, а для его воспроизведения требуется процессор не ниже PowerPC G4 1,25 ГГц. 720p (High Definition) при частоте 24 кадра в секунду имеет битрейт 5 — 6 Mbps, для его воспроизведения уже понадобится компьютер с процессором не ниже PowePC G5 1,8 ГГц или Intel Core Duo 1,83. Старший из семейства, 1080p (Full High Definition), имеет битрейт 7 — 8 Mbps, а просматривать ролики в таком разрешении можно на компьютерах Dual 2,0 ГГц PowerMac G5 или с процессором Intel Core Duo 2,0 ГГц и выше. Как видим, даже для просмотра роликов 720p недостаточно процессорной мощи ни PowerBook, ни iBook, ни даже Mac mini Core Solo.
Тем не менее, популярность кодека H.264 благодаря прекрасному качеству изображения возрастает все больше, а с открытием киносервиса магазина Apple iTunes Music Store он вообще может стать стандартом де-факто. Кроме того, он принят в качестве стандарта в обоих форматах видеодисков следующего поколения (HD-DVD и Blu-ray), последнего стандарта цифрового телевещания (Digital Video Broadcasters, DVB) и мобильного видео 3GPP. Apple на своем сайте разместила галерею роликов в формате H.264, где можно оценить качество изображения, которое обеспечивает этот кодек. Кроме того, на сайте Apple есть раздел с трейлерами новых кинофильмов, многие из которых также хранятся в форматах HD. При взгляде на качество изображения роликов 720p и 1080p невольно приходит мысль, что HD Video может стать прекрасным стимулом для обновления домашнего компьютера.
Итоги
Как видим, для того чтобы обеспечить возможность просмотра видео в популярных форматах встроенных средств Mac OS X недостаточно — для этого нужны дополнительные кодеки и компоненты. Помимо описанных в статье кодеков, существует множество других форматов, однако они не получили широкого распространения, а некоторые из них, например VP7 компании On2, пока вообще не имеют Mac-версий.
Тем, кто не хочет тратить время на поиск нужных кодеков для MPEG-4, можно посоветовать воспользоваться универсальными плеерами MPlayer или VLC, тем более с каждой новой версией количество кодеков, использующихся в этих программах возрастает, а для просмотра Windows Media Video использовать QuickTime-компонент Flip4Mac.