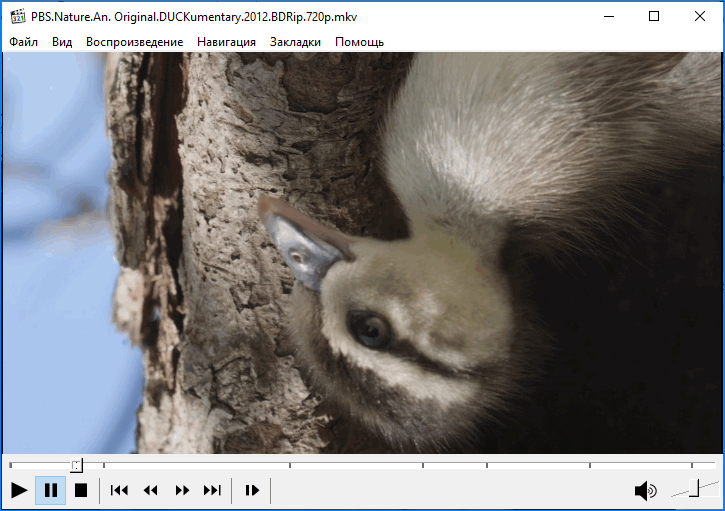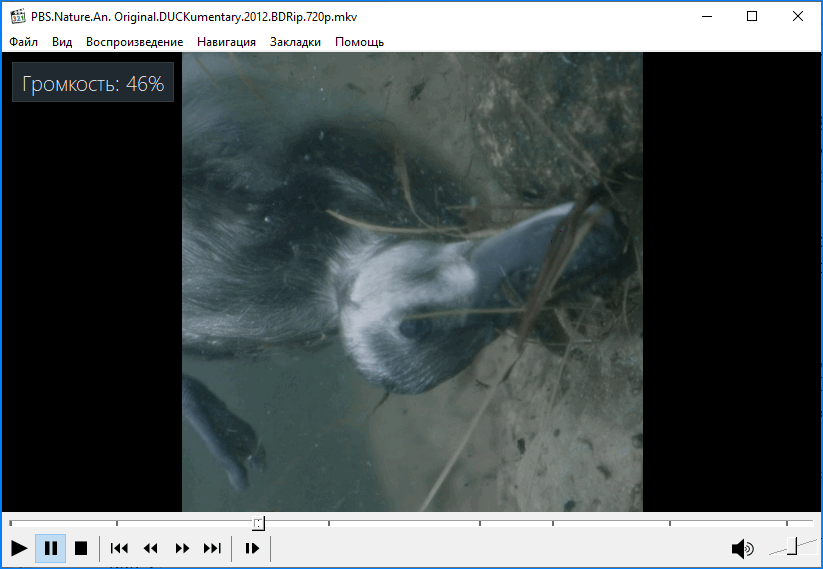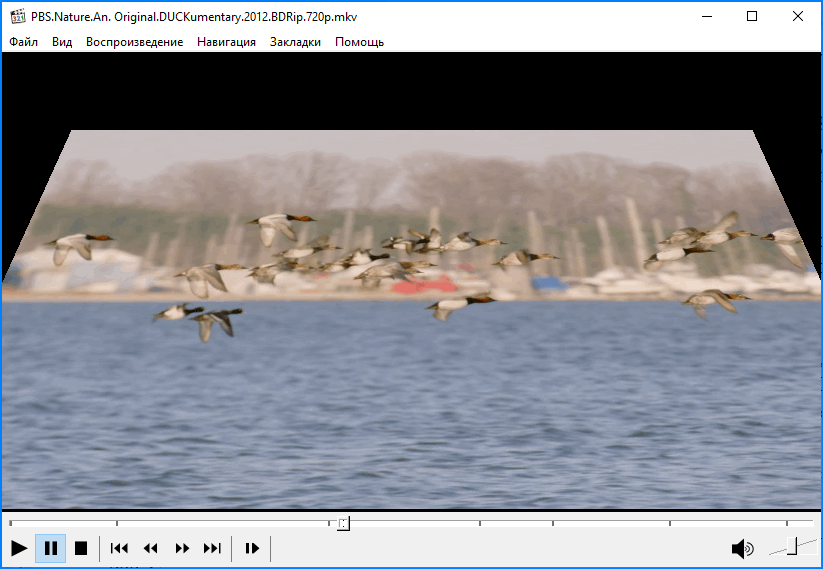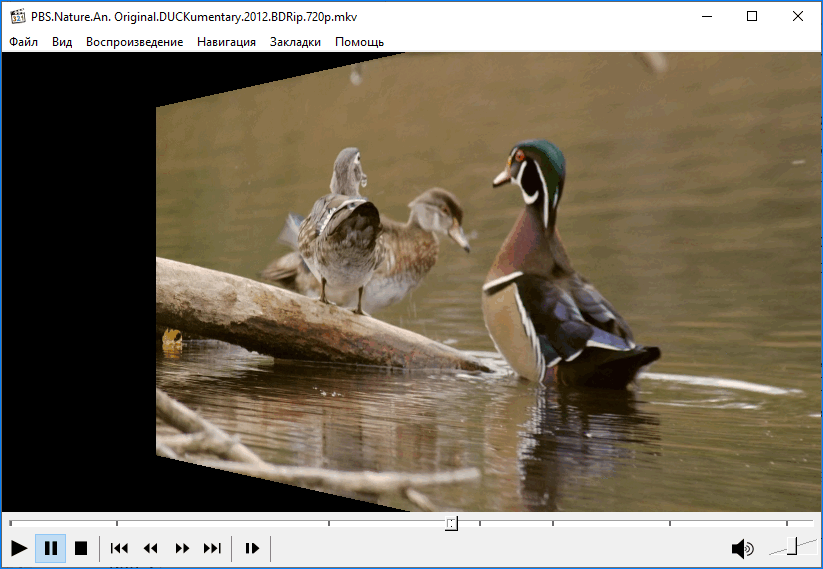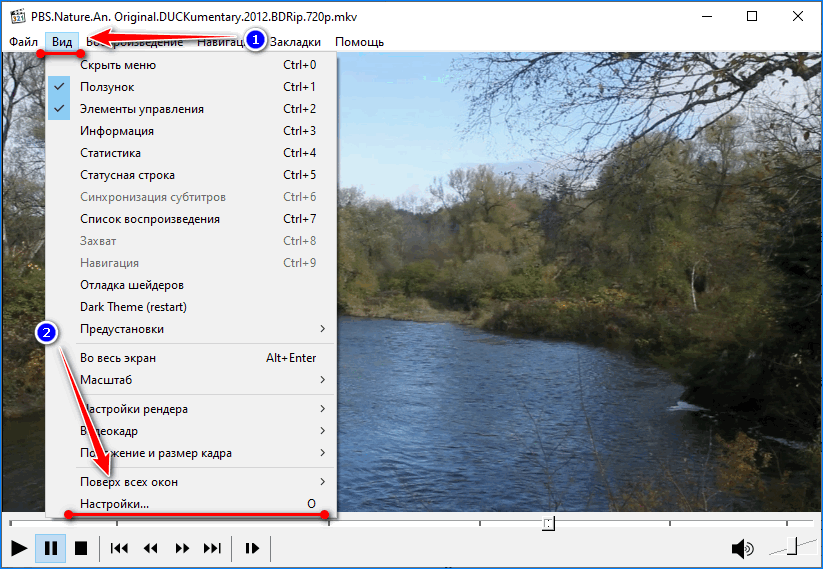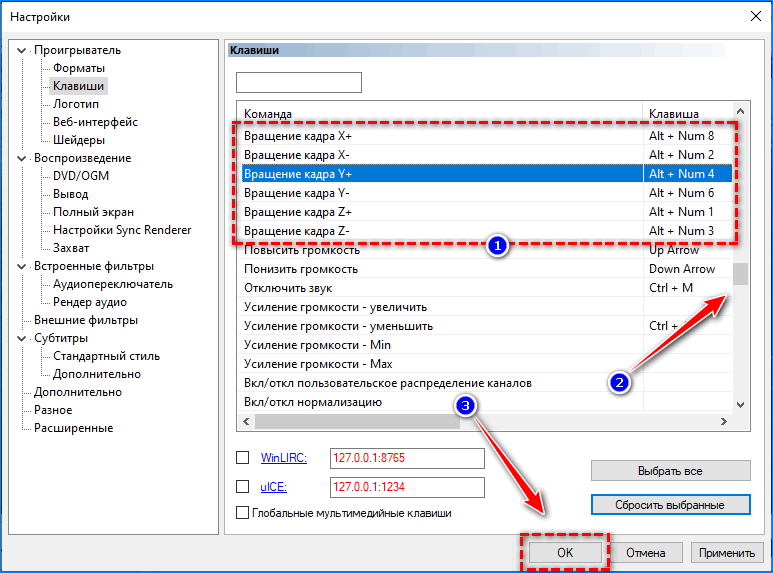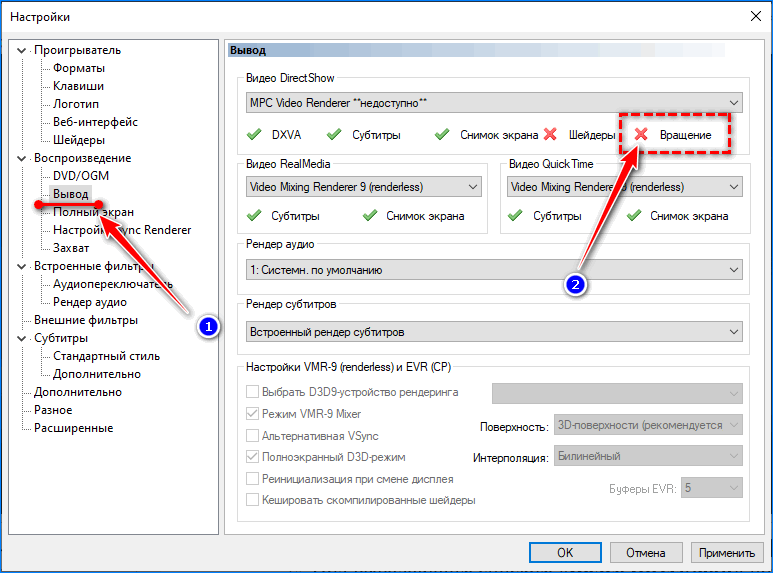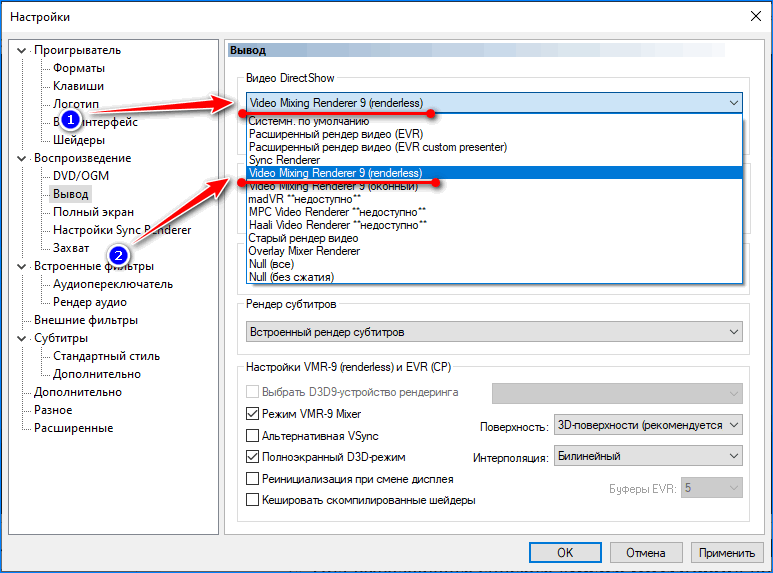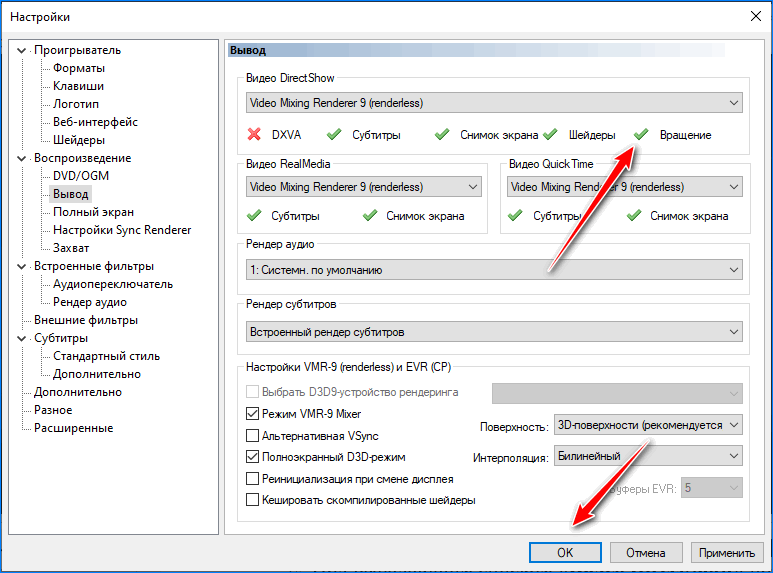- Как повернуть видео на 90-180 градусов в плеере
- Как перевернуть видео в Windows Media Player
- При помощи Movie Maker
- Используя Media Player Classic
- Как развернуть видео на 90 градусов в Windows media
- Инструкция
- Следующие шаги
- Как развернуть видеоизображения в Media Player?
- Как повернуть видео в Media Player Classic — инструкция
- Вращение на 90 и 180 градусов
- Вращение на свободный угол
- Переназначение клавиш
- Не работает
- Проблемы с видео-рендером
Как повернуть видео на 90-180 градусов в плеере
В жизни каждого человека наверняка возникали ситуации, когда при видеосъемке на смартфон или планшет, в поисках удачного ракурса устройство было перевернуто на 90° или вверх ногами. В результате видео записывается в неправильной ориентации.
На телефоне есть функция автоматического поворота изображений, и там все выглядит нормально. Но при просмотре на персональном компьютере или ноутбуке оказывается, что видео перевернуто на 180° или 90°. Смотреть, наклонив голову набок, неудобно, особенно если ролик длинный. Изображение следует повернуть. Это можно сделать в программах для обработки или просмотра видеороликов.
Как перевернуть видео в Windows Media Player
В стандартном плеере Windows 10, 8 и 7 отсутствует функция поворота видео. Поэтому следует это сделать в программе-редакторе, сохранить файл и затем просматривать в правильной ориентации. Но если нет времени этим заниматься, или на компьютере не установлен подходящий редактор, можно воспользоваться функцией поворота экрана.
Есть быстрый способ повернуть изображение при помощи горячих клавиш:
- Ctrl + Alt + стрелка влево или вправо;
- Ctrl + Alt + стрелка вниз или вверх.
Данные команды срабатывают не на всех устройствах, это зависит от марки установленной видеокарты и программного обеспечения. Если быстрые клавиши не помогли, надо выполнить следующие действия:
- Кликнуть на рабочем столе правой кнопкой мыши.
- В открывшемся меню выбрать пункт «Разрешение экрана».
- В пункте «Ориентация» из выпадающего списка выбрать нужный вид: Портретный, Альбомный перевернутый или Портретный перевернутый.
Также это можно сделать следующим образом:
- Через меню «Пуск» зайти в «Панель управления».
- Перейти в «Оформление и персонализация».
- Выбрать пункт «Экран».
- В меню слева выбрать пункт «Настройка разрешения экрана».
- Изменить ориентацию изображения.
После просмотра видеоролика — вернуть экран в исходный вид. Эти действия хороши, когда надо срочно посмотреть видео. Но каждый раз менять настройки просмотра не удобно. Для изменения файла следует воспользоваться редактором. С его помощью можно повернуть изображение и сохранить файл. После этого видео всегда будет в нужной ориентации.
При помощи Movie Maker
Для обработки можно воспользоваться бесплатной программой от Microsoft «Movie Maker» или ее более современной версией Киностудией «Windows Live». У приложения простой понятный интерфейс, при работе с ним не потребуется специальная подготовка.
Для осуществления поворота следует:
- Запустить программу через меню «Пуск —> Программы» .
- Открыть ролик, нажав кнопку «Добавить видео и фотографии» и выбрав файл из списка.
- После загрузки в меню «Правка» выбрать пункт «Поворот» или на панели инструментов найти соответствующие иконки-стрелки.
- Осуществить поворот на 90° вправо или влево. Если в исходном файле видео перевернуто вверх ногами, следует дважды нажать на одну и ту же стрелку.
- После того, как изображение на видео приняло нормальный для просмотра вид, сохранить файл.
Используя Media Player Classic
За операцию поворота видео в редакторе отвечает соответствующий кодек, обычно он установлен по умолчанию. Но перед обработкой файла следует убедиться, что функция доступна, а также узнать, какие горячие клавиши назначены для осуществления этого действия. Для этого следует:
- Открыть программу.
- Найти в меню пункт «Вид»
- Перейти в настройки.
- В разделе «Воспроизведение» выбрать «Вывод».
- Убедиться, что функция доступна и около операции «Поворот» стоит зеленая галочка.
- Затем в пункте «Проигрыватель» открыть раздел «Клавиши».
- Найти в списке нужную операцию и посмотреть, сочетание каких клавиш ее осуществляет.
Как правило, это сочетание Ctrl + Alt + цифровая клавиша. Для действия используется только NumPad, которая вынесена отдельно в правую часть клавиатуры. У многих ноутбуков эта часть клавиатуры отсутствует и цифровые клавиши расположены только в ряду выше буквенных. Для осуществления поворота они не подойдут.
В таком случае в меню можно изменить комбинацию, заменив цифры на буквы. Для этого надо кликнуть дважды мышью на поле с комбинацией и заменить на приемлемый вариант.
Теперь все готово для обработки видео. Для этого следует открыть файл, и с помощью сочетания горячих клавиш осуществить поворот. Он происходит не сразу на 90° , а плавно. Следует удерживать клавиши для завершения операции.
Описанные программы не единственные, в которых можно осуществить обработку файла. Любой редактор видеофайлов оснащен такой функцией. Также существует ряд программ, которые работают онлайн, их не нужно устанавливать на свой компьютер, достаточно запустить браузерную версию и обработать ролик там. Следует учитывать, что онлайн редакторы могут сжать исходный файл, что приведет к ухудшению качества изображения.
Как развернуть видео на 90 градусов в Windows media
Если вы записываете фильмы на своей домашней камере, а затем загружаете их на свой компьютер, чтобы смотреть в Windows Media Player, вас может расстроить то, что видео отображается на экране вверх ногами или поворачивается на 90 градусов.
Существует некоторые нюансы, из-за чего это происходит:
— возможные ошибки в кодировании или упаковке;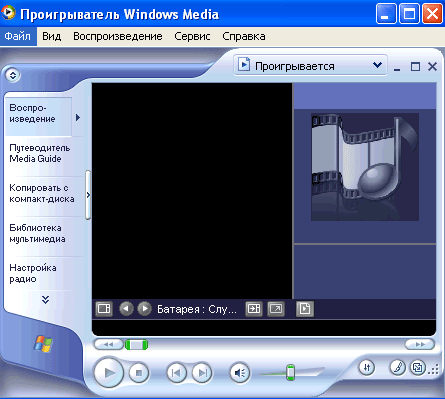
— видео было закодировано с использованием конкретного кодека и фильтра;
— пользователь использует старые кодеки и фильтры (в этом случае рекомендуется обновлять кодеки);
— во время видеозаписи устройство располагалось вертикально.
Большинство современных видеопроигрывателей позволяют поворачивать видео непосредственно во время просмотра фильма или видеороликов. Это позволяет удобно просматривать повернутое экран без необходимости установки дополнительного программного обеспечения.
В то время как Windows Media Player — это просто проигрыватель, Windows также предоставляет программу редактирования видеороликов, поэтому вы можете быстро повернуть свой видео файл.
Существует несколько способов решения этой проблемы. Как вы можете себе представить, есть лучшие способы решения этого неудобства, чем наклонять голову или вращать экран монитора.
К сожалению, нет собственного способа разворачивать видео и изображение в проигрывателе. Это немного странно, учитывая, что проблема существует уже много лет, и многие пользователи жалуются на серверы Microsoft. Несмотря на это, компания по-прежнему не реализовала собственный способ поворота видео в проигрывателе Windows Media. В результате единственный способ исправить видео, которое было снято боком, является использование стороннего решения. К счастью, существует целый ряд возможных решений.
Если у вас есть Vista или более ранняя операционная система, Windows Movie Maker уже установлен. Если у вас Windows 7, вам нужно будет скачать бесплатную программу из меню «Пуск».
Инструкция
- Нажмите круглую кнопку слева экрана. Во всплывающем меню выберите «Начало работы». Выберите «Получить Windows Live Essentials».
- Выберите свой язык и щелкните кнопку «Загрузить». Для этого вам потребуется подключение к Интернету.
- Поставьте галочку рядом с «Movie Maker» и щелкните «Установить». Индикатор выполнения медленно перемещается по экрану. Когда он будет завершен, будет установлен Windows Live Movie Maker.
- Еще раз щелкните круглую кнопку в нижнем углу и выберите «Все программы». Прокрутите вниз, пока не найдете папку «Windows Live» и щелкните по ней. Выберите «Windows Live Movie Maker» из папки. Откроется окно программы.
- Щёлкните значок «Добавить видео и фото» на панели инструментов. Перейдите в папку, в которой находится ваш видеофайл, затем перетащите ее в правую сторону экрана. Вы увидите видеоролик в окне в левой части экрана.
- Нажмите «Повернуть налево на 90 градусов» или «Развернуть вправо на 90 градусов», пока видеофайл, который вы видите слева, не будет ориентирован так, как вы хотите.
- Перейдите на вкладку Movie Maker, которая находится слева от вкладки «Главная», и выберите «Сохранить фильм» в раскрывающемся меню. Выберите желаемый тип разрешения, а затем нажмите «Сохранить». Теперь фильм будет повернут при следующем воспроизведении в проигрывателе Windows Media.
Следующие шаги
- Щелкните «Пуск» и выберите «Все программы». Здесь появятся собственные программы Windows над папками, поэтому выберите «Windows Movie Maker».
- Далее щёлкните «Импортировать мультимедиа» в программе. Перейдите к видео файлу и нажмите «Импорт».
- Нажмите на видеофайл и перетащите его на шкалу времени в нижней части экрана. Будет пространство, в котором говорится: «Перетащите медиа здесь».
- Нажмите «Инструменты» и выберите «Эффекты» в раскрывающемся меню. Вы увидите список возможных эффектов в середине экрана.
- Найдите необходимый эффект поворота: «Развернуть 90», «Повернуть на 180» или «Вращать 270». Поворот эффектов приведет к вращению видео файла. Нажмите и перетащите эффект поворота над видео файлом, затем опустите его.
- Нажмите «Файл» и выберите «Опубликовать фильм» или «Сохранить видео файл» в зависимости от вашей версии программного обеспечения Movie Maker. Выберите, где вы хотите опубликовать файл, и качество, которое вы хотите опубликовать. Когда индикатор выполнения закончен, фильм теперь повернут, и вы можете дважды щелкнуть файл, чтобы воспроизвести его.
Как развернуть видеоролик и изображение в Media Player Classic.
Программа позволяет поворачивать различные видео снимки с помощью сочетаний клавиш. Чтобы узнать, какие ключи использовать для действия, выберите «Вид»> «Параметры», а в новом окне нажмите «Плеер»> «Ключи». Таким образом, комбинация Alt + Num 3 позволяет вращать видео по часовой стрелке, а комбинация Alt + Num 6 отображает видео по горизонтали.
Как развернуть видеоизображения в Media Player?
Поскольку данная программа не работает с многими видео форматами, а также не имеет опции поворота по умолчанию, это выглядит как лучший альтернативный способ поворота видео.
- Откройте свое видеоролик, нажмите кнопку «Медиа», и после «Открыть файл».
2. В строке меню в верхней части экрана выберите «Инструменты», а затем «Эффекты и фильтры» в раскрывающемся меню.
3. Выберите «Повернуть» в параметрах видео, здесь вы можете выбрать степень, которую вы хотите повернуть.
4. В подменю под окном, который вы только что отметили, теперь у вас есть несколько вариантов разворота: «Развернуть на 270, 180, 90 градусов», «Повернуть на 270 градусов», «Отразить по горизонтали» и «Отразить по вертикали».
Выберите тот вариант, который вам нужен, учитывая, что параметры вращения работают по часовой стрелке. После импорта файла перетащите на шкалу времени и нажмите кнопку «Повернуть» на панели инструментов.
Все готово! Видео будет автоматически сохранено, и вы можете смотреть его без необходимости наклонять экран или напрягать шею. Бесплатные медиа плееры всегда пригодятся, когда есть видео, которое было неправильно повернуто.
Как повернуть видео в Media Player Classic — инструкция
Повернуть видео в Media Player Classic Home Cinema для удобного просмотра роликов, можно только горячими клавишами. Это основная причина, почему люди не могут отыскать столь востребованную опцию в главном или контекстном меню. Функция не реализована даже в консоли.
Вращение на 90 и 180 градусов
MPC HC позволяет вращать картинку в любой плоскости с шагом в 2 градуса, но такие функции мало кому интересны, ведь чаще всего требуется поворот изображения на 90 0 и 180 0 .
Изменение положения картинки применимо только для текущего сеанса. После закрытия окна проигрывателя кадры примут привычное положение уже при следующем открытии файла через плеер.
Для изменения угла отображения видеодорожки в Media Player Classic на 90 градусов против часовой стрелки предназначена комбинация клавиш Alt + Num 3 – тройка на цифровой клавиатуре. Работает, только если цифровой блок клавиатуры переключен в режим ввода цифр – светится индикатор Num Lock.
В Media Player Classic можно перевернуть видео ногами вверх. Для этого нажмите Alt + Num 3 дважды — отдельной комбинации или возможности ее запрограммировать разработчиком проигрывателя не предусмотрено.
Вращение на свободный угол
В плеере есть алгоритмы поворота картинки во всех плоскостях (X, Y, Z) на 2, 90 и 180 градусов против часовой стрелки. Можно добиться и эффекта вращения в обратном направлении – постепенно поворачивать видеоролик до 180 0 , а дальше получаете желаемый результат.
Для вращения изображения в 321 плеере предназначены следующие комбинации кнопок:
- Alt + Num1 и Alt + Num3 – на 2 0 и 90 0 соответственно против хода стрелки часов по оси Z;
- Alt + Num8 и Alt + Num2 – на 2 0 против хода стрелки часов по оси X и на 180 0 – переворот видео ногами вверх;
- Alt + Num4 и Alt + Num6 – на 90 0 против часовой стрелки и отражение по горизонтали соответственно.
Если комбинации не работают, нажмите на клавишу Num Lock и повторите попытку.
Переназначение клавиш
В Медиа Плеере Классик можно изменить комбинации клавиш для управления, в том числе отвечающие за вращение кадра.
- Откройте проигрыватель и зайдите в настройки через главное меню «Вид» или кнопкой «O».
- Чуть ниже второй половины списка отыщите строчки «Вращение…», два раза кликните по ячейке в столбике «Клавиша», зажмите 1-4 кнопки, которые не используются проигрывателем, и примените настройки.
Сохраните изменения с помощью кнопки «Ок».
Не работает
Видео может не поворачиваться по ряду причин :
- Указанная комбинация клавиш уже используется в MPC для выполнения иного действия – измените, отыскав аналогичную, закрепленную за иным действием.
- Указано сочетание кнопок, которое используется иным приложением или операционной системой – замените горячие клавиши.
- Используемый видео-рендер – программное обеспечение, отвечающее за метод вывода картинки на дисплей – не поддерживает вращение видео или его поворот в определенных направлениях и/или плоскостях.
Последний случай рассмотрим подробнее.
Проблемы с видео-рендером
Многие рендеры, например, используемый по умолчанию системный, не позволяют вращать кадры в или поворачивать их в определенных направлениях. Чтобы это стало возможным, воспользуйтесь иным рендером.
- Откройте настройки проигрывателя клавишей «O» и перейдите в раздел «Воспроизведение» – «Вывод».
- Под выпадающим списком «Видео DirectShow» посмотрите статус «Вращение».
- Если стоит иконка красного крестика, выберите иной вариант из списка, который поддерживает эту функцию.
- Сохраните настройки и попробуйте повернуть картинку.
Если результат не удовлетворит, переходите к следующему рендеру с поддержкой нужной функции. На этом возможности MPC по вращению картинки исчерпаны.