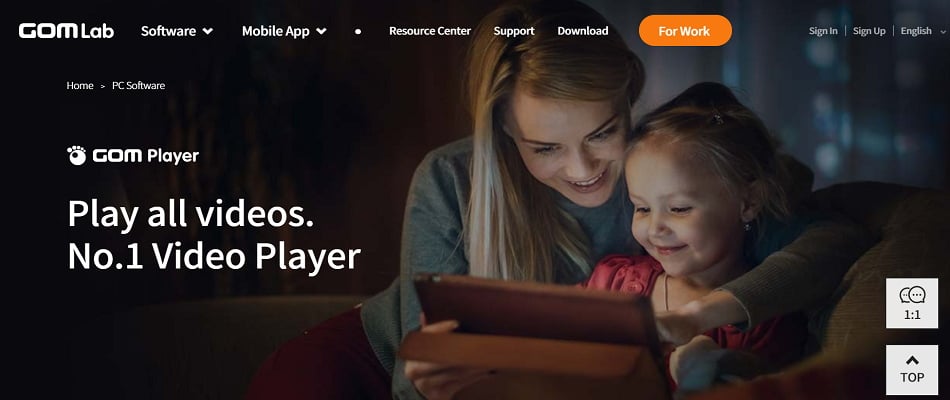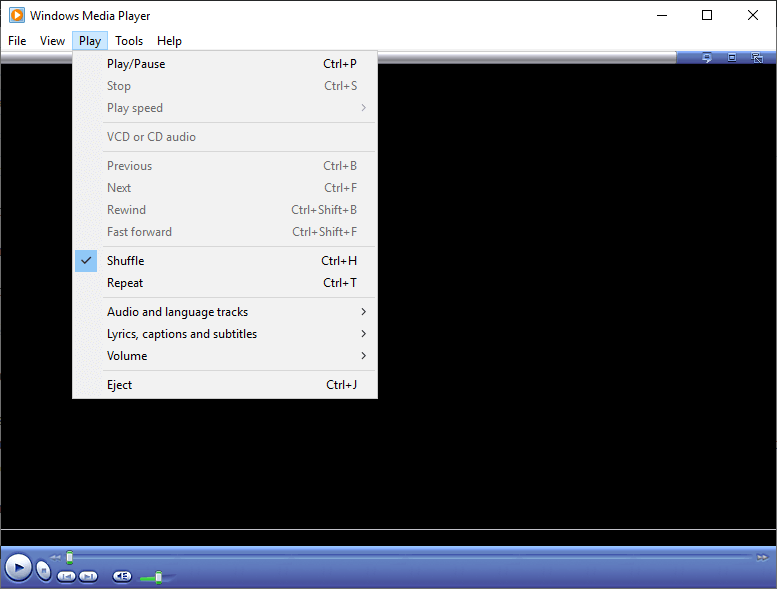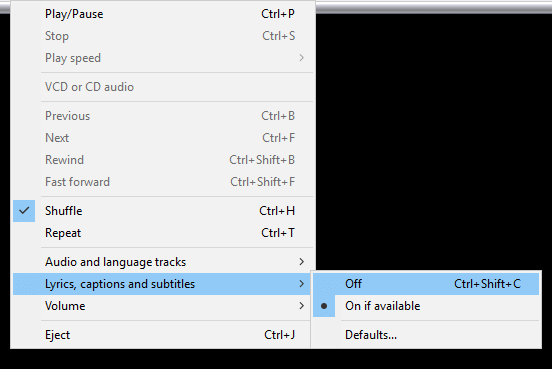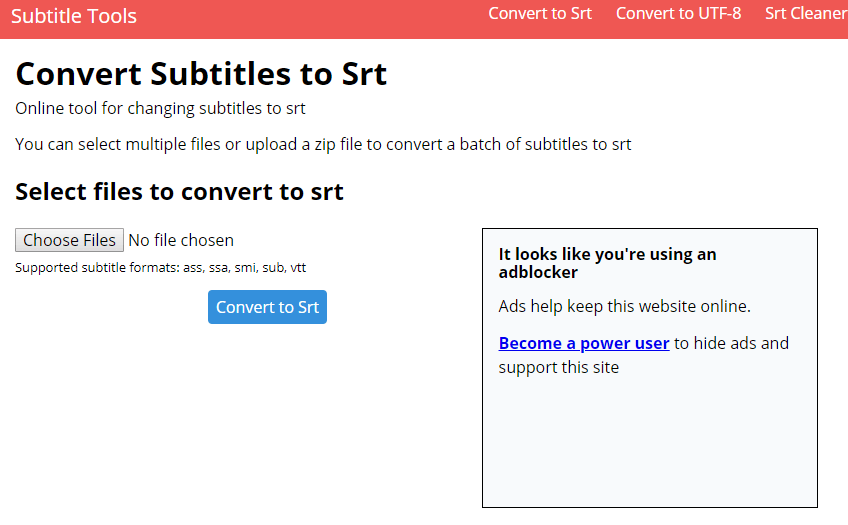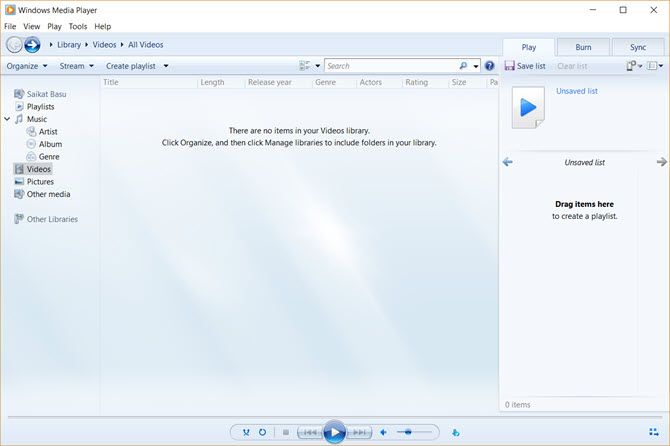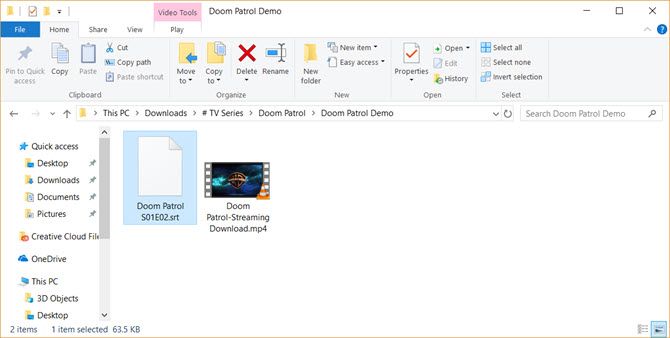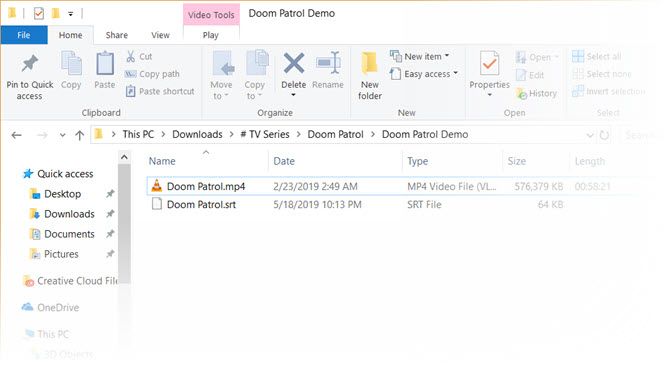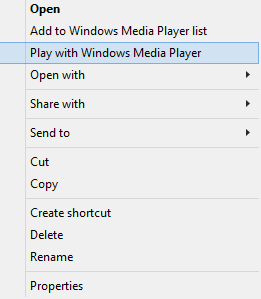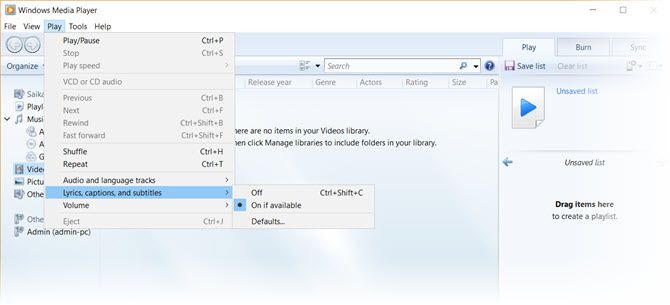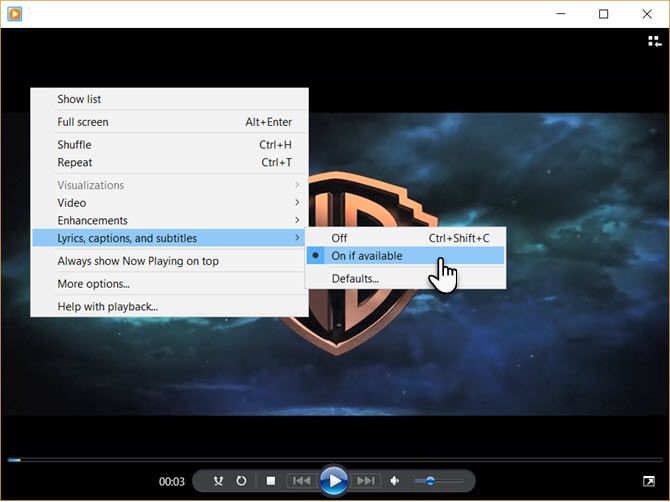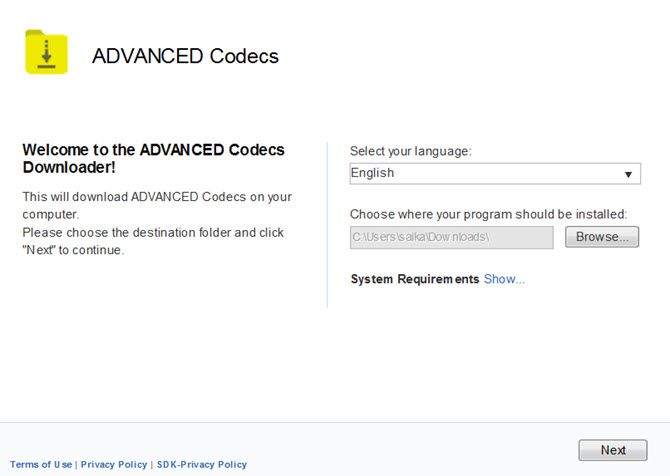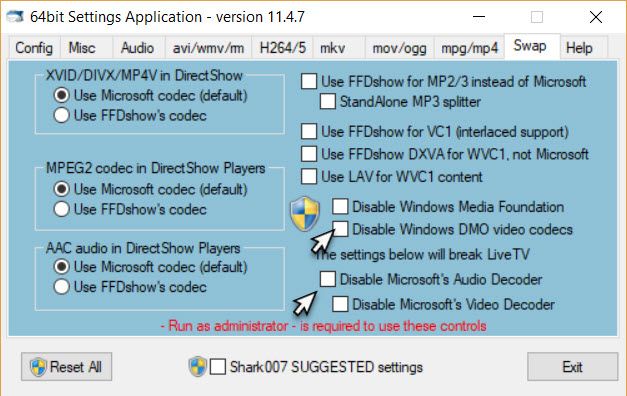- Субтитры в Windows Media Player
- Windows Media Player subtitles not working
- What can I do if Windows Media Player cannot load subtitles?
- 1. Switch to another media player
- GOM Player
- 2. Check if the lyrics, captions, and subtitles option is enabled
- 3. Add DirectVobSub to Windows
- 4. Check the video and subtitle file titles’ match
- 5. Convert subtitles to the SRT format
- How play all Subtitles(.srt) files on Windows Media Player in Windows 10.
- Вот как добавить внешние субтитры в Windows Media Player
- 2 min
- Загрузите и установите проигрыватель Windows Media
- Подготовьте файл фильма и файл субтитров
- Переименуйте оба файла, чтобы они соответствовали друг другу
- Скачать сторонний кодек
- Когда проигрыватель Windows Media не отображает субтитры
- Попробуйте альтернативу проигрывателю Windows Media
Субтитры в Windows Media Player
Часто ругают встроенные инструменты в операционную систему Windows, но иногда и они выручают. Простой пример: открываем видео с субтитрами в VLC проигрывателе и получаем ошибку: VLC не может определить формат входных данных.
Открываем это видео в программе VirtualDub и получаем подробную информацию об ошибке:
Вся проблема в звуковой дорожке mp3 VBR, можно попробовать извлечь звук в WAV, и прицепить его к видео, как описано здесь. Но этот вариант не всегда дает положительный результат. Но такое видео правильно и без ошибок вопроизводит штатный проигрыватель Windows Media Player. Один нюанс, он не видит субтитры которые находятся в отдельном файле (.srt или .ass). Для того чтобы Windows Media Player их увидил, они должны иметь одно название, и второе: необходимо установить плагин для чтения субтитров, например: VobSub. Если мы скачали файл .ехе, то просто запускаем его, выбираем язык установки:
Нажимаем на кнопку: Next >
При необходимости отключаем лишние пункты установки, убрав галку:
Есть возможность изменить директорию установки. Нажимаем на кнопку: Install.
По окончании установки, нажимаем на кнопку: Close.
Если мы скачиваем отдельно фильтр, то копируем длл-ку VSFilter.dll в папку Windows\System32, затем жмем Пуск > Все программы > Стандартные > Выполнить и и вбиваем в поле regsvr32 VSfilter.dll. Нажимаем ОК.
Запускаем проигрыватель Windows Media Player, нажимаем правую кнопку мыши и выбираем из контекстного меню Слова песен, субтитры и подписи > Включить, если доступно.
При необходимости, можно выбрать для субтитров: Русский (Россия) [ru]. Правая кнопка мыши и выбираем из контекстного меню: Слова песен, субтитры и подписи > По умолчанию.
Если при просмотре дублируются субтитры, то они проигрываются как самим проигрывателем, так и внешним фильтром.
Поэтому отключить субтитры либо в фильтре, либо в самом проигрывателе: правая кнопка мыши и выбираем из контекстного меню Слова песен, субтитры и подписи > Откл.
Windows Media Player subtitles not working
- If Windows Media Player cannot load subtitles, our advice is not to waste any more time.
- In this case, you can try to add DirectVobSub to Windows or convert subtitles to the SRT Format.
- Since you’re here, also check out these great tools for editing subtitles on your Windows computer.
- Lastly, we encourage you to bookmark this Video Editing Software Hub for similar tips and tricks.
Video subtitles can come in handy when users need to keep the volume down or for translating foreign movies.
However, unlike some third-party media players, Windows Media Player doesn’t support SRT subtitle files out of the box, thus, sometimes it cannot load subtitles.
That doesn’t mean users can’t load subtitles in WMP, but that software needs an extra codec pack to play subtitles with videos.
What can I do if Windows Media Player cannot load subtitles?
1. Switch to another media player
Nothing can be more annoying than having a media player that refuses to load subtitles. That’s why it’s time to think of an alternative.
Windows Media Player was your initial choice, that’s for sure. In spite of that, GOM Player has fewer errors and bugs to worry about.
One of the capabilities that really stand out is the fact that it automatically searches and syncs subtitles for the movie being played with maximum precision.
Moreover, do take into consideration the support for numerous file formats including MP4, AVI, MKV, FLV, WMV, DVD, and MOV, while the 360-degree mode guarantees vivid playbacks.
GOM Player
2. Check if the lyrics, captions, and subtitles option is enabled
- Users who have installed a required codec pack should check that they’ve enabled lyrics, captions, and subtitles within WMP. To do that, click Play at the top of the Windows Media Player window.
- Then select Lyrics, captions, and subtitles to expand a submenu.
- Select the On if available option to turn on subtitles.
3. Add DirectVobSub to Windows
- Click a Download EU Main Link button for the latest DirectVobSub version (currently 2.46.4616) at the DirectVobSub codec page.
- Then, you just need to open the downloaded DirectVobSub installer to install that codec.
4. Check the video and subtitle file titles’ match
- To check that the subtitle file title matches its video, press the Windows key + E hotkey.
- Then, open the folder that includes the video that the subtitle is for. That folder should also include the video’s subtitle SRT file.
- If the SRT file is not in the same folder as its video, open the folder that includes the SRT. Then drag and drop the SRT into the video’s folder to move it.
- The SRT’s file title should also be the same as the video’s file name (with a different file suffix). If it isn’t, right-click the file and select the Rename option.
- Edit the SRT file name so that it matches the video file title, but don’t change the SRT suffix at the end of it.
5. Convert subtitles to the SRT format
- Video subtitle files also need to be in Windows Media Player’s supported SRT format. If they have an alternative subtitle format, convert the required subtitles to SRT by opening the Convert Subtitles to SRT converter in a browser.
- Click the Choose Files button.
- Select a subtitle file to convert, and click the Open button.
- Then press the Convert to SRT button.
- Download the converted SRT file.
- If Windows Media Player cannot load subtitles, consider redownloading the subtitle file or moving to an alternative player.
Were the above solutions helpful in fixing Windows Media Player subtitles issues? Let us know in the comments area below.
How play all Subtitles(.srt) files on Windows Media Player in Windows 10.
Currently, I can play most Video Formats on my WMP after installing the K Lite Codec but still having issues playing all Subtitle files.
I know that WMP naturally doesn’t support .srt files like VLC Player does, but if there is any tweaking or adjustments that can be done to enable this option, please share with me.
I am fed up of using other Third Party Media Players and all advertising crap that comes with it.
Alternatively, the new Movies & TV app does play some srt files but not as versatile as the WMP. I very much prefer the WMP.
One of the reasons why this issue occurs is a corrupted video file format. To troubleshoot your subtitle issue using .srt format, you can follow these steps:
- Go to FileExplorer, and create a new folder.
- Move your video and .srt file to the new folder.
- The video and the subtitle file should have the same name. For example, «Movie» and the subtitle is «Movie.srt».
- Right-click on the video and choose «PlaywithWindowsMediaPlayer» and check if it makes any difference.
Please post back with the result for further assistance.
6 people found this reply helpful
Was this reply helpful?
Sorry this didn’t help.
Great! Thanks for your feedback.
How satisfied are you with this reply?
Thanks for your feedback, it helps us improve the site.
Вот как добавить внешние субтитры в Windows Media Player
2 min
Действительно возможно добавить внешние субтитры к фильму, который вы смотрите с помощью Windows Media Player. Если вы долго скручивали волосы, вот решение, которое решает проблему.
Классический проигрыватель Windows Media 12 является аудио- и видеоплеером по умолчанию от Microsoft. Но он не обновлялся с 2009 года. Возможно, вам нравится простота использования медиаплеера, поставляемого с вашим ПК.
Пока что с тобой все в порядке … за исключением случаев, когда речь идет о субтитрах. Здесь мы собираемся пройти процесс добавления субтитров в WMP в два основных этапа.
- Загрузите свой фильм и файл субтитров.
- Установите сторонний кодек, который называется Advanced Codecs.
Но сначала давайте посмотрим, установлен ли у вас Windows Media Player на ПК с Windows 10.
Загрузите и установите проигрыватель Windows Media
Не беспокойтесь, если вы не увидите Windows Media Player 12 в списке программ. Проигрыватель Windows использовался как медиаплеер по умолчанию в Windows 7, Windows 8 или Windows 8.1. Ситуация изменилась с Windows 10, где она стала дополнительной функцией.
Теперь вам нужно скачать и установить Windows Media Player
Как скачать Windows Media Player 12 для Windows 10
Как скачать Windows Media Player 12 для Windows 10
Windows 10 больше не поставляется с Windows Media Player. Вот как установить Windows Media Player бесплатно и легально.
Прочитайте больше
если его нет в вашей версии Windows 10. Служба поддержки Майкрософт имеет список версий WMP, которые помогут вам найти правильную версию проигрывателя для вашей системы.
Подготовьте файл фильма и файл субтитров
Многие загрузки торрента включают субтитры. Но давайте предположим, что вы скачали или скопировали видеофайл, в котором нет субтитров.
Есть много сайтов, которые предлагают субтитры для скачивания
Скачать субтитры для фильмов бесплатно: 3 лучших сайта
Скачать субтитры для фильмов бесплатно: 3 лучших сайта
Субтитры улучшают качество просмотра, но где вы можете получить качественные субтитры бесплатно? Мы рекомендуем эти сайты субтитров.
Прочитайте больше
на нескольких языках. Выберите любой из трех перечисленных ниже. Есть много других, которые вы можете найти с помощью поиска Google.
я предпочитаю Subscene.com потому что он перечисляет все популярные субтитры в незагроможденном интерфейсе, который делает поиск легким.
Найдите и загрузите точно соответствующий файл субтитров, который был синхронизирован с этим конкретным видеофайлом. Выберите субтитр, имя файла загрузки которого совпадает с именем файла фильма. Или сопоставьте имя с разорванным типом.
Загрузите файлы и распакуйте их, если они приходят в формате ZIP.
Для демонстрации у меня есть эпизод Doom Patrol и несколько субтитров, которые я положил в одну общую папку под названием «Сериалы с субтитрами Doom Patrol». Обратите внимание, что у обоих еще нет совпадающих имен.
Переименуйте оба файла, чтобы они соответствовали друг другу
Теперь просто поместите оба файла в одну папку и убедитесь, что они имеют одинаковое имя (кроме расширения). В этом случае видео – «Doom Patrol», а файл субтитров – «Doom Patrol.srt».
Щелкните правой кнопкой мыши на видео и выберите «Воспроизвести с помощью проигрывателя Windows Media». Надеюсь, ваше видео теперь воспроизводится с субтитрами. Но если он все еще не работает, у вас есть еще несколько вариантов.
Установите WMP для отображения подписей. На главном экране по умолчанию вы можете щелкнуть правой кнопкой мыши на панели вверху и выбрать Play> Тексты, подписи и субтитры> On, если доступно,
Если видео уже воспроизводится, щелкните правой кнопкой мыши в любом месте плеера и выберите Тексты, подписи и субтитры> Включено, если доступно,
Скачать сторонний кодек
Одна из больших ошибок WMP заключается в том, что он не распознает загруженные файлы субтитров с расширениями .SRT и .SUB. В этом случае вам придется воспользоваться помощью сторонних кодеков.
Кодеком выбора был DirectVobSub. Но во всех моих попытках я не мог заставить его воспроизводить субтитры с последней версией.
Решение:
Альтернативный кодек для WMP 12, который работал для меня, называется ADVANCED Codec (версия 11.5.1) от разработчика по имени Shark007. Это пакет аудио и видео кодеков для Windows 7, 8 и 10. Релиз содержит полный набор декодеров как для 32-битных, так и для 64-битных систем.
Также в комплект входит DirectVobSub / VSFilter (надстройка для Microsoft Windows, которая может читать внешние файлы субтитров) с графическим контроллером для установленных кодеков.
Кодек доступен от MajorGeeks и несколько альтернативных зеркал для скачивания. MajorGeeks является надежным веб-сайтом и занимается загрузкой с 2002 года. Да, дизайн сайта все еще возвращается к старым добрым временам!
Запустите исполняемый кодек ADVANCED. Программа установки загрузит кодеки на ваш компьютер перед завершением установки.
ADVANCED Codec также устанавливает приложение «Настройки» в меню «Программы» или на рабочем столе. Это дает вам графический интерфейс для настройки нескольких параметров, если ваши субтитры не отображаются.
Когда проигрыватель Windows Media не отображает субтитры
WMP 12 угрюм с несколькими типами файлов. У меня возникли проблемы с видеоформатами MP4.
Вы можете попробовать несколько настроек, предложенных Shark007.
- Для файла AVI выберите отключение Кодеки DMO на Своп вкладка приложения ADVANCED Codec Settings.
- Если это файл MP4, выберите отключить Microsoft Audio декодер на Поменять вкладку, Вам также может понадобиться отключить декодер Microsoft Video.
Однако, если вы все еще не видите субтитры, вы можете попробовать еще одну вещь. Переименуйте файл субтитров и измените «.srt» на «.sub». Для меня субтитры воспроизводились независимо от того, назывались ли они .srt или .sub, но некоторые пользователи сообщают, что один работает чаще, чем другой.
Попробуйте альтернативу проигрывателю Windows Media
Классический проигрыватель Windows Media видел лучшие времена. Сегодня нет необходимости идти на такую длину, чтобы проигрывать ваши любимые видео с субтитрами, поскольку есть достаточно альтернатив для устаревшего WMP
5 лучших бесплатных медиаплееров для Windows
5 лучших бесплатных медиаплееров для Windows
Лучший медиаплеер для вас – тот, который вам больше всего нравится использовать. Вот лучшие бесплатные медиаплееры для Windows.
Прочитайте больше
, Популярный проигрыватель VideoLAN (VLC) является наиболее популярным, поскольку он может воспроизводить все прямо из коробки. Он бесплатный, за ним стоит активное сообщество разработчиков ПО с открытым исходным кодом и кроссплатформенный.
Узнайте больше о: Media Player, Video Editor, Windows Media Player.
Лучшее антивирусное программное обеспечение для Windows 10