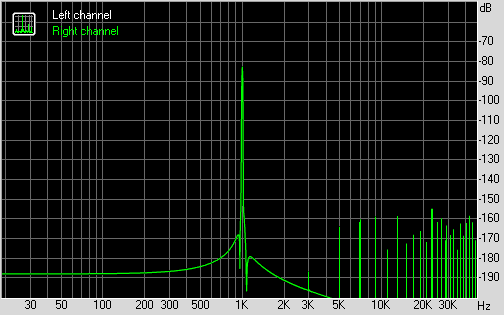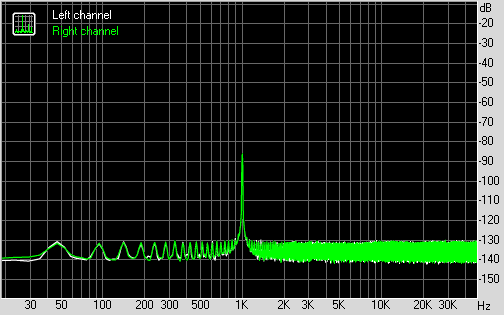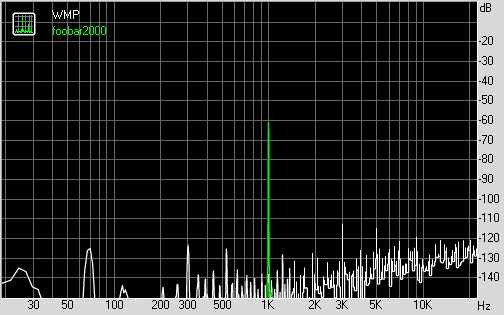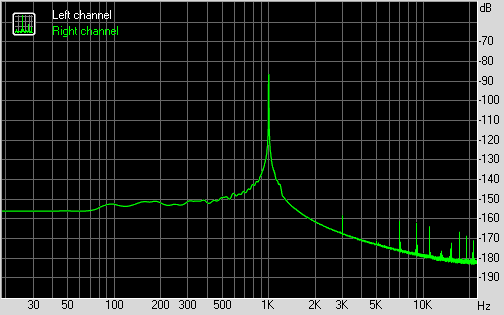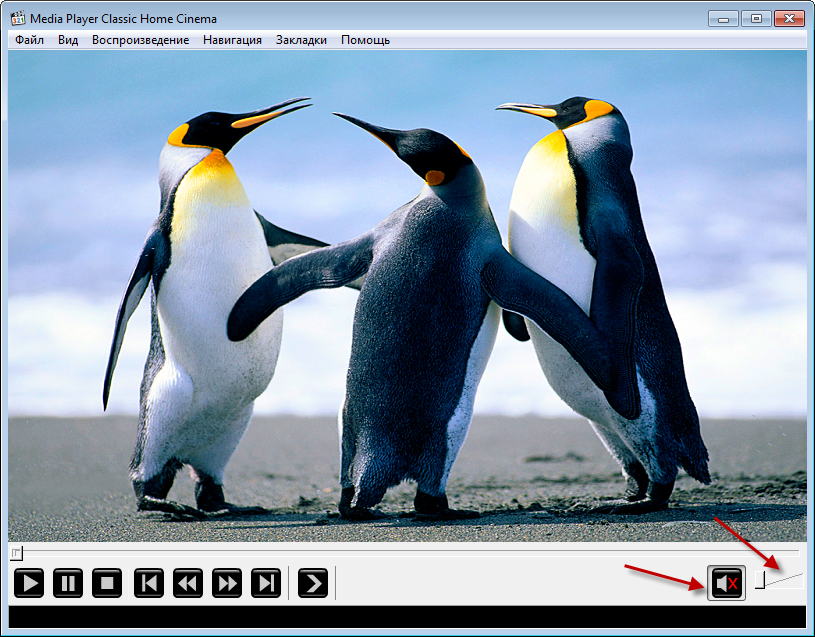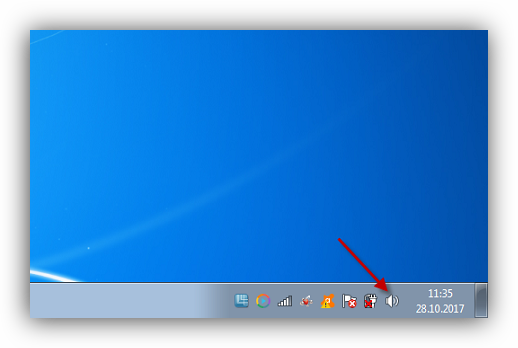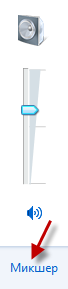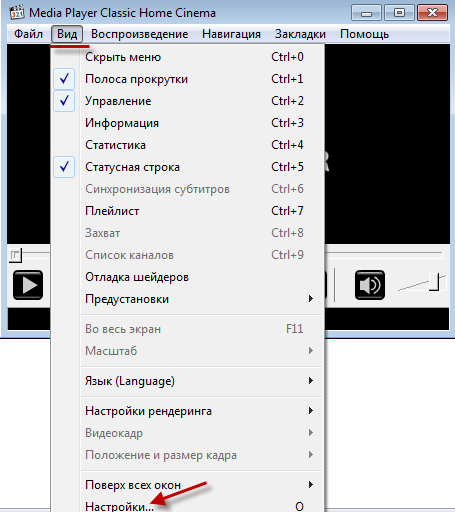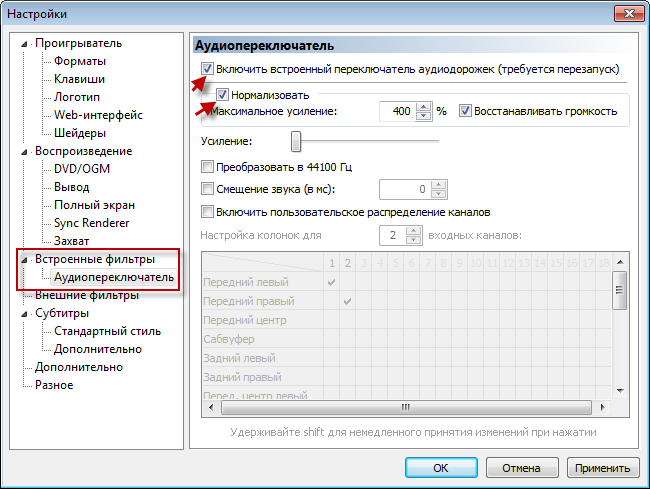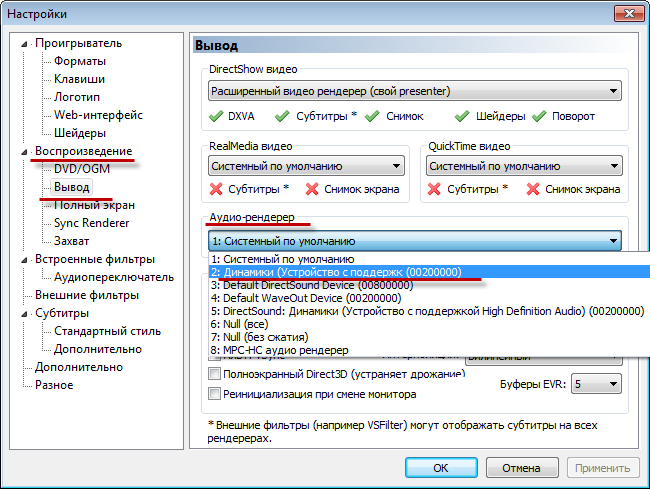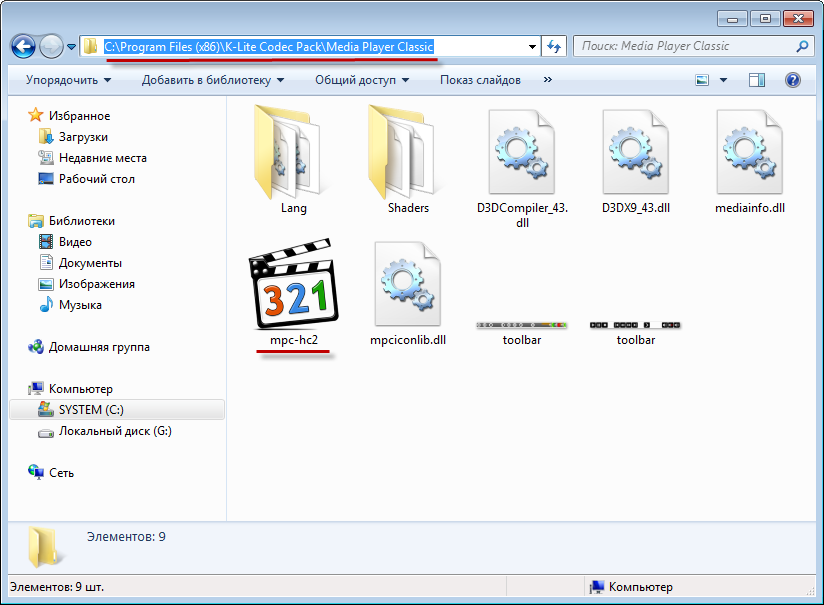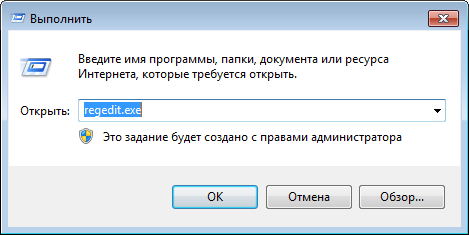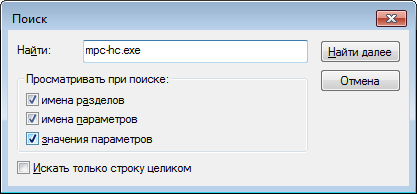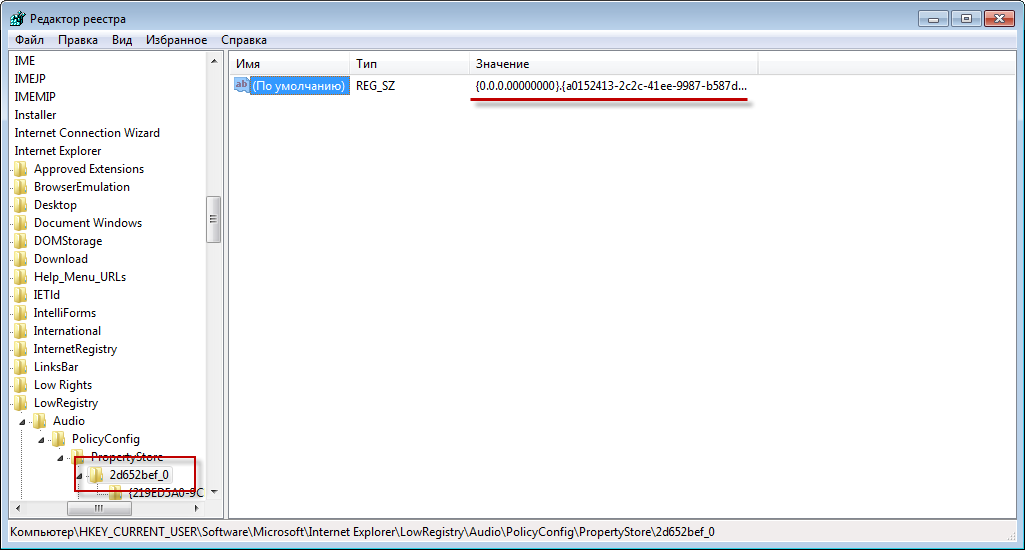- Исследование звукового тракта Windows Media Player
- Выводы
- Информация от спонсора
- Настроить звук 5.1 в Media Player Classic
- Нет звука в Media Player Classic
- Возврат звука Media Classic
- Способ 1: Регулировка настройки громкости плеера
- Способ 2: Регулировка настроек громкости микшера
- Способ 3: регулируем настройки аудиопереключателя
- Способ 4: регулируем настройки вывода
- Способ 5: удаляем записи реестра
Исследование звукового тракта Windows Media Player
Исследовательскую трилогию по части звуковых плееров я завершу наименее популярным в кругу энтузиастов, но широко распространенным среди рядовых пользователей плеером — Windows Media Player.
Подобные продукты Microsoft редко отличаются высокой прозрачностью и конфигурируемостью, так что фактически представляют собой черный ящик — есть только вход и выход. Что происходит внутри этого ящика — мы попытаемся узнать в ходе исследования.
Итак, имеется ОС Windows 7 SP1 Ultimate x64 с установленным Windows Media Player 12. Для чистоты эксперимента я предварительно удалил все кодеки и фильтры (т.к. данный плеер использует DirectShow, а точнее Media Foundation).
Для начала проверим плеер на тестовом несжатом WAV семпле (24 бит 96 кГц). В системе везде установим соответствующий формат данных.
На первый взгляд всё играет исправно. Регулятор громкости плеера синхронизирован с микшером Windows. RMAA также докладывает о хороших результатах, идентичных воспроизведению через ASIO 2.0. Похоже, с lossless у нас всё в порядке — поток идет напрямую от декодера к WASAPI (в режиме shared). Аналогичные результаты я получил и для WMA lossless (также в режиме 24 бит 96 кГц). Однако, давайте попробуем трюк с понижением разрядности. Установим в свойствах звукового устройства формат 16 бит и посмотрим, каким образом система выполнит преобразование 24->16.
Вверху спектр исходного 24-битного семлпа, внизу — результирующий 16-битный. Как мы видим, операционная система выполняет дизеринг, и это просто замечательно. Подобная картина наблюдается и с остальными семплрейтами, в т.ч. 44.1 кГц.
Но, что касается дизеринга — здесь есть подводные камни. Если установить в свойствах звукового устройства 16-битный формат, при воспроизведении 16-битного аудио система всё равно будет подмешивать в него дезер, что не есть хорошо. Подробнее об этом я написал в новости.
Теперь, когда за lossless мы в общем-то спокойны, можно переходить к тесту декодеров lossy.
Начнем конечно же с MP3. Кстати, экспресс тест декодеров я выкладывал на форуме.
Я закодировал тестовый файл 24 бит 44.1 кГц в MP3, затем воспроизвел его через WMP и foobar2000, записывая всё это Райтмарком. Давайте глянем в отчет.
Здесь у меня плохие новости — WMP использует для MP3 16-битное декодирование с фиксированной точкой. Во-первых это сужает динамический диапазон записи, если исходный материал имел разрядность более 16 бит, во-вторых это делает невозможным избежание клиппинга.
Что самое интересное — в WMP есть даже некоторое подобие ReplayGain, функционирующее для файлов из библиотеки, которые уже были хотя бы раз полностью проиграны. Но, опять же, клиппинг из-за фиксированной точки происходит уже в декодере, и обработчик здесь не помогает.
Но тут обнаруживается приятная неожиданность. Декодеры WMA и AAC работают с повышенной разрядностью:
Это уже хорошо — качественные рипы high-res аудио в этих форматах будут воспроизводиться с сохранением динамического диапазона. Но давайте посмотрим, как дела обстоят с клиппингом. Создадим AAC файл с превышением допустимого уровня на 6 дБ.
Превосходно! По результатам моего теста WMP использует декодирование в формате 32 бит с плавающей точкой, и в этом же формате выводит звук — в итоге с клиппингом борется limiter APO, входящий в состав WASAPI.
Должен сказать, что лимитер этот достаточно качественный. Я специально создал тестовый сигнал в виде синусоиды с частотой 60 Гц, промодулированной частотой 1 Гц и завысил уровень на 6 дБ. В то время как Advanced Limiter на этом сигнале давал слышимые срезы, limiter APO справился с клиппингом на ура.
Выводы
Итак, во многом Windows Media Player меня приятно удивил. Большей частью его достоинства обусловлены работой новой звуковой подсистемы Windows, так что вся обработка по сути происходит уже после «черного ящика». В результате мы получаем качественное воспроизведение lossless любой разрядности, возможность понижения разрядности с дизерингом, а также качественное ресемплирование. Но вот если мы захотим воспроизвести качественный MP3 файл в 16-битном режиме, то получим полный букет искажений — клиппинг, сужение динамического диапазона при декодировании в 16 бит, да еще и совершенно ненужный здесь дезер в придачу.
С другой стороны, редко когда встретишь звуковую карту без поддержки 24-битного аудио, да и MP3 из 24-битных источников попадаются совсем нечасто. А вот что касается форматов WMA и AAC — здесь у плеера полный порядок. Так что мой вердикт — вполне юзабельно.
Информация от спонсора
Protectimus Solutions предлагает широчайший спектр программных и аппаратных токенов двухфакторной аутентификации. ОТП токен обеспечит высокий уровень защиты аккаунтов Ваших пользователей.
Настроить звук 5.1 в Media Player Classic
Всем привет, друзья! Сегодня я помогу настроить объёмный звук 5.1, такой, как в домашнем кинотеатре (а может и не только в домашнем…).
Не псевдоквадро и не расширение звуковой базы за счёт подмешивания соседнего канала в фазировку.
А именно, чтобы каждой звуковой дорожке на файле соответствовала своя колонка в комнате.
Настроить звук 5.1 нам и поможет эта статья.
По умолчанию в плеере, точнее в кодеке выполнена такая настройка, что звук на ресивере с компа только во фронтальных каналах: левом и правом.
Пришла пора расширить горизонты!
Под 5.1 подразумевается следующая система:
C — центральный канал (он чаще используется для голоса)
SW — канал сабвуфера (чтоб в пол бомбило, да посильнее, соседям на радость)
FL — дальний фронт левый
FR — дальний фронт правый
SL — дальний тыл левый (располагаются сзади слушателя слева)
SR — дальний тыл правый (располагаются сзади слушателя справа)
Вам надо обзавестись усилителем (ресивером), который будет поддерживать подключение 6-ти колонок, и чтобы на каждую был отдельный вход и отдельный выход.
Также, на компьютере звуковая карта должна поддерживать такое подключение.

Если меньше выходов, то придётся приобрести дополнительную звуковую карту 
Зелёный разъём, он обычно по умолчанию главный. К нему подсоединяются колонки: левый и правый фронт.
Оранжевый объединяет центральный динамик и сабвуфер.
Чёрный – это тыловые колонки, которые сзади.
Серый – это для 7.1 (плюс ещё 2 колонки в наш натюрморт).
В звуковой карте для начала выставим 5.1 (не, ну можно и 7.1, если аппаратура позволяет).
Показываю на примере звуковой карты Realtek. Хотя, сильно не отличается интерфейс и у более старых версий. Однако новый удобнее и красивее. 
Справа от разворачивающегося списка есть кнопка Play. Она позволяет проверить, как работает каждая колонка в отдельности.
Ладно, если всё нормально, двигаемся дальше.
Видеофайл, который вы хотите посмотреть и послушать, должен содержать в себе дорожку 5.1
Будем настраивать на примере плеера Classic, который входит в состав K-lite Codec Pack.
И не надо говорить, что:
- Это кодекопомойка (особенно людям, которые монтируют видео), скажу так: если руки прямые, то и программы будут работать на пользу.
- В плеере Classic невозможно получить 5.1, так как работают только 2 колонки. Всё возможно и 5.1 и даже более того: выжать все 17 каналов одновременно, если у вас позволит оборудование. Только в случае с 17 колонками — обвешаешься ими и проводами.
Запустим видеофайл в плеере Classic. Перейдём к настройкам и убедимся, что звук посылается на нужную звуковую карту (у меня это 15-й номер «Динамики Realtek»): 
Звук идёт? Во всех колонках? Нет? Заходим в трей, там значки кодеков, с которыми работает плеер: 
Надо открыть LAV. 
Уберём галочку «Mixer». Она обычно ставится по умолчанию для 2-х канальных звуковых карт, однако мы уже дальше зашли, ломая стереотипы и ограничения!
Применяем изменения. Если звук во всех колонках не появился, то в разворачивающемся списке выберем 5.1, опять применим.
Всё, звук ОБЯЗАН быть во всех нужных колонках.
Если это не так – проверяйте оборудование, перезапустите плеер, или посмотрите, не закончился ли видеофайл? =))
Тэги для поисковиков, не читайте их:
как включить звук 5.1 в media player classic, настройка звука 5.1 в media player classic, audio 5.1 no media player classic, 5.1 output media player classic, настроить 5.1 на windows 7, настроить 5.1, настроить 5.1 на windows 8, настроить 5.1 на компьютере, настроить 5.1 звук, как настроить 5.1 на realtek, как настроить 5.1 на windows xp, 5.1 акустика настройка, настроить аудиосистему 5.1, настройка 5.1 в windows 7, настройка 5.1 в winamp, MPC,
Нет звука в Media Player Classic

Возврат звука Media Classic
Если в Media Player Classic нет звука, попытаться решить проблему можно пятью способами.
Способ 1: Регулировка настройки громкости плеера
Вариант маловероятный, но все же. Если плеер не воспроизводит звук, возможно, Вы установили ползунок громкости на минимум или отключили вывод на динамики совсем. Проверить это можно в самом проигрывателе.
Способ 2: Регулировка настроек громкости микшера
Все операционные системы не старше Windows Vista, позволяют регулировать громкость для каждой программы в отдельности.
Если у Вас слишком тихий звук для Медиа Плеера попробуйте выполнить следующие действия:
- В правом нижнем углу панели задач найдите значок громкоговорителя и нажмите на него.
- Далее необходимо нажать «Микшер»
- Появится меню, где можно произвести настройку звука для разных программ.
Способ 3: регулируем настройки аудиопереключателя
Если пропал звук на Медиа Плеере, то можно попытаться вернуть его использую настройки аудиопереключателя.
- Открываем сам плеер.
- Жмем «Вид» — «Настройки». В английском варианте «View» — «Options».
- Ищем пункт «Встроенные фильтры» и там же «Аудиопереключатель» («Internal Filters» и «Audio Switcher»).
- Ставим галочку напротив «Включить переключатель» и «Нормализовать» («Enable built-in» и «Normalize»), как указано выше.
- Далее жмем «Применить»-«ОК», перезапускаем кодек и проверяем звук.
Способ 4: регулируем настройки вывода
Если все еще отключен звук, то как включить его с помощью других настроек плеера?
- Вновь открываем Media Player, жмем «Вид»-«Настройка» («View»-«Options»).
- Далее выбираем «Воспроизведение»-«Вывод»-«Аудио-рендерер» («Playback»-«Output»-«Renderer»).
- В появившемся ниспадающем меню необходимо кликнуть на второй пункт: «Динамики».
- «Применить»-«ОК», перезапустить программу и проверить звук.
Способ 5: удаляем записи реестра
Почему нет звука в Медиа Плеере? Чаще всего причина кроется в сбое настроек программы, которые случаются из-за системных ошибок или обновления кодека.
Помочь в решении проблемы сможет удаление записей реестра. Для этого нужно:
- Найти папку с установленным Медиа Плеером. Как правило, она располагается на системном диске в каталоге «Program Files».
- К файлу формата .exe (обычно называется mpc-hc) добавить 2 в имени.
- Открыть кодек и проверить, если звук в видео. Если его нет – меняем имя обратно и ищем решение в одном из приведенных выше вариантов. Если он есть переходим к выполнению следующих действий.
- Меняем имя файла mpc-hc обратно.
- Жмем «Пуск»-«Выполнить» и вводим в появившееся поле exe.
- Последовательно идем по пути «HKEY_CURRENT_USER»-«Software» — «Microsoft» — «Internet Explorer» — «LowRegistry» — «Audio» — «PolicyConfig» — «PropertyStore».
- Нажимаем клавиши Ctrl+F для вывода меню поиска.
- В отведенное поле вводим mpc-hc.exe и жмем «Найти далее».
- При удачном поиске Вы найдете файл с указанным длинным значением.
- Теперь необходимо удалить подраздел, в котором находится этот файл. На рисунке выделен квадратом.
- Запустить Медиа Классик и проверить исправность его работы.