- как обеспечить автозапуск DVD в другом плеере?
- Включить, отключить автоматическое воспроизведение под Windows 10 / 8
- Разница между автозапуском и автозапуском
- Обновление за апрель 2021 года:
- Автозапуск в Windows 8 / 10
- Отключить автоматическое воспроизведение в Windows 10 / 8
- Отсутствует Windows Media Player в списке программ для автозапуска DVD
- Сводные таблицы Excel
- Как добавить KMPlayer как программу для открытия DVD-видео в настройках автозапуска
как обеспечить автозапуск DVD в другом плеере?
Уважаемый streamlet , не пишите мне по почте, так как ответы даю только в самой теме. Все сторонние письма удаляю.
Если возникают проблемы, то лучше озвучить их в самой теме.
прошу прощения за назойливость. судя по рейтингу вы суперответчик. однако ваш ответ не работает. есть ли другие предложения по этой теме, или мне искать другого суперответчика? к сожалению я не ориентируюсь в ваших темах, предпочитаю прямой ответ на прямой вопрос. дистанцирование по почте говорит скорее о некомпетентности отвечающего, не говоря уж об элементарном хамстве. однако спасибо за телодвижения.
Хамство, — это когда не спрашивая разрешения, и не имея приглашения к переписке, начинают обижаться, когда пресекают такую деятельность.
Отвечают вам, в основном, не сотрудники Майкрософт, а обычные пользователи, тратящие своё собственное время, и не желающие, пусть и не специально, подхватить вирус, особенно, когда в письме размещена реклама.
И я не являюсь «суперответчиком», а просто стараюсь помочь менее опытным пользователям, в меру своих возможностей.
Но когда начинают грубить, — таким пользователям никто отвечать не будет.
Теперь ждите, когда, после ваших слов, кто-то согласится отвечать вам.
Внимательно читайте данные вам ссылки, чтобы правильно ими пользоваться.
Вы ведь не настроили «настройка доступа к программам по умолчанию», — не сделали свой проигрыватель «по умолчанию», и не сняли галочку с того, которым не хотите пользоваться, чтобы применить свою конфигурацию программ используемых по умолчанию.
Программы сторонних разработчиков
Использовать по умолчанию сторонние программы, установленные на компьютере. Если выбран этот параметр, доступ к определенным программам Microsoft Windows будет запрещен. Однако восстановить доступ к программам Майкрософт можно в любое время, изменив значение параметра на Пользовательский .
Использовать по умолчанию комбинацию сторонних программ и программ Microsoft Windows . Специальная настройка позволяет задать программы по умолчанию для каждой операции. Чтобы запретить отображение программ в меню «Пуск», на рабочем столе и других местах, где они обычно отображаются, снимите флажок Сделать доступной эту программу рядом с именем программы.
Включить, отключить автоматическое воспроизведение под Windows 10 / 8
В этой статье объясняется, как отключить автоматическое воспроизведение в Windows 8 из панели управления, групповой политики или редактора реестра. Но сначала давайте посмотрим, что такое AutoPlay и AutoRun в Windows. Затем мы увидим, как включить или отключить автозапуск или автозапуск в Windows 8/10.
Разница между автозапуском и автозапуском
Обновление за апрель 2021 года:
Теперь мы рекомендуем использовать этот инструмент для вашей ошибки. Кроме того, этот инструмент исправляет распространенные компьютерные ошибки, защищает вас от потери файлов, вредоносных программ, сбоев оборудования и оптимизирует ваш компьютер для максимальной производительности. Вы можете быстро исправить проблемы с вашим ПК и предотвратить появление других программ с этим программным обеспечением:
- Шаг 1: Скачать PC Repair & Optimizer Tool (Windows 10, 8, 7, XP, Vista — Microsoft Gold Certified).
- Шаг 2: Нажмите «Начать сканирование”, Чтобы найти проблемы реестра Windows, которые могут вызывать проблемы с ПК.
- Шаг 3: Нажмите «Починить все», Чтобы исправить все проблемы.
Autorun используется для автоматического запуска некоторых расширенных мультимедийных программ или контента при вставке в компьютер компакт-диска, DVD-диска или другого носителя. Это отличается от автоматического воспроизведения, но результат часто тот же: когда CD вставлен, он запускается автоматически с определенной программой.
Автозапуск позволяет выбрать программу, которая будет использоваться для запуска различных типов носителей, таких как DVD, CD и т. д., содержащих музыку, видео, фотографии и т. д. Например, если вы пытаетесь воспроизвести музыкальный CD в первый раз, AutoPlay будет спросит, какой медиаплеер использовать, если на вашем компьютере установлено более одного. Чтобы узнать больше об AutoPlay под Windows, нажмите здесь. Автозапуск встроен в типы носителей, которые его используют, и вы не можете его изменить. При попытке воспроизвести компакт-диск, использующий автозапуск, вам будет предложено выбрать действие для воспроизведения или пропустить содержимое автозапуска. Автозапуск позволяет выбрать действие и является преемником автозапуска.
Чтобы предотвратить распространение вредоносного ПО через механизм автозапуска, Microsoft сделал важное изменениеначиная с Windows 7, функция автозапуска больше не поддерживает функцию автозапуска для неоптических съемных носителей. Другими словами, AutoPlay по-прежнему работает для CD / DVD, но не для USB-накопителей.
Автозапуск в Windows 8 / 10
Когда вы подключаете устройства к компьютеру Windows 7 | 8, функция автозапуска запускается автоматически и запускает воспроизведение мультимедиа, например музыки, изображений и видео. Например, при первой попытке воспроизведения музыкального компакт-диска, Автозапуск спросит, какой медиаплеер вы хотите использовать, если на вашем компьютере установлено более одного. Хотя это хорошо, некоторые из вас могут отключить эту функцию.
Отключить автоматическое воспроизведение в Windows 10 / 8
Отключите автоматическое воспроизведение в Windows 10 / 8 / 7.
1] Панель управления
Откройте Панель управления Все панели управления AutoPlay и настройте параметры в соответствии с вашими настройками.
2] Использование групповой политики
Тип gpedit.msc в поле «Выполнить», затем нажмите клавишу ВВОД, чтобы открыть редактор групповой политики. В разделе «Конфигурация компьютера»> «Административные шаблоны»> «Компоненты Windows» выберите «Политики автоматического чтения».
В области RHS Details дважды щелкните Disable Auto Playback, чтобы открыть поле Properties.
Этот параметр политики позволяет отключить функцию автоматического воспроизведения. Автозапуск запускает воспроизведение с проигрывателя, когда вы вставляете мультимедиа в проигрыватель. Это немедленно запустит установочный файл программы и музыку на аудио поддержку. В Windows XP SP2 функция автозапуска по умолчанию отключена на съемных дисках, таких как дисковод гибких дисков (но не дисковод компакт-дисков) и сетевых дисках. Начиная с Windows XP SP2, функция автозапуска также включена для съемных дисков, в том числе дисков Zip и некоторых запоминающих устройств USB. Если вы включите этот параметр политики Автозапуск отключен на CD-ROM и съемных носителях или на всех дисках. Этот параметр политики отключает автоматическое воспроизведение на других типах проигрывателей. Вы не можете использовать этот параметр, чтобы включить автоматическое воспроизведение на проигрывателях, где оно по умолчанию отключено. Если этот параметр политики отключен или не настроен, автозапуск включен.
Нажмите Включено, А затем выберите Включите все диски в Автоигра поле отключить автоматическое выполнение на всех дисках.
3] Редактор реестра
То же самое можно сделать путем редактирования реестра. Бежать смерзаться и перейдите к
RHS отображает меч NoDriveTypeAutoRun, Значением по умолчанию является 60 или 3C. Щелкните правой кнопкой мыши и задайте ему десятичное значение 255 (или шестнадцатеричное значение 000000FF). Выход Regedit. Запустить снова. Это отключает автозапуск на всех дисках.
Вы также можете скачать и использовать наш Ultimate Windows Tweaker для отключения автоматического воспроизведения. Вы также можете скачать Microsoft Fix it 50471 для отключения автозапуска и Microsoft Fix it 50475 для включения автозапуска. Microsoft выпустила патч для Windows Vista, чтобы ограничить записи автозапуска в диалоговом окне автозапуска дисководами CD и DVD. Windows Vista пользователи могут захотеть увидеть, установили ли они его на своем ПК.
Отсутствует Windows Media Player в списке программ для автозапуска DVD
Отсутствует Windows Media Player в списке программ для автозапуска. Программа отсутствует в списке для воспроизведения DVD, тогда как к примеру в списке программ для воспроизведения музыки WPM присутствует.
Windows 7 Home Basic 64-bit
3. Преображение команд автозапуска.
Когда открывается какой – либо носитель, включается(всплывает) меню автозапука (если иное не предусмотрено администратором или вами лично, проще говоря, если этот самый автозапуск не отключён). Параметры этого автозапуска, разумеется, можно менять из графического интерфейса системы, но, к сожалению, крайне ограниченно. Но любопытный ум всегда ищет иные пути, кроме как имеющиеся, так что сейчас мы разберём и эту проблему. За всплывающее меню автозапуска отвечают вот эти ветки реестра —
Итак, в разделе «EventHandlers» – содержится масса подразделов, с типичными названиями: PlayDVDMovieOnArrival(список команд меню автозапуска при инициализации носителя — фильм на DVD), MixedContentOnArrival(список команд меню автозапуска при инициализации носителя со смешанным содержимым) и т.д. Собственно, многие сторонние программы(типа winamp, Itunes, Vlc media player и т.д.) – создают здесь свои записи, результатом чего является то, что при открытии, например, DVD фильма автозапуском, вы видите много разнообразных предложений от разных программ для открытия этого диска. Если вы удалите их из этого списка в данной ветке реестра в необходимом вам подразделе(например при автозапуске Audio cd), то их больше не будет вам показываться, так то. Но, как мы видим из 1 примера, по изменению контекстного меню рабочего стола – произведённых нами действий недостаточно, т.к. команду то мы добавили в меню, а вот что и как она будет делать и т.д. – мы ещё не задали, для этого мы и используем вторую указанную выше ветку реестра. В подразделе «Handlers», содержится вся информация о командах, которые находятся в »EventHandlers», т.е. проще говоря – в разделе «handlers’ – определяется результат при нажатии на любое действие, указанное в «EventHandlers». Тут содержатся подразделы типа: MagicUSBCable(команда: перенос файлов и параметров), MSPromptEachTime(команда: спрашивать каждый раз – по умолчанию эта команда отображается во всех списках автозапуска), MSOpenFolder(команда: открыть папку для просмотра файлов – по умолчанию эта команда отображается во всех списках автозапуска) и т.д. Каждая из этих команд содержит в себе типичные параметры, определяющие её работу, такие как:
Содержит название действия, отображаемое в меню автозапуска.
Определяет иконку(картинку), отображаемую в меню автозапуска.
Содержит идентификатор действия, выполняемого при выборе данного элемента меню автозапуска. Само действие описывается в параметре (по умолчанию) ветки реестра HKCR\»значение параметра InvokeProgId»\shell\»значение параметра InvokeVerb»\command.
Определяет идентификатор конкретной команды, которая будет выполнена при выборе соответствующего действия из меню автозапуска.
Определяет программу или библиотеку, которая реализует возможность выполнения данной команды.
Эти знания позволят вам сделать из меню автозапуска то, что необходимо лично вам или просто расширят ваш кругозор. Описание значения всех подразделов данных веток реестра и значений параметров, можно посмотреть, например, тут:
Сводные таблицы Excel
Автоматические списки воспроизведения в программе Проигрыватель Windows Media (Windows Media Player) создаются и изменяются без участия пользователя, но в соответствии с заданными им критериями. Можно использовать автоматический список воспроизведения для проигрывания музыки из библиотеки в различных комбинациях, записи сгруппированных элементов на компакт-диски, а также для синхронизации с портативными устройствами.
Вы можете самостоятельно создавать и настраивать списки автоматического воспроизведения. О том, как это сделать, я и расскажу.
- Запустите программу Проигрыватель Windows Media (Windows Media Player).
- Щелкните мышью на кнопке на панели команд и раскройте содержимое пункта Создать список воспроизведения (Create playlist) на панели. Отобразится меню.
- Выберите команду Создать список автовоспроизведения (Create auto playlist). Откроется диалоговое окно Новый автосписок (New auto playlist), предназначенное для создания нового автоматического списка.
- В поле ввода Имя автосписка (Auto playlist name) введите имя, под которым будет сохранен список, например «Мой список».
- Щелкните мышью на строке Щелкните здесь, чтобы добавить условия (Click here to add criteria) группы Музыка в библиотеке (Music in my library) и в раскрывающемся списке назначьте фильтр для выбора музыки sea star beau rivage в библиотеке. Например, можно осуществить выбор композиций по автору, по исполнителю, по жанру, по ключевым словам, по дате добавления. Выберите условие и значение фильтра. К примеру, если вы в качестве фильтра указали пункт Жанр (Genre), то в качестве условия можно указать пункт Равно (Is), а в качестве значения — пункт Jungle (Jungle). Таким образом, в автоматический список воспроизведения попадут только те композиции, для которых жанр назначен как Jungle. Вы можете добавить несколько фильтров, настроив их нужным вам образом.
- Щелкните мышью на строке Щелкните здесь, чтобы добавить условия (Click here to add criteria) группы Также включить (And also include) и в раскрывающемся списке выберите источники, из которых будут также добавляться файлы в автосписок. Щелкнув мышью на строке Щелкните здесь, чтобы добавить условия (Click here to add criteria) группы Применить следующие ограничения к автосписку (And apply the following restrictions to the auto playlist), в раскрывающемся списке вы можете назначить ограничения для объектов списка, например, по продолжительности звучания или по общему размеру.
- Выполнив настройку фильтров, щелкните мышью на кнопке OK. В результате будет создан автоматический список воспроизведения под указанным именем «Мой список».
Как добавить KMPlayer как программу для открытия DVD-видео в настройках автозапуска
Привет! А вы пользуетесь Автозапуском в системе Windows? Автозапуск — это когда вы подключаете к компьютеру носитель какой-либо информации и Ваш компьютер автоматически запускает программу, которая соответствует тому содержимому, которое находится на подключенном носителе. Например, вы вставляете компакт-диск с музыкой и у Вас автоматически запускается проигрыватель музыки и начинает её проигрывать. Так вот, тем пользователям, кто пользуется этой полезнейшей функцией можно выполнить настройку того, какой видеопроигрыватель запускать в том случае, если на вставленном носителе находится видеозапись.
Многие пользователи при этом используют для просмотра видео — как находящегося на компьютере, так и на компакт дисках — популярный видеопроигрыватель KMPlayer. Но, если вставить в компьютер диск с DVD-Видео, то в вариантах автозапуска любимого плеера KMPlayer НЕ БУДЕТ.
Грамотные специалисты, конечно, отправятся в «панель управления — автозапуск» для того, чтобы добавить и выбрать KMPlayer в настройках автозагрузки. Но! Там его тоже не окажется. Это хорошо видно на изображении ниже. Хотя сама программа KMPlayer уже установлена по компьютер.
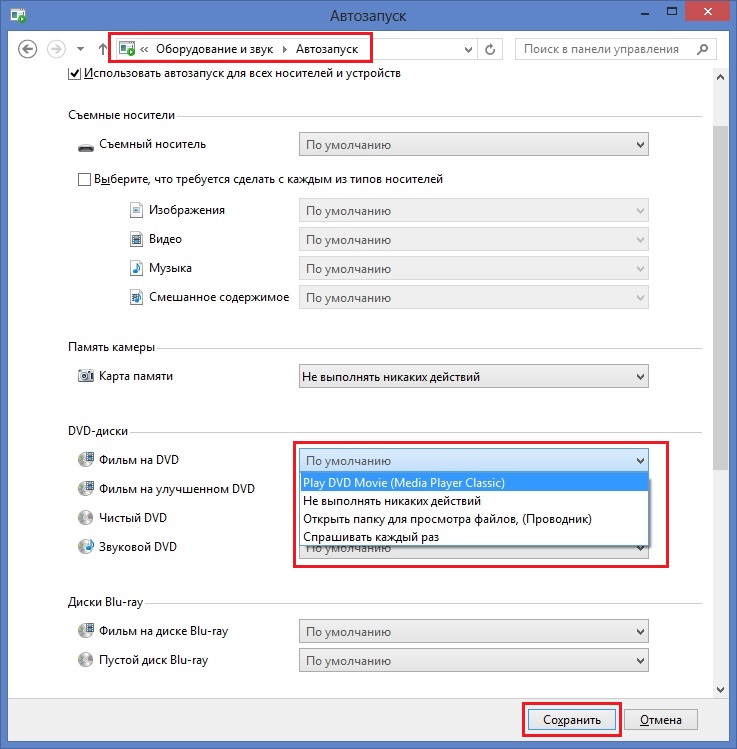
Почему так? А всё очень просто — KMPlayer при установке не прописывается в реестре как приложение, пригодное для работы с DVD-видео. Хотя, совершенно очевидно, что сам KMPlayer DVD-видеодиски читает прекрасно. Для справки — такие программы как GOM Player или Media Player Classic в качестве программ для работы с DVD-видео очень даже прописываются.
[quote_center]»Что же делать?» — спросите Вы?[/quote_center]
Ситуация поправима! KMPlayer можно зарегистрировать на компьютере как программу пригодную для работы с DVD-видео через автозапуск, при помощи настроек самого KMPlayer.
Для этого:
[dropcap]1. [/dropcap]Запускаем KMPlayer. Делаем это с ярлыка на рабочем столе или через Пуск-Все программы.
[dropcap]2.[/dropcap] Нажимаем F2 для появления окна настроек проигрывателя или открывает окно настроек любым другим известным Вам способом.
[dropcap]3. [/dropcap]В левой части окна настроек (в вертикальном столбце) находим пункт «Ассоциации/Захват». Переходим в него.
[dropcap]4.[/dropcap] В этом пункте смотрим в верхнюю часть окна, заходим во вкладку «Ассоциации». В этой вкладке отмечаем птичками пункты «Видео», «DVD», а так же при желании «Audio», «Audio CD», находящиеся в окошке под надписью «Автозапуск CD/DVD XP». Получиться должно так, как на картинке ниже:
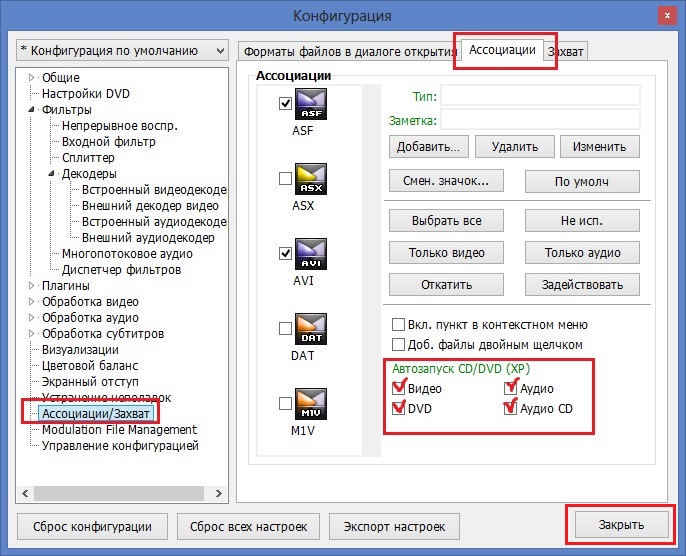
Когда все настройки успешно проделаны нажимаем «ЗАКРЫТЬ» и закрываем сам KMPlayer. После выполнения необходимых настроек снова переходим в Панель управления Windows, а в ней — в настройки автозапуска. И вот теперь то в секции, отвечающей за автозапуск DVD-видео дисков, появляется так необходимый нам KMPlayer. Выбираем его как программу по-умолчанию. Всё готово! Теперь, когда Вы вставите в компьютер диск, который он распознает как DVD-видео, автоматически запуститься KMPlayer и начнёт его воспроизведение.
Вот как меняется настройка автозапуска после изменений настроек в самом KMPlayer:
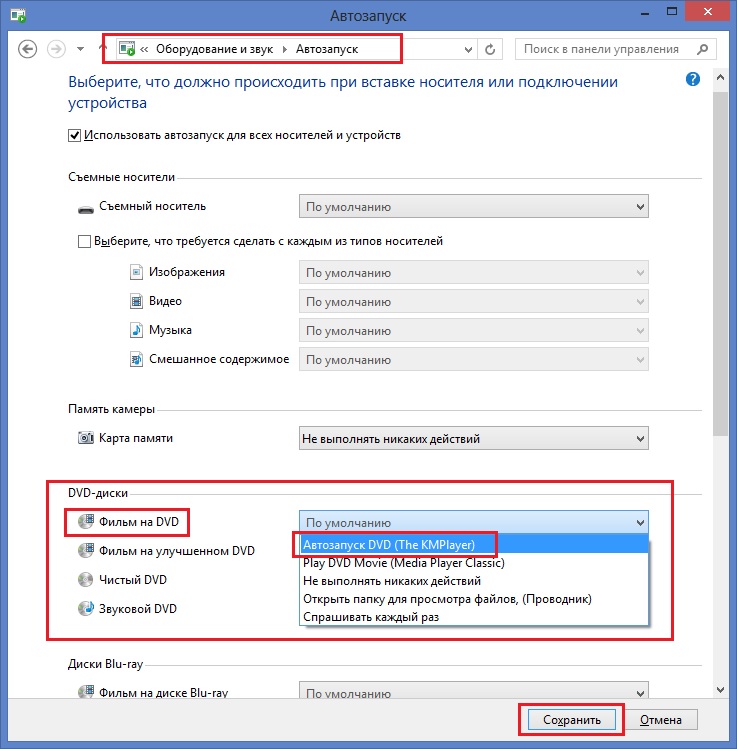
Надеюсь, у Вас всё получилось. Наслаждайтесь просмотром любимого видео при помощи любимого же видеоплеера KMPlayer!




