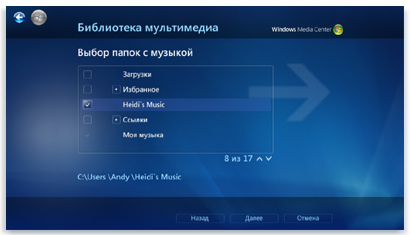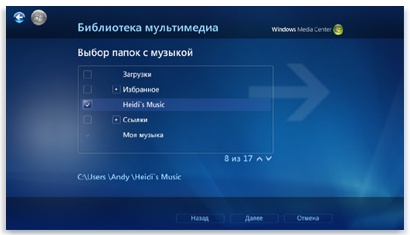- Как добавить файлы изображений, видео и аудио в медиацентр Windows
- Добавление папки в библиотеку медиацентра
- Как создать медиа-библиотеку для проигрывателя Windows Media — макеты — Бизнес 2021
- Table of Contents:
- 1С Windows Media Player.
- 2Щелкните маленькую стрелку вниз под кнопкой «Библиотека» и выберите «Добавить в библиотеку». Если вы видите кнопку «Дополнительные параметры», щелкните ее.
- 3Выберите опции «Мои папки» и «Другие», которые я могу получить.
- 4Проверьте поле с надписью «Добавить значения уровня громкости для всех файлов» (Slow).
- 5Если вы хотите добавить папку, которой нет в списке, нажмите кнопку «Добавить».
- 6Выберите папку, которую вы хотите добавить в список просмотра Windows Media Player? и нажмите «ОК».
- 7Когда вы добавили все местоположения, которые хотите добавить, нажмите «ОК».
- 8Когда вы устанете смотреть сообщение, нажмите кнопку «Закрыть».
- Как добавить музыку в библиотеку Windows Media Player — Вокруг-Дом — 2021
- Table of Contents:
- Шаг 1
- Шаг 2
- Шаг 3
- Шаг 4
- Шаг 5
- Как добавить музыку в проигрыватель Windows Media (Апрель 2021).
- Как исправить Windows Media Player добавить в библиотеку не работает 2021
- Настя и сборник весёлых историй
- 1. Как добавить медиа
- 2. Только медиа файлы
- 5 потрясающих инструментов Windows для любителей музыки
- 3. Изменить папку
- 4. Обновление ОС и перезагрузка
- 5. Устранение неполадок
- 6. SFC Scan
- Foobar2000 против MusicBee: Какой музыкальный проигрыватель лучше в Windows?
- 7. Исправить базу данных
- 8. Используйте другое приложение
- Пусть музыка играет
Как добавить файлы изображений, видео и аудио в медиацентр Windows
При первом использовании медиацентра Windows выполняется поиск цифровых мультимедиа в библиотеках музыки, видео и изображений на компьютере.
С помощью этих библиотек можно контролировать, какие песни, фильмы или другие медиафайлы отображаются в медиацентре.
Это можно делать двумя способами:
- Папки в библиотеки Windows можно добавлять и удалять без использования медиацентра (дополнительные сведения см. Работа с библиотеками). После добавления или удаления папки эти изменения отразятся медиацентре.
- Папки можно добавлять и удалять в Windows Media; эти папки программа будет отслеживать. После добавления или удаления папки эти изменения отразятся в библиотеке Windows.
При каждом запуске медиацентра выполняется поиск цифровых мультимедийных файлов в библиотеках музыки, изображений и видеозаписей и в библиотеке записанных телепередач (обычно в расположении C:/Пользователь/Общая). После добавления или удаления файла из любой из этих папок содержимое отображается в Windows Media, автоматически обновляется.
Добавление папки в библиотеку медиацентра
- На экране запуска медиацентра Windows перейдите к Задачи и выберите Настройки.
- Щелкните Медиатеки.
- Выберите Тип мультимедиа, который требуется добавить (например, Музыка), и нажмите кнопку Далее .
- Установите флажок Добавить папки в библиотеку и нажмите кнопку Далее .
- В зависимости от расположения цифровых медиафайлов выберите один из параметров в разделе Где находятся папки, которые следует добавить? и нажмите кнопку Далее .
- Выделите папки, которые нужно добавить, используя кнопки + и – , и установите флажок рядом с каждой папкой. (Файлы во вложенных папках будут включены в выбранные элементы.)
- Выбрав папки, последовательно щелкните Далее → Да → Использовать эти расположения и нажмите кнопку Готово .
Когда добавление файлов завершено, файлы отобразятся в библиотеках через несколько минут.
Совет: Если в разделе Где находятся папки, которые следует добавить? выбран пункт На другом компьютере (чтобы добавить сетевую папку), и медиацентр не может обнаружить эту папку, подключите папку как сетевой диск. Чтобы узнать, как это сделать, см. Создание ярлыка (подключение) сетевого диска. После этого, возможно, можно будет получить доступ к папке в Windows Media, выбрав в библиотеке пункт На этом компьютере (включая сетевые диски).
Как создать медиа-библиотеку для проигрывателя Windows Media — макеты — Бизнес 2021
Table of Contents:
Наличие на вашем компьютере современного медиаплеера и все, но вам нужно знать, как создать медиа-библиотеку для проигрывателя Windows Media, чтобы действительно слушать что угодно. Если вы намеренно загружаете их или нет, хотите ли вы их или нет, ваш компьютер уже переполняется аудиофайлами: ворчание и сквоки, звуки и стоны, а также несколько полезных песен здесь и там. Если кто-нибудь в вашем доме разорвал компакт-диски, у вас может быть еще несколько мелодий, сидящих вокруг.
WMP настроен для поиска ваших личных папок и общих папок вашего компьютера для музыки и видео. Если на вашем компьютере установлено несколько пользователей, и эти пользователи недостаточно осведомлены (или достаточно обмениваются ими), чтобы вставлять свои музыкальные и видеофайлы в общедоступные папки, ваша копия проигрывателя Windows Media не знает приседания на них. То же самое относится к музыке и видео, которые вы сохранили на отдельном диске или в сети.
1С Windows Media Player.
Если вы не можете найти его сразу, выберите «Пуск» → «Все программы» → «Проигрыватель Windows Media».
2Щелкните маленькую стрелку вниз под кнопкой «Библиотека» и выберите «Добавить в библиотеку». Если вы видите кнопку «Дополнительные параметры», щелкните ее.
Если вы запустили Windows Media Center в любой момент в прошлом, папка C: UsersPublicRecorded TV отображается как папка с добавлением вручную в верхней части списка. Вот откуда оно взялось.
3Выберите опции «Мои папки» и «Другие», которые я могу получить.
Если у вас есть учетная запись администратора, то при проверке этого параметра WMP контролирует папки других пользователей.
4Проверьте поле с надписью «Добавить значения уровня громкости для всех файлов» (Slow).
Вы знаете, как рекламные ролики становятся громче обычных телевизионных программ? Этот параметр указывает проигрывателю Windows Media сканировать каждый трек, поскольку он добавлен в библиотеку, и отрегулировать общий регулятор громкости для трека, чтобы он не был слишком мягким или слишком громким.
Параметр выравнивания громкости значительно замедляет загрузку каждого файла в библиотеку. Но это также означает, что вам не нужно будет заниматься дайвингом для регулировки громкости, когда какой-нибудь хамский звуковой или видео трек хочет играть на поразительно высоком уровне.
5Если вы хотите добавить папку, которой нет в списке, нажмите кнопку «Добавить».
WMP показывает диалоговое окно «Добавить папку».
6Выберите папку, которую вы хотите добавить в список просмотра Windows Media Player? и нажмите «ОК».
Вы вернетесь в диалоговое окно «Добавить в библиотеку».
Сканер не просматривает сжатые папки или почтовые файлы.
7Когда вы добавили все местоположения, которые хотите добавить, нажмите «ОК».
Проигрыватель Windows Media сканирует выбранные местоположения и информирует вас о своем прогрессе с помощью окна «Добавить в библиотеку по поиску компьютера».
Требуется некоторое время для сканирования всех ваших дисков — и даже дольше, чтобы сканировать сетевые диски — но когда вы закончите, вы можете получить музыку и видео на своем компьютере через сам WMP, а не искать вручную для песен или видео на жестком диске. Если вы сказали Windows Media Player добавить значения уровня громкости (шаг 5) или получить информацию о мультимедиа из Интернета, для сканирования всей вашей музыки может потребоваться несколько часов. Дни даже.
8Когда вы устанете смотреть сообщение, нажмите кнопку «Закрыть».
Сканирование Windows Media Player продолжается в фоновом режиме, и оно будет начинаться снова при каждом добавлении или удалении файла в выбранных местах.
Как добавить музыку в библиотеку Windows Media Player — Вокруг-Дом — 2021
Table of Contents:
Вы можете быстро и легко добавлять музыку в библиотеку проигрывателя Windows Media. Медиаплеер автоматически упорядочит ваши музыкальные и видеофайлы в алфавитном порядке, чтобы вам было удобно находить их, когда они вам нужны. Media Player, созданный Microsoft для Windows, также является эффективной и быстро реагирующей программой, независимо от того, сколько медиа-файлов содержится в ее базе данных. По состоянию на февраль 2012 года Windows Media Player 12 является последней версией программного обеспечения.
Вы можете быстро скопировать компакт-диски в библиотеку проигрывателя Windows Media.
Шаг 1
Поместите компакт-диск в свой CD или DVD-плеер. Windows может вызвать окно с вопросом, хотите ли вы воспроизвести диск или просмотреть его файлы в проводнике Windows; Если это так, выберите «Играть».
Шаг 2
Нажмите на название альбома (оно также может называться «Other Media»), находясь в режиме библиотеки в левой части медиаплеера, и вы увидите список треков компакт-диска.
Шаг 3
Выберите, какие песни вы хотите добавить в Media Player, находясь в режиме библиотеки, установив или сняв флажки рядом с каждой песней.
Шаг 4
Нажмите меню «Настройки копирования» рядом с кнопкой «Копировать», чтобы настроить процесс копирования; меню включает в себя такие параметры, как указание формата файла и качества звука.
Шаг 5
Нажмите кнопку «Копировать», чтобы скопировать компакт-диск. Если компакт-диск начал воспроизводиться, когда вы вставили его, он остановится и начнется снова с первой записанной дорожки.
Как добавить музыку в проигрыватель Windows Media (Апрель 2021).
Как исправить Windows Media Player добавить в библиотеку не работает 2021
Настя и сборник весёлых историй
Последняя версия проигрывателя Windows Media — 12, выпущенная в 2009 году и не получившая каких-либо серьезных обновлений. Тем не менее, проигрыватель Windows Media по-прежнему совместим с большим количеством файлов, но если приложение не получает обновления регулярно, в моем дневнике появляются красные флажки. В любом случае, многие пользователи сталкиваются с этой проблемой, когда они не могут добавлять файлы в библиотеку.
Стоит отметить, что Windows 10 рекомендует Groove Music, когда я пытаюсь открыть файл песни, и приложение Films & TV, когда я пытаюсь открыть видеофайл. Возможно, Microsoft не одобрит это в ближайшее время. В любом случае, давайте посмотрим, как мы можем решить эту проблему, чтобы вы могли добавлять, просматривать и воспроизводить файлы в проигрывателе Windows Media.
1. Как добавить медиа
Возможно, вы не правильно выполняете действия. Хотя Windows 10 сделала это невероятно простым, мы расскажем об этих шагах один раз.
Первое, что вам нужно сделать, это добавить в папку все песни, которые вы хотите слушать в Windows Media Player. Давайте назовем эту папку Songs. Откройте Windows Media Player и нажмите кнопку «Библиотека».
Выберите «Управление библиотеками» в разделе «Организация» и выберите «Музыка». Если вы пытаетесь добавить видео или изображения, выберите этот вариант.
Нажмите здесь кнопку Add и выберите папку Songs здесь. Нажмите OK, когда закончите.
Когда я впервые добавил песни, проигрыватель Windows Media не смог распознать имя исполнителя и другие детали. Позже он начал извлекать метаданные и другую информацию из файла и, возможно, из Интернета. Так что, если вы добавили много песен, дайте время на обновление базы данных. Вы можете просматривать прогресс в режиме реального времени, когда имена и другие данные становятся видимыми.
2. Только медиа файлы
Microsoft рекомендует не смешивать типы файлов в папке, которую вы добавляете в Windows Media Player. Это означает, что если вы добавляете песни, в папке не должно быть видео или файлов документов Office 365. Только музыкальные файлы внутри папки музыки.
Также на
5 потрясающих инструментов Windows для любителей музыки
3. Изменить папку
Также возможно, что папка, которую вы пытаетесь добавить в проигрыватель Windows Media, повреждена. Я бы порекомендовал создать новую папку и перенести все песни в эту новую папку, прежде чем снова добавить ее в проигрыватель Windows Media.
4. Обновление ОС и перезагрузка
Простая перезагрузка компьютера может помочь решить множество проблем, но прежде чем мы это сделаем, давайте проверим, есть ли обновление, ожидающее установки. Чтобы проверить это, откройте «Настройки», нажав клавишу Windows + I на клавиатуре, и выберите «Обновление и безопасность».
Все доступные обновления вы найдете на вкладке Windows Update слева. Если нет, нажмите кнопку «Проверить наличие обновлений» и установите все доступные обновления. По завершении перезагрузите компьютер и проверьте, можете ли вы добавлять файлы в библиотеку в проигрывателе Windows Media.
5. Устранение неполадок
Откройте «Настройки», найдите «Устранение неполадок» и выберите «Устранение неполадок».
Прокрутите до самой нижней части страницы, чтобы найти приложения Магазина Windows. Запустите диагностику для этого и следуйте инструкциям на экране, если есть ошибка.
6. SFC Scan
Проверка системных файлов произведет поиск поврежденных файлов на вашем компьютере и заменит их. Эта команда также может исправить множество других ошибок. Найдите командную строку в Windows Search и откройте ее в режиме администратора. Когда CMD откроется, введите команду ниже и нажмите Enter.
Также на
Foobar2000 против MusicBee: Какой музыкальный проигрыватель лучше в Windows?
7. Исправить базу данных
Несколько пользователей обнаружили, что их база данных проигрывателя Windows Media была повреждена. Форумы поддержки Microsoft предлагают следующие шаги для восстановления базы данных. Обратите внимание, что поврежденная база данных также может быть ответственна за следующие ошибки:
- Невозможно добавить, просмотреть, удалить элементы
- Параметр «Применить изменения медиа» не работает
- Вы видите, что база данных повреждена ошибка
- Папки, добавленные в список отслеживаемых папок, исчезают или не сохраняются
Чтобы восстановить базу данных, закройте Windows Media Player и нажмите клавишу Windows + R, чтобы открыть окно «Выполнить», и вставьте указанную ниже команду, прежде чем нажать Enter.
% userprofile% \ Локальные настройки \ Данные приложения \ Microsoft \ Media Player
Вы удалите все файлы внутри этой папки — только файлы, а не папки. На скриншоте ниже вы увидите два файла.
Закройте все и перезапустите Windows Media Player. Он автоматически восстановит базу данных, что может занять некоторое время, так что наберитесь терпения и выпейте немного кофе.
8. Используйте другое приложение
Ну, я никогда не был большим поклонником Windows Media Player. Если вы ищете крутой музыкальный проигрыватель, я бы порекомендовал Winamp, который недавно воскрес из мертвых. Если вам нужен видеоплеер, я бы посоветовал вам попробовать VLC. Обратите внимание, что оба приложения способны воспроизводить как музыкальные, так и видео файлы. Тем не менее, один больше ориентирован на музыкальные функции, а другой больше на видео. Я использую оба.
Пусть музыка играет
Windows Media Player по-прежнему солидное приложение. Тем не менее, есть лучшие варианты, доступные на рынке. Если вы все еще хотите использовать это приложение, но не можете добавлять песни в библиотеку, вам может помочь одно из приведенных выше решений.
Далее: Хотите увеличить звук на вашем компьютере и сделать песни громче? Нажмите на ссылку ниже, чтобы узнать, как это сделать.