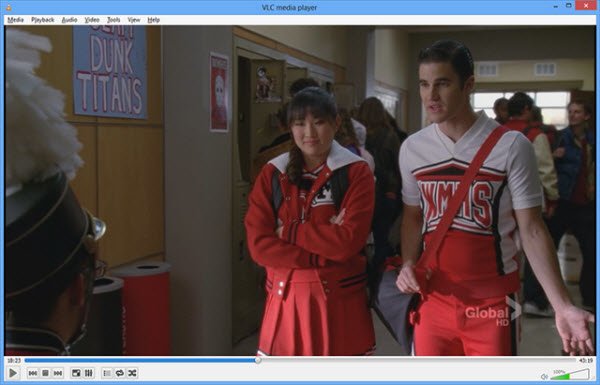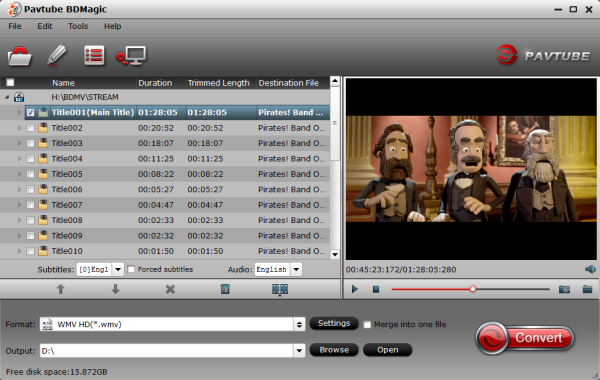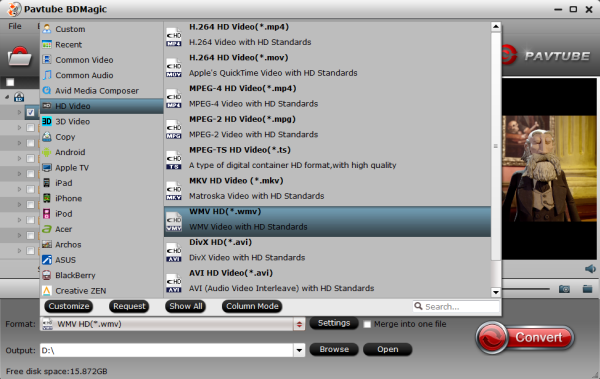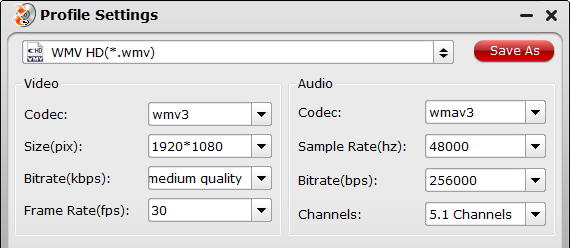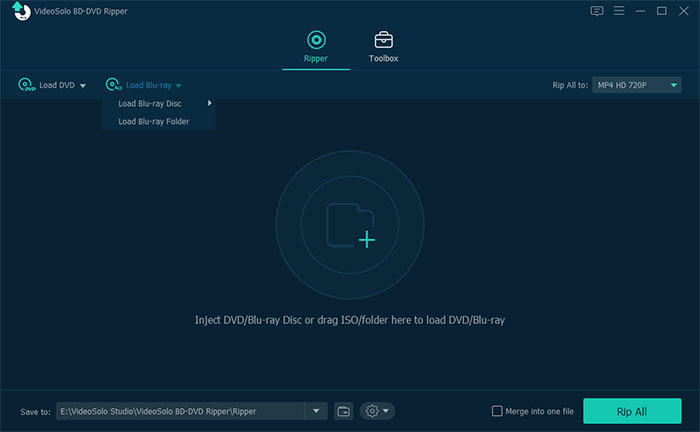- Подключаемые модули и надстройки для проигрывателя Windows Media
- Подключаемые модули и надстройки для воспроизведения DVD
- Подключаемые модули звуковых эффектов (процессора цифровой обработки сигналов)
- Makes It Easy to Watch Blu-ray(ISO) on Windows Media Player
- Question:
- Windows Media Player Blu-ray(ISO) Support
- Play Blu-ray(ISO) on Windows Media Player on Windows 8.1/8/7
- 2 Alternative Solutions to Play Blu-ray(ISO) in Windows Media Player
- 1. Use VLC Media Player
- 2. Use Blu-ray(ISO) Ripping Tool
- 1. Load Blu-ray(ISO) movies.
- 2. Select output format for Windows Media Player.
- 3. Start the Blu-ray(ISO) to WMV conversion
- Tips for ripping Blu-ray(ISO) movies to Windows Media Player:
- Могу ли я воспроизводить Blu-ray на проигрывателе Windows Media?
- Почему проигрыватель Windows Media не воспроизводит видео Blu-ray
- Получить кодек Blu-ray для проигрывателя Windows Media
- Воспроизведение Blu-ray на проигрывателе Windows Media с альтернативным программным обеспечением
- # Шаг 1.Подготовка
- # Шаг 2.Загрузите диск Blu-ray
- # Шаг 3.Выберите выходной формат
- # Шаг 4.Запустите процесс копирования Blu-ray
- Попробуйте другое программное обеспечение для проигрывателя Blu-ray
Подключаемые модули и надстройки для проигрывателя Windows Media
Подключаемые модули и надстройки добавляют в проигрыватель Windows Media новые функции, например звуковые эффекты или возможность воспроизведения DVD. Вы можете скачать их для используемой вами версии проигрывателя по указанным ниже ссылкам.
Подключаемые модули и надстройки для воспроизведения DVD
Некоторые выпуски Windows включают в себя полнофункциональную функцию воспроизведения DVD-дисков в проигрывателе Windows Media. В тех случаях, когда вы не можете приобретать плагин или надстройку, которые добавляют в проигрыватель Windows Media такие функции, как полноэкранное воспроизведение видео и описание глав DVD.
CinePlayer DVD Decoder декодер
DVD
Скачать для Windows Vista

сложные DVD-декодеры Corel
Улучшенные DVD-декодеры Corel обеспечивают более высокое качество изображения, яркий цвет и старший звук прямо на ПК. Использует технологию WinDVD.
Скачать для Windows Vista

CYBERLINK PowerDVD SE
Совместимо с проигрывателем Windows Media 10 и проигрывателем Windows Media 11. Воспроизводит DVD-диски, звуковые дорожки Dolby и ТЕЛЕВИЗИОНные шоу, записанные в Windows Media Center.
Скачать для Windows Vista
Для Windows 10. Пользователи, выполнившие обновление до Windows 10 с Windows 7 Домашняя расширенная, Windows 7 Профессиональная, Windows 7 Максимальная, Windows 8 или Windows 8.1 с Windows Media Center, в течение ограниченного времени могут бесплатно установить DVD-проигрыватель Windows. Больше можно узнать в разделе «Вопросы и ответы» для DVD-проигрывателя Windows.
Для Windows 8.1. Если вы используете Windows 8.1 или Windows 8.1 Профессиональная, то можете скачать DVD-проигрыватель в Магазине Windows (дополнительные сведения о Магазине Windows).
Для Windows 7. Для Windows 7 Домашняя расширенная, максимальная и Корпоративная поддерживаются возможности воспроизведения DVD-дисков. Функция полного DVD-диска недоступна в Windows 7 Home Basic или Starter.
Для Windows XP или Windows Vista. Если ваш компьютер работает под управлением Windows XP, Windows Vista Home Basic, Windows Vista Business или Windows Vista Enterprise, приобретите один из указанных ниже пакетов DVD-декодеров, чтобы расширить возможности воспроизведения DVD.
Подключаемые модули звуковых эффектов (процессора цифровой обработки сигналов)
Добавляйте эффекты, такие как передействие, эхо и другие, с помощью плагина обработки цифровых сигналов (DSP) для проигрывателя Windows Media.

улучшений
звука SRS Настройте звук с помощью патентных технологий SRS, а затем воспроизводите трехмерные звуковые и впечатляющие объемные звуковые сигналы во всех конфигурациях динамиков.
Получить плагин

DFX
Улучшите возможности прослушивания с помощью таких функций, как объемное звуковое сопровождение, низкочастотное звучание и оптимизация наушников.
Получить плагин
Makes It Easy to Watch Blu-ray(ISO) on Windows Media Player
Jun 30, 2014 06:08 pm / Posted by Diana Joan | Categories: Blu-ray
Question:
Hey Guys, is there anything I can download so I can play my Bluray movies using Windows Media Player? I’ve seen a few threads around here talking about using Windows Media Player to play Blu-Ray Discs. I am well aware of the whole “Windows doesn’t support Blu Ray” thing and Cyberlink’s software (the stuff that came with my Blu Ray drive) doesn’t always work for me. I have trouble playing certain discs using it. How are you guys getting Media player to play these discs? Is there a plugin I can buy somewhere? Plus, how does one play ISO image files in WMP?
Windows Media Player Blu-ray(ISO) Support
Windows Media Player is capable of playing all types of media. However, many video formats, such as Blu-ray(ISO), are proprietary and typically require a royalty payment in the form of a license to its owner. In order for Microsoft to include support for Blu-ray(ISO) discs, it would have to pay Sony a royalty, which would likely mean passing on that cost to consumers. Instead, Microsoft chooses to let the consumer decide on whether to pay to use Blu-ray technology.
It’s not a fresh topic! Windows 8.1/8/7 Media Player no longer has the support of Blu-ray(ISO) playback. But still now there are so many people looking for ways to play Blu-ray(ISO) on Windows Media Player. So here I will show to the possible solutions.
Play Blu-ray(ISO) on Windows Media Player on Windows 8.1/8/7
The hot solution many people choose is to download and install a codec pack which includes the codecs Windows Media Player doesn’t have. Here, the mediaplayercodecpack.com website offers a popular pack for Windows Media Player. The pack includes a number of popular codecs like Blu-ray, which allows you to watch your Blu-ray(ISO) movies using Windows Media Player. The pack is free. You can download it on CNET or directly go to the developer’s website.
2 Alternative Solutions to Play Blu-ray(ISO) in Windows Media Player
1. Use VLC Media Player
If you have no desire for downloading the codec pack, why not try a piece of alternative Media Player to play Blu-ray (ISO) video. As an alternative, you can use the VideoLAN program, which is also known as the VLC Media Player. The VLC media player is an open source program developed by the VideoLAN organization.
The VLC Media Players comes with a large library of audio and video codecs pre-installed. For some people, this option serves as an alternative to using the windows media player which needs to be manually upgraded and tweaked in order to play certain file types. The newest Blu-ray discs released and BD ISO files in the market can be played back as well. Noticeably, Blu-ray(ISO) playback is a paid feature. But you could embrace the DVD, HD video, common video and audio playback without spending a dime.
2. Use Blu-ray(ISO) Ripping Tool
The other option, is to simply install Pavtube BDMagic – a commercial, closed-source Blu-ray Ripping software that will play all of your upencrypted or encrypted Blu-ray and DVD discs. (Read Top 5 Best Selling Windows/Mac Blu-ray Rippers Review)
With this ripping tool, you can lossless backup the Blu-ray with exactly the same file structure; rip Blu-ray(ISO) to Windows Media Player highly compatible WMV videos, so that you can playback in Windows Media Player without scratching discs or using the disc drive frequently. What’s more, you can also rip Blu-ray to other popular video formats like MP4, M4V, MKV, AVI, MOV, VOB, MPG, 3GP, FLV, SWF, F4V, etc. bypassing the AACS and BD+ copy protection. Besides, you can extract audio from the Blu-ray movies: MP3, AC3, WMA, M4A, WAV, OGG, AAC, MKA, MP2, AIFF, FLAC, etc. audio formats are supported. Just get it now and follow the guide below to rip Blu-ray(ISO) for playing in Windows Media Player.
Steps:
1. Load Blu-ray(ISO) movies.
Insert the Blu-ray disc to Blu-ray drive. Download, install and open the Blu-ray to Windows Media Player Ripper. Click “Load File(s)” button on the main interface of program to load your Blu-ray movies. It will recognize the ISO image file automatically so that you will not have to run virtual drive to mount the ISO any more.
As you can see, you can view the movie on the right viewing window and take snapshots of the movie scenes.
2. Select output format for Windows Media Player.
Click “Format” > “Common Video” and choose “WMV3 (WMV9)(*.wmv)” as the output format, or choose “WMV HD(*.wmv)” from “HD Video” as the best format for playing on Windows Media Player. And set the output saving folder by clicking “Output” and choose a folder to save the ripped files.
And you can also rip Blu-ray to suitable format for Samsung Galaxy YP-G70, VLC Media Player and Big Television Screen.
3. Start the Blu-ray(ISO) to WMV conversion
Finally, click the “Convert” button to start ripping Blu-ray(ISO) movies to WMV for playing in Windows Media Player. The ripper can help you finish the task soon, to save your time and work.
When the conversion finishes, you can click “Open” button to get the final output files. Open Windows Media Player and then add items to the Windows Media Player Library for playback.
Tips for ripping Blu-ray(ISO) movies to Windows Media Player:
1. Select desired subtitles and audio track: Click the drop-down list of “Subtitle”, then all the subtitle info in the Blu-ray will be displayed for you to select. To select your desired audio track, just click the pull down menu of “Audio”, and then the popup drop-down list will give you the detailed information of all audio tracks, including language, audio codec, and stream ID.
2. Join BD/ DVD chapters into one: If you would like to rip the whole movie into one file, select all the Titles and check the box “Merge into one”.
3. Maintain 5.1 surround sound: Click “Settings” and select “5.1 channels” in the drop-down list of Audio Channels.
4. Keep audio and video sync: To get perfect A/V synchronization, you need pay attention to frame rate when ripping BD/ DVD movies to Windows Media Center. You can click on “Settings” and try with different frame rate, like 30fps, 29.97 fps, 25fps, 24fps, etc. “Original” is not recommended.
5. Set auto shutdown: Once “Convert” button is clicked, ViewLog pops up. You may check “Shut down computer after conversion” in the ViewLog before conversion starts.
For general information about Blu-ray disc technology, take a look at the Blu-ray disc association website.
Могу ли я воспроизводить Blu-ray на проигрывателе Windows Media?
Не случайно, что видео Blu-ray становятся все более популярными для приятного просмотра с высоким разрешением 1080p и почти без потерь качества звука.Жаль, что несовместимость Windows Media Player сопротивляется любым попыткам открыть диск Blu-ray.
Но такое положение можно спасти в той или иной форме, и это то, что мы должны обсудить, чтобы сделать диск Blu-ray доступным в проигрывателе Windows Media.(Продолжайте читать, и вы узнаете больше)
Почему проигрыватель Windows Media не воспроизводит видео Blu-ray
К счастью, проблема с Blu-ray в проигрывателе Windows Media не является трудным для чтения текстом.Но следует признать, что ответственность лежит на обеих сторонах.То есть особенности проигрывателя Windows Media и самого формата Blu-ray приводят к текущему сбою воспроизведения.
1.Как известно постоянным клиентам, проигрывателю Windows Media не предоставляется полная совместимость, поскольку он разработан как базовый проигрыватель для ОС Windows.Обычно он может поддерживать распространенные видеоформаты, такие как WMV, MP4 и AVI, но не справляется с некоторыми специальными форматами, такими как Blu-ray.
2.кодек для его обработки.Таким образом, проигрыватель Windows Media не может воспроизвести фильм Blu-ray из-за отсутствия определенного кодека.
3.Некоторые диски Blu-ray вынуждены использовать шифрование DRM и блокировку кода региона для защиты от незаконного злоупотребления.усугубили ситуацию.
Получить кодек Blu-ray для проигрывателя Windows Media
Как упоминалось выше, Windows Media Player не может воспроизводить видео Blu-ray из-за недостатка кодека Blu-ray.Так что приходит идея, что добавление к плееру кодека Blu-ray принесет пользу.Установив правильный кодек/плагин Blu-ray для проигрывателя Windows Media Player, проигрыватель Windows Media может успешно воспроизводить фильм Blu-ray.
В настоящее время на рынке доступен ряд пакетов кодеков Blu-ray для проигрывателя Windows Media.Например, вы можете использовать Windows Media Codec Pack или Media Player Codec Pack.Или сайт стоит внимательно посмотреть.
Воспроизведение Blu-ray на проигрывателе Windows Media с альтернативным программным обеспечением
Если вы не хотите загружать неизвестный кодек из Интернета, вы можете скопировать свой диск Blu-ray в формат, поддерживаемый проигрывателем Windows Media.Конечно, существует так много программ, которые позволяют быстро конвертировать Blu-ray в цифровые файлы.Здесь наш выбор-VideoSolo Blu-ray Ripper.
Сначала давайте узнаем основную информацию о VideoSolo BD-DVD Ripper.Эта программа-хороший помощник для людей, которым нужно скопировать Blu-ray или DVD диск в общий видеоформат для гибкого воспроизведения.Копируя диск в цифровой формат, вы можете перенести фильм Blu-ray на свой телефон, планшет или другие портативные устройства для воспроизведения без привода Blu-ray/DVD.Благодаря передовой технологии ускорения графического процессора процесс копирования будет в 6 раз быстрее, чем обычно.
# Шаг 1.Подготовка
• Загрузите VideoSolo Blu-ray Ripper с помощью кнопки выше и установите его на свой компьютер с Windows.
• Вставьте диск Blu-ray в внешний привод Blu-ray.
# Шаг 2.Загрузите диск Blu-ray
Нажмите кнопку «Загрузить диск», чтобы импортировать содержимое Blu-ray в эту программу.Загрузка займет 1-2 минуты.
# Шаг 3.Выберите выходной формат
Теперь вам нужно выбрать выходной формат, поддерживаемый Windows Movie Player, например MP4 и WMV.Поскольку существует так много предустановленных форматов, вы можете использовать функцию «Поиск» в окне «Профиль».
# Шаг 4.Запустите процесс копирования Blu-ray
Чтобы изменить путь к выходной папке, вы можете нажать кнопку «Обзор» на внизу основного интерфейса.
Затем вы можете начать копирование диска Blu-ray в Windows Movie Player, нажав кнопку «Конвертировать».
Когда вы получаете фильм Blu-ray в цифровом формате, вы можете легко открыть его с помощью Windows Movie Player.
Попробуйте другое программное обеспечение для проигрывателя Blu-ray
Помимо вышеперечисленных методов, вы можете попробовать другие альтернативные проигрыватели, которые помогут вам воспроизводить Blu-ray на компьютере.Все соответствующие методы описаны в следующих сообщениях:
Сегодня мы перечислили все возможные методы, которые могут помочь вам воспроизвести диск Blu-ray с проигрывателем Windows Media.Мы были бы признательны, если вам удастся воспроизвести Blu-ray на вашем компьютере с Windows, следуя нашим советам.