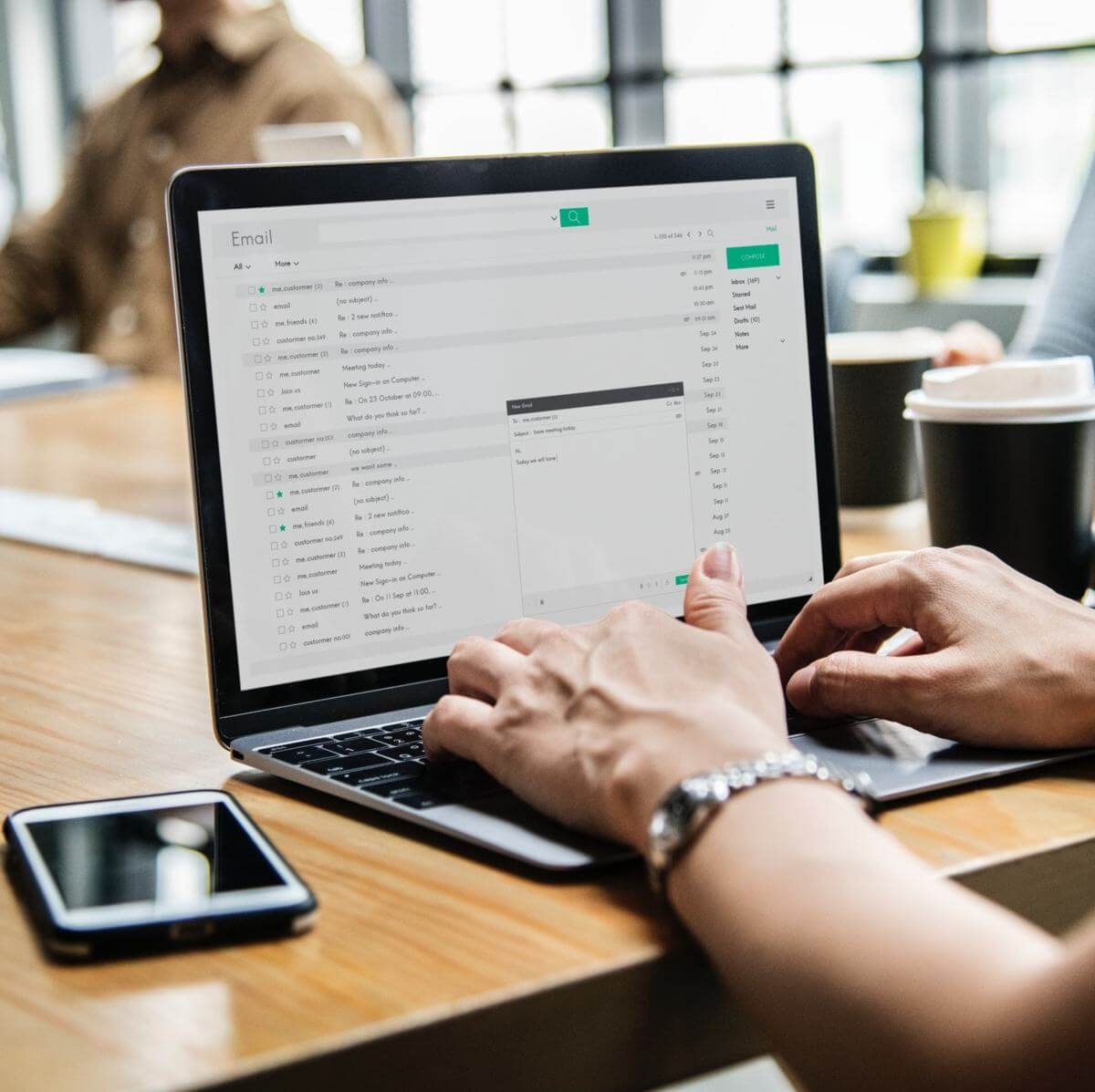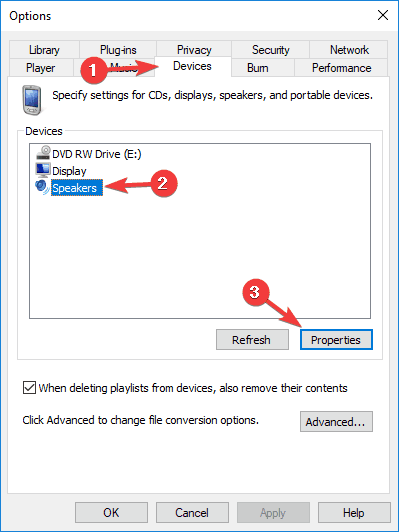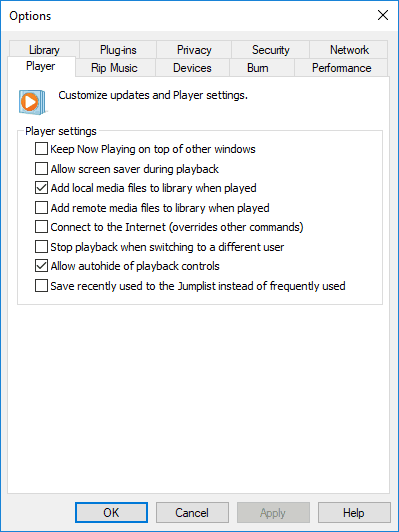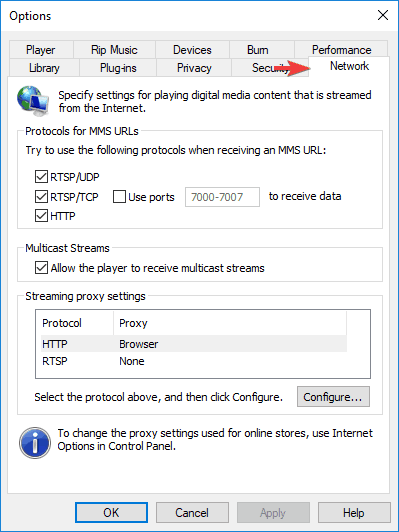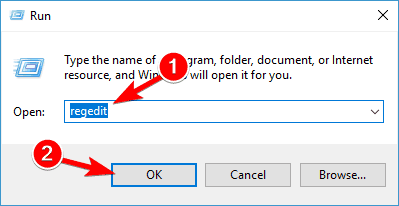- You receive a codec error message, or audio plays but video doesn’t play when you play media files in Windows Media Player 11
- Symptoms
- Cause
- Resolution
- Advanced troubleshooting
- More information
- Windows media player cannot play this file player not support the file type or not support the codec that was use to compress the file
- Replies (4)
- How to fix Windows Media Player cannot play the file error
- How can I fix Windows Media Player encountered a problem while playing the file error?
- 1. Wrong audio device fix
- 2. Download codecs
- 3. Registry fix
- 4. Try using a different player
- Error «Windows Media Player cannot play the file. The Player might not support the file type or might not support the codec that was used to compress the file.»
You receive a codec error message, or audio plays but video doesn’t play when you play media files in Windows Media Player 11
This article provides a solution to an issue where the video doesn’t play when you play it in Windows Media Player 11.
Original product version: В Windows 10 — all editions
Original KB number: В 926373
Symptoms
When you try to play a video file in Windows Media Player 11, the video doesn’t play. However, the audio plays.
Additionally, when you try to play an audio file or a video file in Windows Media Player 11, you may receive an error message that resembles one of the following error messages:
Windows Media Player cannot play the file because the required video codec is not installed on your computer.
Windows Media Player cannot play, burn, rip, or sync the file because a required audio codec is not installed on your computer.
A codec is required to play this file. To determine if this codec is available to download from the Web, click Web Help.
Cause
This problem occurs if a codec that’s required to play the file isn’t installed on the computer.
Resolution
To resolve this problem, configure Windows Media Player to download codecs automatically. To do so, follow these steps in Windows Media Player 11:
- On the Tools menu, select Options.
- Select the Player tab, select the Download codecs automatically check box, and then select OK.
- Try to play the file.
If you’re prompted to install the codec, select Install. If you still can’t play the file correctly, try the steps in the Advanced troubleshooting section. If you aren’t comfortable with advanced troubleshooting, ask someone for help, or contact Microsoft Support.
Advanced troubleshooting
The following steps are intended for advanced computer users.
Obtain and install the codec by following these steps in Windows Media Player 11:
Determine whether the codec is installed on the computer that you are using to play the file. To do so, follow these steps:
- In the Now Playing area, right-click the file that you try to play, and then select Properties.
- Select the File tab, note the codecs that are specified in the Audio codec and the Video codec areas, and then select OK. If the following conditions are true, go to step 2.
- No audio codec is specified.
- No video codec is specified.
- On the Help menu, select About Windows Media Player.
- Select the Technical Support Information hyperlink.
- If you’re trying to play an audio file, determine whether the audio codec that you noted in step 1b is listed in the Audio Codecs area. If you are trying to play a video file, determine whether the video codec or the audio codec that you noted in step 1b is listed in the Video Codecs area. If the codec isn’t listed, go to step 2.
- Try to reinstall the codec. If you can’t reinstall the codec, go to step 2.
- Try to play the file. If you can play the file, skip steps 2 and 3.
Install the codec by following these steps:
If you receive an error message when you try to play the file, select Web Help. If you don’t receive an error message when you try to play the file, go to step 3.
On the Microsoft Web site, select the link to the Wmplugins Web site.
Follow the instructions on the Web site to download and install the codec for the file. If the Web site doesn’t automatically find a codec for the file, and if either of the following conditions is true, go to step 3:
- You didn’t note a codec in step 1b.
- You can’t find the codec that you noted in step 1b on the Web site.
Try to play the file. If you can play the file, skip step 3.
Obtain the codec from a third-party vendor.
If you are using Windows Media Player in an environment that is managed by a network administrator, you may have to contact the network administrator to download and install the codec.
More information
The information and the solution in this document represents the current view of Microsoft Corporation on these issues as of the date of publication. This solution is available through Microsoft or through a third-party provider. Microsoft doesn’t specifically recommend any third-party provider or third-party solution that this article might describe. There might also be other third-party providers or third-party solutions that this article doesn’t describe. Because Microsoft must respond to changing market conditions, this information shouldn’t be interpreted to be a commitment by Microsoft. Microsoft can’t guarantee or endorse the accuracy of any information or of any solution that’s presented by Microsoft, or by any mentioned third-party provider.
Microsoft makes no warranties and excludes all representations, warranties, and conditions whether express, implied, or statutory. These include but aren’t limited to representations, warranties, or conditions of title, non-infringement, satisfactory condition, merchantability, and fitness for a particular purpose, with regard to any service, solution, product, or any other materials or information. In no event will Microsoft be liable for any third-party solution that this article mentions.
Windows media player cannot play this file player not support the file type or not support the codec that was use to compress the file
Original title: media player — download from amazon cloud to my computer
hi I’m downloading from amazon cloud to my computer and when download, i open the file and says «the file has an extension (.M4a) not recognized by windows media player, do you want to play the file?» I click yes and says » windows media player cannot play this file player not support the file thype or not support the codec that was use to compress the file» what should I do?
Replies (4)
Thank you for contacting Microsoft Community Forum. As per the description, you are unable to play .M4a files in Windows Media Player and getting an error message “ Windows Media Player cannot play this file player not support the file type or not support the codec that was use to compress the file ”.
The .m4a extension is not a supported file type of Windows Media Player. You may however user your favorite search engine to search for a solution that may convert the file to a Windows Media Player supported file type.
Note: This response contains a reference to a third party World Wide Web site. Microsoft is providing this information as a convenience to you. Microsoft does not control these sites and has not tested any software or information found on these sites; therefore, Microsoft cannot make any representations regarding the quality, safety, or suitability of any software or information found there. There are inherent dangers in the use of any software found on the Internet, and Microsoft cautions you to make sure that you completely understand the risk before retrieving any software from the Internet.
To fix this issue you may try installing the codecs for Windows Media player and check if the issue persists.
A codec is software that is used to compress or decompress a digital media file, such as a song or video. Windows Media Player and other programs use codecs to play and create digital media files.
I would suggest you to click on the Microsoft link provided below regarding Codec’s and check if it helps.
http://windows.microsoft.com/en-US/windows-vista/Codecs-frequently-asked-questions
For more information on Windows Media Player supported file types you may also view the following link:
Information about the Multimedia file types that Windows Media Player supports
http://support.microsoft.com/kb/316992
Hope this information helps. For any help related to Windows you may always post on the Microsoft Community Forum.
How to fix Windows Media Player cannot play the file error
- Download Restoro PC Repair Tool that comes with Patented Technologies (patent available here).
- Click Start Scan to find Windows issues that could be causing PC problems.
- Click Repair All to fix issues affecting your computer’s security and performance
- Restoro has been downloaded by 0 readers this month.
A lot of people still love to use Windows Media Player as their go-to player, but many users reported Windows Media Player cannot play the file error while trying to play certain files.
Given the fact that whenever certain media file has a space in their path or file name, the error is bound to appear. Without further ado, let’s see how we can fix this problem for good.
How can I fix Windows Media Player encountered a problem while playing the file error?
1. Wrong audio device fix
Windows Media Player cannot play the file error can take place when the wrong device has been selected.
- To change it, go to Tools, then select Options now click on Devices, and select Speakers.
- Lastly, select Properties, as this will allow you to change it.
2. Download codecs
For this fix, we’re going to play the file in question and we’re going to try to download the necessary codecs.
- Simply play your file and right-click on it in the library.
- Then click Properties, and on the File tab, look for the Audio codec and Video codec sections.
- You can download and install codecs by going to the Player section and checking the Connect to the Internet and Download Codecs Automatically from the player section.
Also you can configure protocol settings.
- Go to the Tools menu, next click on Options, and then click the Network tab.
- In the Streaming protocols section, select all the protocol check boxes at hand.
- When you’re connecting to a server running Windows Media Services, your Windows Media Player attempts to use all the selected protocols.
3. Registry fix
If you’re still having Windows Media Player cannot play the file error, you might
- Press the Windows Key + R then type regedit and hit Enter to open the Registry Editor.
- Locate the following registry key:
- HKEY_CLASSES_ROOT\CLSID\
\Instance\
- HKEY_CLASSES_ROOT\CLSID\
- Make sure that the CLSID<083863f1-70de-11d0-bd40-00a0c911ce86>has the Merit section set to 00600000 and has DWORD Value.
- If there’s no value set, create a new CLSID value key, by right-clicking in the right side window and select String value then type the name of the key as CLSID, click on it and enter the value .
- Next, create the key FriendlyName and enter its value as DirectShow Filters.
- Next, click on FriendlyName, and select DWORD value then enter its name as Merit, then double-click on it and enter 00600000 as it’s value and click OK.
- Exit the Registry Editor and restart your machine.
4. Try using a different player
Windows Media Player cannot play the file error can occur if the file you’re trying to play is encoded using a codec that is not supported by your Windows Media Player. If this is the case, try using a different media player.
It should be known that the affected media files include files that have the following extensions: .3gp, .3g2, .mp4, .mov, and .adts. Use the appropriate codec when playing these files. You can also try playing the file in question on a different machine, and check if the file is not corrupted or not.
Tip
Keep in mind to update or sometimes reinstall your sound card and graphics card drivers, when you’re getting this error. Also, you’d want to have the latest DirectX version on your machine.
We hope that these solutions were of help to you. In the meantime, let us know on what’s the player of your choice when playing your favorite videos, in the comment section down below.
RELATED STORIES TO CHECK OUT:
Error «Windows Media Player cannot play the file. The Player might not support the file type or might not support the codec that was used to compress the file.»
This evening I used the build in Windows 10 Camera app on my Surface Pro 4 to record several video clips. However, when I try and open them with Windows Media Player or VLC, I get errors saying «Windows Media Player cannot play the file. The Player might not support the file type or might not support the codec that was used to compress the file.» or the Windows Movies & TV app says «Can’t play. Try playing something else. This item’s file format may be unsupported, the file extension may be incorrect, or the file may be corrupted. 0xc00d36c4.»
Other videos that I also recorded using the same build in app do work. How can I view these other videos?
Thank you for posting your query on Microsoft Community.
We regret the inconvenience caused to you. We will be glad to assist you with your issue.
You might encounter this error message for one of the following reasons:
- The file type is supported by the Player, but the file was compressed by using a codec that is not supported by the Player.
- The file might have been encoded by using a codec that is not supported by Windows Media Player. If this is the case, Windows Media Player cannot play the file.
Windows media player will only play the files and videos only if it supports that file type. Please refer the below article that gives you Information about the Multimedia file types that Windows Media Player supports.
If the files are not supported by Windows media player then you need to use some third party player which supports that file format.
Disclaimer: Using Third Party Software, including hardware drivers can cause serious problems that may prevent your computer from booting properly. Microsoft cannot guarantee that any problems resulting from the use of Third Party Software can be solved. Using Third Party Software is at your own risk.
Refer the below link to know more about the codec.
Codecs: frequently asked questions
Hope the information is helpful. Please reply for any further help/clarifications.