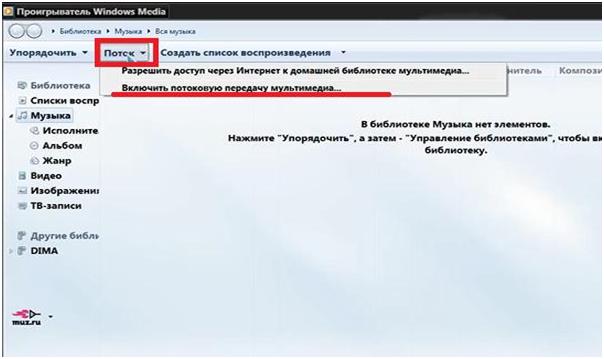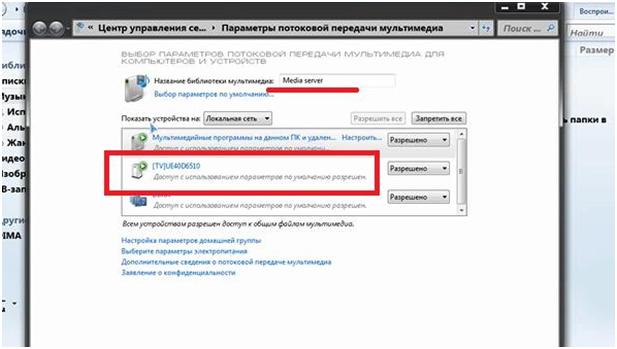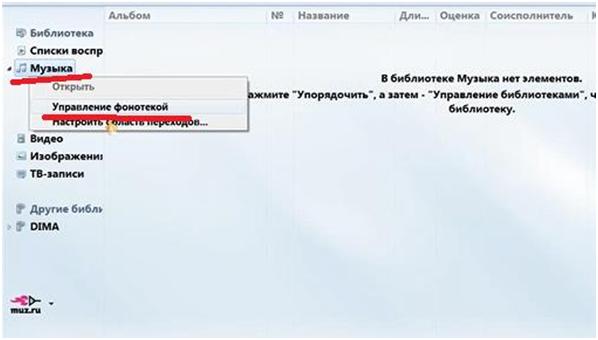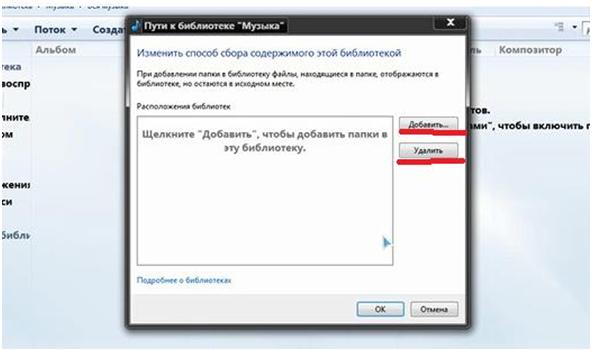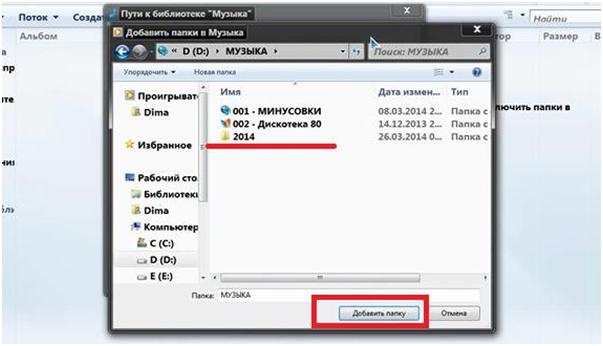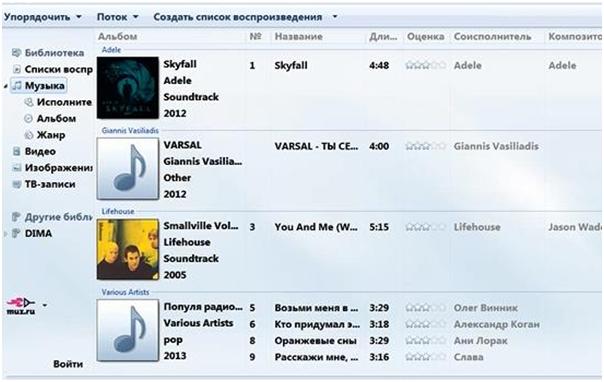- Windows Media Player для Windows
- Основные возможности программы
- Как скачать проигрыватель Windows Media
- Как смотреть ТВ через Windows Media Player
- Где найти плейлисты и адреса онлайн каналов?
- Как подключить телевизор с поддержкой SMART TV к компьютеру (Wi-Fi-сеть, LAN-кабель) при помощи операционной системы WINDOWS. Часть 2.
- Проигрыватель Windows Media
- Загрузка проигрывателя Windows Media
- Справка
- Персонализация
Windows Media Player для Windows
 |
| | |
| Версия | Платформа | Язык | Размер | Формат | Загрузка | |
|---|---|---|---|---|---|---|
 Windows Media Player 11 Windows Media Player 11 | Windows | Русский | 25,7MB | .exe | ||
| * скачайте бесплатно Windows Media Player для Windows, файл проверен! | ||||||
Windows Media Player (Виндовс медиаплеер) – проигрыватель видео и аудио файлов, входящий в состав операционных систем семейства Windows. На сегодняшний день бесплатно распространяется компанией Microsoft. Поддерживает подключение дополнительных плагинов, таких, как:
- AC3filter – обеспечивает поддержку многоканального звука, а также выходы S/PDIF. Кроме того, декодирует в режиме реального времени аудиоформат AC3/DTS;
- Xiph.org – предназначен для работы с форматами FLAC, а также Ogg Vorbis, Speex, Theora;
- WMP Tag Pius – плагин, с помощью которого подключаются библиотеки для интеграции в проигрыватель дополнительных форматов: FLAC, Ogg Vorbis, Monkey’s Audio, MPEG-4, Musepack.
Впервые программа появилась в Windows 98 Second Edition. При первой установке медиапроигрыватель проверяет подлинность лицензионной копии операционной системы Windows.
Основные возможности программы
Кроме воспроизведения медиафайлов, программа умеет приобретать в сети платный контент, производить синхронизацию с другими устройствами, например, MP3-плеером, а также проигрывать аудио и видео из iTunes. Помимо этого, Windows Media Player умеет:
- Воспроизводить мультимедийные файлы локально или в потоковом режиме в большинстве популярных форматов;
- Проигрывать DVD, CD или VCD диски;
- Работать с титрами и текстами песен (опционально);
- Просматривать в сети ТВ-каналы и прослушивать FM-радио;
- Импортировать, экспортировать и создавать плейлисты форматов: .asx, .wax, .m3u, .wmx, Search-MS, .wpl, а также изменять их параметры;
- Выводить подробную информацию о воспроизводимом файле – формат, путь размещения, жанр, альбом, исполнитель или композитор. Может отыскать более детальную информацию, воспользовавшись выходом в интернет;
- Записывать с заданной скоростью DVD и CD диски, а также копировать содержимое с музыкальных компакт-дисков в форматах MP3 или WMA\WAV с выбором качества звучания от 48 до 192 кб. Есть возможность установить защиту от копирования;
- Воспроизводить медиаконтент с локального компьютера на удаленный ПК или мобильное устройство;
- 10-полосный графический эквалайзер с поддержкой предустановленных пресетов, к примеру, «Рок» или «Классика».
Последняя на сегодняшний день версия имеет индекс 12 и была выпущена в 2017 году.
Как скачать проигрыватель Windows Media
Проигрыватель Windows Media доступен для устройств под управлением Windows. Воспользуйтесь этой таблицей, чтобы найти подходящую для вашей системы версию проигрывателя. (Если вы используете компьютер Mac, можно скачать компоненты Windows Media для QuickTime, чтобы воспроизвести файлы Windows Media.)
Операционная система или браузер
Проигрыватель Windows Media 12
Подробнее
Входит в состав Windows 10 (чистая установка и обновление с Windows 8.1 или Windows 7). В некоторых выпусках Windows 10 он входит в качестве дополнительной функции, которую можно включить. Для этого нажмите кнопку Пуск , а затем выберите Параметры > Приложения > Приложения и компоненты > Управление дополнительными компонентами > Добавить компонент > Проигрыватель Windows Media и выберите Установить.
Воспроизведение DVD не поддерживается. Перейдите на страницу Параметры воспроизведения DVD для Windows, чтобы узнать, как добавить функцию воспроизведения DVD в Windows 10.
Проигрыватель Windows Media 12
Подробнее
Входит в состав Windows 8.1 и Windows 8.1 Профессиональная, но воспроизведение DVD-дисков не поддерживается. Перейдите на страницу Параметры воспроизведения DVD для Windows, чтобы узнать, как добавить функцию воспроизведения DVD в Windows 8.1. Для проигрывателя Windows Media 12 для Windows 8,1 N и KN выпусков пакета дополнительных компонентов мультимедиа.
Проигрыватель Windows Media недоступен для Windows RT 8.1.
Проигрыватель Windows Media 12
Подробнее
Входит в состав выпусков Windows 7 Начальная, Домашняя расширенная, Профессиональная, Максимальная и Корпоративная. Для выпусков Windows 7 N и KN Загрузите пакет компонентов мультимедиа.
Компоненты Windows Media для QuickTime
Для переустановки проигрывателя Windows Media выполните следующие действия.
Нажмите кнопку «Пуск» , введите компоненты и выберите Включение или отключение компонентов Windows.
Прокрутите список вниз и разверните Компоненты для работы с мультимедиа, снимите флажок Проигрыватель Windows Media и нажмите кнопку ОК.
Перезапустите устройство. Проигрыватель Windows Media будет удален.
Повторите шаг 1.
Прокрутите список вниз и разверните Компоненты для работы с мультимедиа, установите флажок Проигрыватель Windows Media и нажмите кнопку ОК.
Перезапустите устройство. Проигрыватель Windows Media будет переустановлен.
Примечание: Сведения об устранении проблем с воспроизведением и кодеками см. в разделе «Техническая поддержка» в проигрывателе Windows Media.
Как смотреть ТВ через Windows Media Player
Если ваш компьютер имеет необходимое оборудование, вы можете использовать Windows Media player, чтобы просматривать потоковое телевидение на вашем компьютере. В статье мы расскажем вам, как правильно настроить и использовать проигрыватель для воспроизведения онлайн ТВ.
Для того, чтобы смотреть в прямом эфире ТВ, вам нужны две вещи:
- ТВ-тюнер (устройство, которое может подключаться к компьютеру через внутренний слот расширения или внешний порт расширения, например, через порт USB).
- Источник ТВ-сигнала (например, телевизионная антенна или кабель).
- Если у вас нет тюнер или вы не хотите его использовать, вы можете смотреть телевизор в Интернете (ТВ-программы, которые транслируются в потоковом онлайн вещании, а не в эфирном или кабельном).
Если вы используете ТВ тюнер или DVB карту, то в этом случае ПО тюнера по умолчанию настроено на воспроизведение через Windows Media Player. Кроме того, если вы перейдете в настойки плеера и откроете вкладку «Устройства», то увидите там подключенный тюнер.
В последнем случае, достаточно настроить проигрыватель на прием потокового вещания и наслаждаться просмотром ТВ на вашем компьютере.
Примечание: для нормального воспроизведения потокового телевидения, скорость вашего интернет соединения должна составлять не менее 2 Мбит/с, для просмотра HD каналов – 6 Мбит/с.
Windows Media Player может воспроизводить практически любое потоковое вещание: онлайн ТВ, радио, видео с youtube и других видеосервисов. Итак, чтобы использовать WMP для просмотра онлайн ТВ, сделайте следующее:
В первую очередь, вам необходимо установить полный пакет кодеков, если у вас его еще нет. Лучшим вариантом будет установка пакета K-lite kodec pack и специального кодека «Elecard AVC Streaming Plugin for WMP». Скачать их можно в сети интернет с официальных сайтов. Последний является пакетом компонентов для приема и декодирования медиаданных из сети интернет (UDP, RTP, TCP и т.д.). Есть встроенная поддержка протокола RTSP. Плагин также может декодировать MPEG-2 видео, MPEG-4, AAC аудио и AVC/H.264.
Далее в Windows Media Player необходимо перейди в меню «Файл» и выбрать пункт «Открыть адрес URL».
Здесь вам нужно указать ссылку на сайт или IP адрес сервера, транслирующего потоковое вещание. Если вы вводите IP, то также нужно ввести соответствующий порт, например http://82.152.238.152:8180.
Нажмите «ОК» и нескольких секунд буферизации начнется воспроизведение.
Примечание: помните, что воспроизведение идет линейно по мере подгрузки медиаданных в режиме реального времени, поэтому перемотка в режиме просмотра онлайн ТВ недоступна.
Если воспроизведение часто прерывается или просто подвисает, необходимо настроить параметры производительности. Такое обычно происходит из-за низкой скорости интернет-соединения. Для достижения оптимальной производительности откройте меню «Сервис» (нажмите клавишу «Atl» для отображения меню проигрывателя) и перейдите в «Параметры».
Откройте вкладку «Быстродействие» и укажите тип вашего соединения с сервером. Это позволит сконфигурировать параметры передачи данных оптимизировав их под ваш профиль.
Если видео воспроизводится рывками, вы также можете попробовать увеличить размер буфера. Делается это в том же окне. В большинстве случаев эта мера помогает, особенно, когда скорость соединения намного ниже рекомендуемой. Разница лишь в том, что вам придется дольше ждать начала воспроизведения потока.
Где найти плейлисты и адреса онлайн каналов?
Найти списки воспроизведения онлайн каналов вы можете в сети интернет или уточнить у вашего провайдера, если он предоставляет услугу IPTV. Кроме этого, есть множество сервисов, позволяющих генерировать список каналов по вашему желанию. Адреса потокового вещания можно узнать на сайтах телекомпаний или же скачать такой плейлист и открыть его при помощи любого текстового редактора. Там вы увидите адрес канала, который нужно скопировать и вставить в проигрыватель.
Как подключить телевизор с поддержкой SMART TV к компьютеру (Wi-Fi-сеть, LAN-кабель) при помощи операционной системы WINDOWS. Часть 2.
Начало читайте в нашей предыдущей статье.
Для того, чтобы наши папки были видны в сети, нам нужно посредством Windows Media Player добавить папки с фильмами, музыкой, изображениями в соответствующие категории.
Теперь нам необходимо открыть проигрыватель Windows Media Player. Найти его можно в списке программ в меню «Пуск» или через поиск в том же меню «Пуск».
Открываем проигрыватель. Переходим в меню к библиотеке. Там выбираем пункт «Поток». В появившемся списке выбираем подпункт «Включить потоковую передачу мультимедиа…».
В следующем окне подтверждаем включение потоковой передачи мультимедиа.
Далее, при желании, можно изменить название библиотеки мультимедиа. В списке ниже появятся устройства локальной сети, которым будет доступна библиотека. Так, на изображении ниже в прямоугольнике отмечен наш телевизор.
Нажимаем кнопку «ОК».
Попадаем снова в библиотеку Windows Media Player. Теперь будем «расшаривать» папки с изображениями, музыкой и видео.
Выбираем пункт «Музыка». В контекстном меню нажимаем на пункт «управление фонотекой».
Если в этом окне уже есть, какие-то папки, то выделяем их и удаляем соответствующей кнопкой справа посередине окна.
После этого в окне надо нажать кнопку «Добавить».
В появившемся окне находим на компьютере соответствующую папку с музыкой.
Нажимаем кнопку «Добавить папку». В следующем окне нажимаем кнопку «ОК».
Произойдет синхронизация и обновление библиотеки.
Прямо отсюда можно воспроизвести на телевизоре (если он включен и подключен к сети) любой файл из библиотеки. Нажимаем на файл правой кнопкой мыши. Далее выбираем пункт «Воспроизвести на». И потом выбираем устройство.
Те же самые действия произведем при «расшаривании» папок с видео и музыкой.
Открыть интересующие нас файлы можно и с телевизора. Для этого на пульте дистанционного управления выбираем кнопку источника сигнала. В списке источников выбираем нашу сеть. Нажимам на нее.
Появится список папок, ранее нами «расшаренных». В них находим нужный файл и открываем его.
При проверке видеофайлов результаты были следующие. Файлы форматов AVI, MKV, MP4 воспроизводятся отлично. Перемотка работает. Файлы в HD-качестве также хорошо воспроизводятся. Тип соединения (проводной или беспроводной) значения не имеет.
Ссылка на видеоинструкцию:
Проигрыватель Windows Media
Поддержка Windows 7 закончилась 14 января 2020 г.
Чтобы продолжить получать обновления системы безопасности от Майкрософт, мы рекомендуем перейти на Windows 10.
Загрузка проигрывателя Windows Media
Скачайте проигрыватель Windows Media для своей версии Windows или узнайте, как воспроизводить файлы Windows Media на вашем компьютере Mac. Подробности см. здесь.
Справка
Получите справку и инструкции для вашей версии проигрывателя Windows Media. Узнайте об основных функциях и устранении проблем.
Если проигрыватель Windows Media перестал работать правильно после обновления из Центра обновления Windows, вы можете убедиться, что проблема вызвана обновлением с помощью средства восстановления системы. Для этого:
Нажмите кнопку Пуск , а затем введите восстановление системы.
Выберите Создание точки восстановления, а затем в области Свойства системы выберите Восстановление системы.
Следуйте указаниям, чтобы выбрать точку восстановления перед набором обновлений, которые, как кажется, привели к возникновению проблемы. Затем выполните восстановление системы. (Это может занять некоторое время.)
После восстановления более ранней конфигурации системы проверьте, работает ли проигрыватель Windows Media правильно.
Для использования расширенных возможностей видео, таких как 4K, можно попробовать приложение «Кино и ТВ (Майкрософт)». Чтобы скачать приложение бесплатно в Microsoft Store, перейдите в раздел Кино и ТВ и выберите Скачать.
Персонализация
Настройте проигрыватель Windows Media с помощью легко устанавливаемых скинов, визуализаций и плагинов для нового внешнего вида и дополнительных функций. Подробнее.