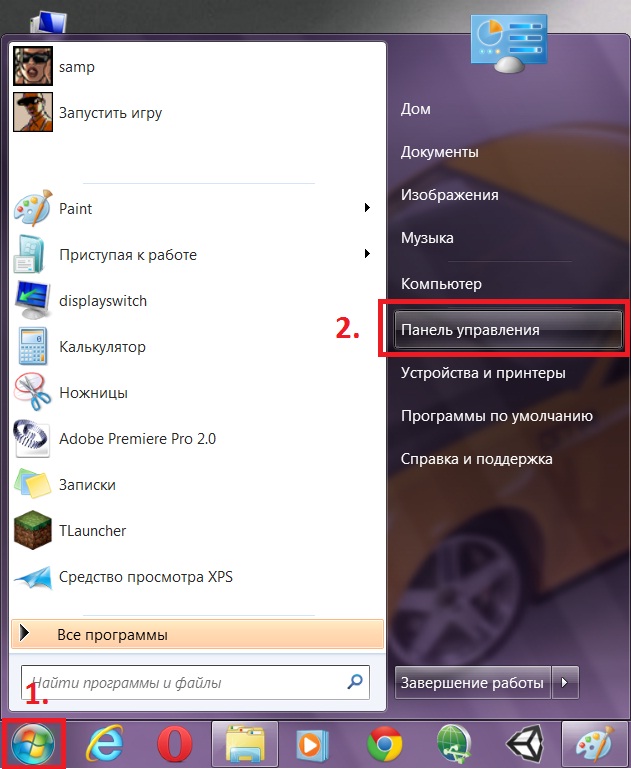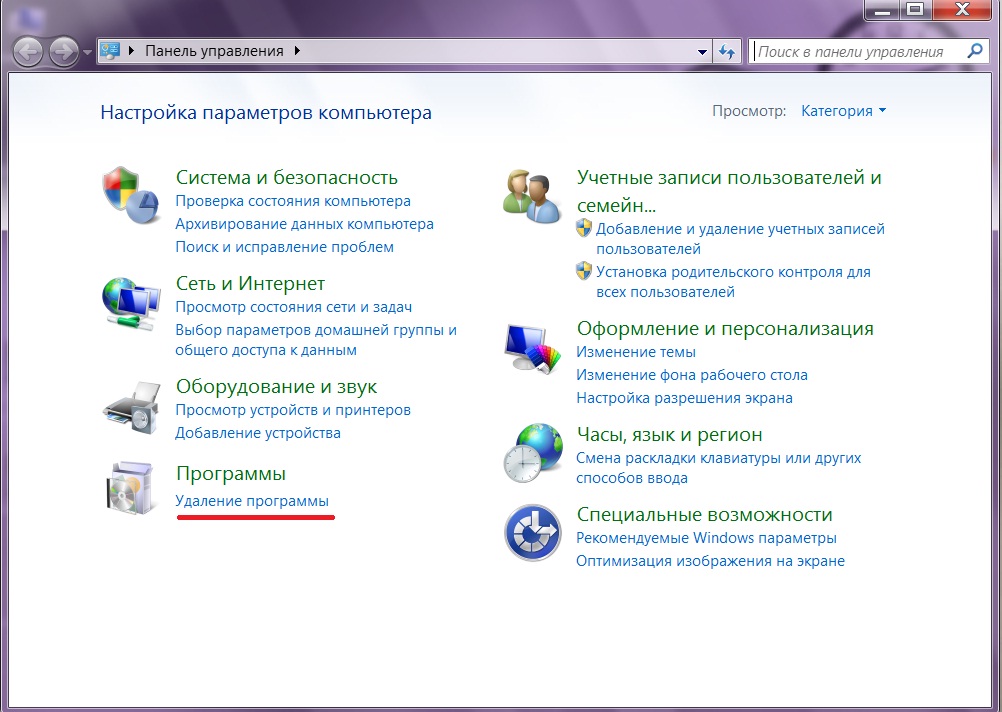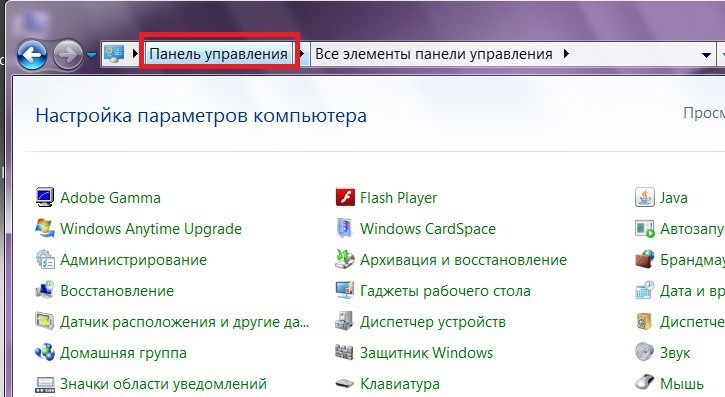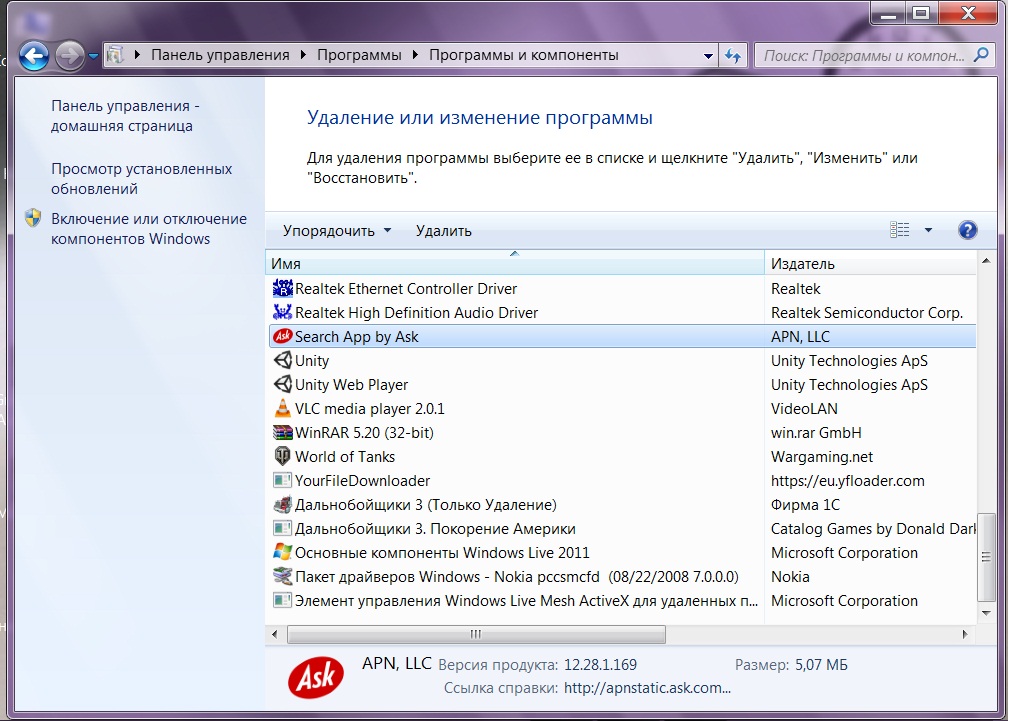- Как удалить проигрыватель Windows Media Player
- Как удалить Windows Media Player
- Как удалить Windows Media Player
- 4 способа удалить Windows Media Player из Windows — Развлекательная программа — 2021
- Table of Contents:
- 1. Удалите проигрыватель Windows Media из приложения «Настройки» в Windows 10
- 2. Удалите проигрыватель Windows Media из панели управления во всех версиях Windows.
- 3. Удалите проигрыватель Windows Media из командной строки во всех версиях Windows.
- 4. Удалите проигрыватель Windows Media из PowerShell во всех версиях Windows.
- Какой метод вы предпочитаете использовать для удаления проигрывателя Windows Media?
- Как удалить Windows Media Player с компьютера (Апрель 2021).
- Как удалить из системы Windows Media Player
- 10 компонентов Windows 10, которые стоит отключить и удалить
- 1. Cortana
- 2. Internet Explorer
Как удалить проигрыватель Windows Media Player
Компьютерных программ становится все больше и больше. Одна позволяет сделать одно, другая — второе. Но появляются разработчики, которые стремятся усовершенствовать существующие программы, что-то добавить, что-то подкорректировать, сделать ярче, заметнее, интереснее. Пользователи сначала используют одну программу, потом другую, затем третью и т.д.. Но через некоторое время замечают, что у них установлено по 6, а то и больше различных приложений, одинаковых по своему функциональному назначению. Что-то можно удалить через диспетчер устройств, но кое-что просто так не удалишь. Да, ярлык убрать можно, но место на жестком диске не освободится, и программа так и останется на компьютере.
Вернемся к нашему вопросу: как удалить проигрыватель Windows Media Player, если при удалении программ он нигде не отображается? Самый простой и безопасный способ — это выключить его.
Зайдем в меню «Пуск» > «Панель управления» > «Удаление программы». Если этого нет пункта — смотри далее.
Если отобразилось окно ниже, тогда нажмите сверху «Панель управления», и затем «Удаление программы».
Должно появится следующее окно:
Слева найдите пункт «Включение или отключение компонентов Windows». В появившемся окне отключите «Проигрыватель Windows Media» (также он может находиться в каталоге «Компоненты для работы с мультимедиа»). Нажмите «Далее».
После завершения отключения плеера, возможно, потребуется перезагрузка компьютера. После этого все ярлыки исчезнут и софта больше не будет.
Как удалить Windows Media Player
Не секрет, что Windows Media Player давно не является самым мощным и эффективным средством для воспроизведения медиафайлов. Многие пользователи применяют в качестве плееров более современные и функциональные приложения, не вспоминая о стандартных средствах Windows. Нет ничего удивительного в том, что возникает вопрос удаления Windows Media Player, но проблема заключается в том, что его нельзя удалить таким же точно способом, как любую установленную программу. Стандартный медиапроигрыватель является частью операционной системы и не может быть удален, его можно только отключить с помощью панели управления. Рассмотрим подробнее этот процесс.
Как удалить Windows Media Player
- Вызовите «Панель управления», например, через инструмент «Выполнить» (комбинация Win+R), в котором нужно ввести слово control
Используйте режим отображения «Крупные значки», затем найдите пункт «Программы и компоненты» и зайдите в него.
Внимание! Данная функция доступна только пользователю с правами администратора!
Подробнее: Как получить права администратора в Windows 7 и Windows 10
Находим «Компоненты для работы с мультимедиа», раскрываем список, нажав на «+», и убираем галки с «Windows Media Center» и «Проигрыватель Windows Media».
Вот и все, стандартный медиаплеер отключен и больше не будет попадаться вам на глаза. Можно спокойно использовать любые понравившиеся программы для просмотра видео.
4 способа удалить Windows Media Player из Windows — Развлекательная программа — 2021
Table of Contents:
Проигрыватель Windows Media существует в Windows уже давно, и он по-прежнему является способным проигрывателем для всех видов мультимедийных файлов: музыки, изображений и фильмов. Тем не менее, вы можете быть поклонником другого медиаплеера, такого как VLC или Movies & TV . В этом случае вы можете избавиться от Windows Media Player и сэкономить место на диске. К сожалению, Windows не предоставляет простой ярлык удаления для проигрывателя Windows Media . Однако есть несколько способов удалить Windows Media Player , и вы можете найти их в этом руководстве:
ПРИМЕЧАНИЕ. В этой статье показано, как удалить проигрыватель Windows Media в Windows 10, 7 и 8.1. Вы можете увидеть, в какой версии Windows работает каждый метод, в заголовке раздела.
1. Удалите проигрыватель Windows Media из приложения «Настройки» в Windows 10
Если вы используете Windows 10, откройте приложение «Настройки». Быстрый способ сделать это — щелкнуть или нажать на ярлык в меню «Пуск» или одновременно нажать клавиши Windows + I на клавиатуре. В приложении « Настройки» перейдите в раздел « Приложения ».
На странице « Приложения и функции» найдите ссылку «Управление дополнительными функциями». Когда вы найдете его, нажмите или нажмите на него.
Приложение « Настройки» загружает страницу под названием « Управление дополнительными функциями» . Прокрутите вниз список функций, и вы найдете проигрыватель Windows Media, указанный в конце списка. Нажмите или нажмите на него, а затем кнопку Удалить .
Подождите, пока процесс удаления завершится: это не должно занять много времени.
2. Удалите проигрыватель Windows Media из панели управления во всех версиях Windows.
Независимо от того, используете ли вы Windows 10, Windows 7 или Windows 8.1, откройте панель управления. Во всех версиях Windows быстрый способ сделать это — найти его. На панели управления перейдите в категорию « Программы ».
В разделе « Программы» щелкните или нажмите ссылку «Включить или отключить функции Windows» в разделе « Программы и компоненты ».
Windows отображает окно «Включение или отключение функций Windows» . Он содержит список всех функций Windows, доступных для вашего компьютера или устройства, как установленных, так и не установленных. Прокручивайте список, пока не найдете запись под названием «Функции мультимедиа». Чтобы удалить проигрыватель Windows Media , разверните «Функции мультимедиа» и снимите флажок « Проигрыватель Windows Media» . Затем нажмите ОК .
Windows может предупредить вас, что «Отключение проигрывателя Windows Media может повлиять на другие функции и программы Windows, установленные на вашем компьютере, включая настройки по умолчанию». Если вы все еще хотите удалить его, закройте это предупреждение, нажав Да .
Подождите несколько секунд, пока проигрыватель Windows Media не будет удален. Если вы используете Windows 7 или Windows 8.1, вам может потребоваться перезагрузить компьютер, чтобы процедура завершилась правильно.
3. Удалите проигрыватель Windows Media из командной строки во всех версиях Windows.
Вы также можете удалить Windows Media Player с помощью командной строки . Начните с запуска командной строки от имени администратора. Затем введите следующую команду: DISM / online / disable-feature / featurename: WindowsMediaPlayer и нажмите Enter на клавиатуре.
После завершения удаления вас могут попросить перезапустить Windows, чтобы завершить процесс. Когда это произойдет, нажмите клавишу Y на клавиатуре и дождитесь перезагрузки Windows. Как только это произойдет, проигрыватель Windows Media исчезнет.
4. Удалите проигрыватель Windows Media из PowerShell во всех версиях Windows.
Если вы предпочитаете использовать Powershell, запустите его как администратор, а затем выполните следующую команду: Disable-WindowsOptionalFeature -Online -FeatureName «WindowsMediaPlayer» .
Вот и все: Windows Media Player теперь удален.
Какой метод вы предпочитаете использовать для удаления проигрывателя Windows Media?
Вы поклонник использования командной строки или предпочитаете методы «укажи и щелкни»? Почему вы хотите удалить Windows Media Player ? Это потому, что вы используете Windows 10 и больше не используете медиаплеер по умолчанию? Или это потому, что вы предпочитаете другие сторонние медиаплееры? Комментарий ниже и давайте обсудим.
Как удалить Windows Media Player с компьютера (Апрель 2021).
Как удалить из системы Windows Media Player
Windows Media Player когда то был плеером по умолчанию в Windows. В Windows 10 плеерами по умолчанию являются Музыка Groove для аудио, и Кино и ТВ для видео. В отличии от Windows Media Player, данные приложения обновляются и время от времени получают новые возможности.
Как оказалось, что кто-то всё еще пользуется Windows Media Player, который оставили в Windows 10 только лишь для совместимости с очень старыми приложениями. И эти пользователи начали жаловаться, что плеер начал часто выдавать ошибки и работать некорректно с выходом обновления May 2019 Update. Самый простой способ лечения данной проблемы – перейти на другой плеер, особенно если никакой ваш софт не завязан на его использовании. А чтобы закрепить результат, можно и вовсе удалить Windows Media Player из состава Windows 10.
Для это прейдите в Пуск – Параметры – Приложения – Программы и компоненты.
Включение или отключение компонентов Windows.
Компоненты для работы с мультимедиа – Проигрывать Windows Media.
Далее убираете галочку и завершаете процесс удаления. Вот и всё, Windows Media Player больше нет на вашем компьютере, в этом же окне можно избавиться и от Internet Explorer.
Если вы нашли ошибку, пожалуйста, выделите фрагмент текста и нажмите Ctrl+Enter.
10 компонентов Windows 10, которые стоит отключить и удалить
Привет! Компания Microsoft в последних обновлениях Windows 10 начинает делать странные манёвры. Например, выпускать фирменные приложения и принудительно вшивать в операционную систему. Уже только это может раздражать, так они делают повторы своих продуктов. Две программы для просмотра изображений, два музыкальных плеера (windows media player и groove), два Paint, два приложения заметок, два текстовых редактора, два браузера! Возможно я даже что-то забыл. Обладателям недорогих SSD с маленьким объёмом памяти данная статья будет крайне актуальна. Да и вообще в целом будет полезно всем почистить ОС от того, чем пользоваться скорее всего никогда не придётся. Начнём.
1. Cortana
Голосовой ассистент на ПК – круто. Есть две проблемы. Первая, вот на смартфоне есть помощник, кто из вас им пользуется? Я могу только спросить адрес, так быстрее открывается карта. Разработчики много лет стараются сделать его умнее чтобы люди так же продолжали игнорировать. А ещё на компьютере прогресс ещё не так далеко пошёл в сравнении с Android и iOS по функциям. Вторая проблема отсутствие русской локализации. Вопрос: ЗАЧЕМ ПРИНУДИТЕЛЬНО УСТАНАВЛИВАТЬ В СТРАНЕ, ЯЗЫК КОТОРОЙ НЕ ВОСПРИНИМАЕТСЯ. В общем, сносим.
Правой кнопкой мыши (Далее в статье ПКМ) жмём на ПУСК. Далее «Windows PowerShell (Администратор)». Далее нужно ввести:
Get-appxpackage -allusers Microsoft.549981C3F5F10 | Remove-AppxPackage
2. Internet Explorer
Тут без комментариев. Браузер для того чтобы скачать нормальный браузер. Морально устарел и давно вышел EDGE, который намного симпатичнее, быстрее и интереснее. Плюс «новичок» построен на Chromium, что упрощает жизнь во многих задачах. IE сносим.
«Пуск» — «Параметры» — «Приложения» — «Приложения и возможности» — «Дополнительные компоненты». Найти Internet Explorer, нажать «Удалить».