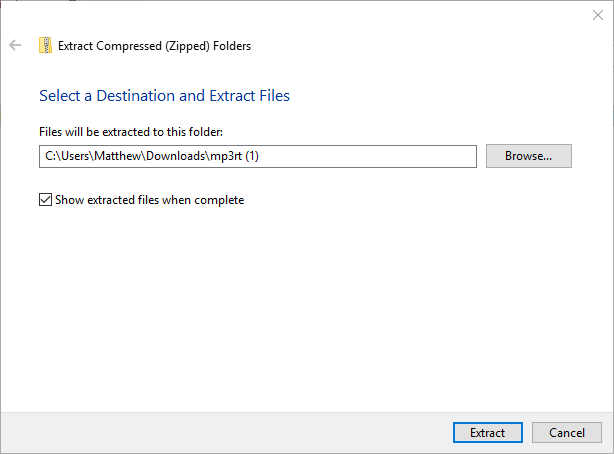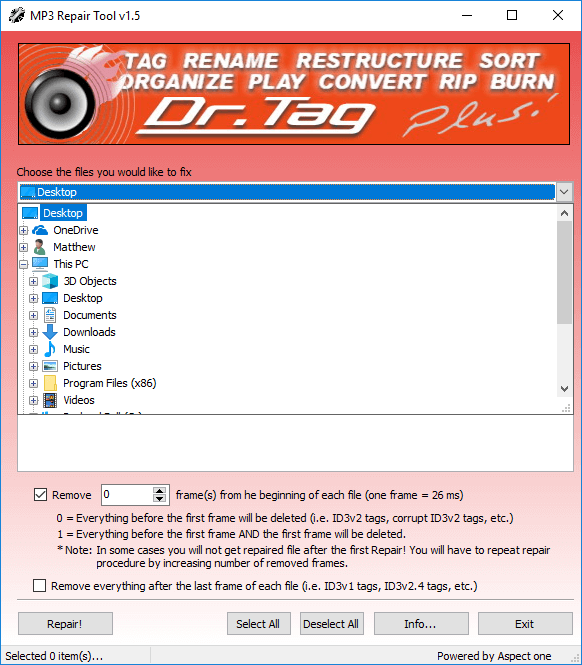- FIXED: Windows Media Player encountered an error while playing file
- 8 methods to fix Windows Media Player errors
- Solutions to fix Windows Media Player errors
- 1. Fixing MP3 Playback
- 2. Fixing AVI, WAV and MOV Playback
- 3. Fixing RA, RAM and RM Playback
- 4. Open the Windows Media Player Settings Troubleshooter
- Get Windows Media Player
- Windows Media Player errors
- Using Windows Media Player Playlist Files in Web Playlists
- Prerequisites
- Saving WPL Playlist Files as ASX Playlist Files in Windows Media Player
- Importing ASX Playlist Files to the Web Playlists Feature
- Enabling your Imported Web Playlist
- Serve the media files from user folders
- Serve the media files from the Web site
- Setting Playback Options
FIXED: Windows Media Player encountered an error while playing file
- Download Restoro PC Repair Tool that comes with Patented Technologies (patent available here).
- Click Start Scan to find Windows issues that could be causing PC problems.
- Click Repair All to fix issues affecting your computer’s security and performance
- Restoro has been downloaded by 0 readers this month.
8 methods to fix Windows Media Player errors
- Fixing MP3 Playback
- Fixing AVI, WAV and MOV Playback
- Fixing RA, RAM and RM Playback
- Use the Windows Media Player Settings Troubleshooter
- Restore Windows to a Restore Point
- Turn Off Windows Media Player Network Sharing
- Reinstall Windows Media Player
- Play the Videos or Music in VLC Media Player Instead
Windows Media Player was once the default media player in all Windows platforms. However, the Groove Music and Movies & TV apps have replaced WMP as the default media software in Windows 10.
Nevertheless, Windows Media Player is still included with Win 10; and some users still utilize that software for video and music playback.
However, Windows Media Player doesn’t always play media files. A “Windows Media Player encountered a problem while playing the file” error message pops up for some users when they try to play music or video in WMP.
Consequently, the software doesn’t play the music or video for its users. If the same WMP error message pops up for you, check out some of the potential resolutions for it below.
Solutions to fix Windows Media Player errors
1. Fixing MP3 Playback
Some WMP users have stated that a “Windows Media Player encountered a problem” error message appears when they try to play MP3 files. Thus, the error message can pop up even when you try to play the most universal music file formats.
If the issue arises when you try to play an MP3, the file might be corrupted. As such, you might need to repair the file. You can fix MP3 files with the MP3 Repair Tool as follows.
- Press the Download Now button on this webpage to save the MP3 Repair Tool ZIP to a folder.
- Open the folder you saved the MP3 Repair Tool ZIP to, and click the Extract all button.
- Click the Browse button to choose a folder to extract MP3 Repair Tool to.
- Press the Extract button.
- Open MP3 Repair Tool from the folder you extracted it to.
- Select the folder that includes the MP3 you need to fix from the drop-down menu.
- Then you can select the MP3 to repair.
- Select the Remove option.
- Enter the value 1 in the text box.
- Press the Repair button to fix the MP3.
- Alternatively, try downloading the MP3 again if you got it from a website. Open an MP3 website, and download the same music again.
2. Fixing AVI, WAV and MOV Playback
If the “Windows Media Player encountered a problem” error message pops up when you try to play an AVI, WAV or MOV video, your WMP software might be missing some codecs needed to play those file formats.
Installing a few codec packs might resolve the issue for those video formats. The XviD and Media Player Codec Pack are two WMP codec packs that support most media file and compression types.
Click XviD code v1.3.2 for Windows on this page to download Xvid, and press the Download button on this webpage to save the Media Player Code Pack installer to a folder. Then you can open the setup wizards for each codec pack to install them. Thereafter, restart Windows, open Windows Media Player and play the videos. This post provides further details for installing the XviD codec.
3. Fixing RA, RAM and RM Playback
The “Windows Media Player encountered a problem” error can also be due to incompatible media files. RA, RAM and RM are three RealAudio file formats that Windows Media Player used to play, but it no longer supports those file formats. So if you’re trying to play RA, RAM and RM files in WMP, or another unsupported file format, you’ll need to convert them to a compatible format. This page includes a list of WMP‘s supported file types.
The best video and audio formats to convert files to for WMP playback are probably WMV (Windows Media Video) and WMA (Windows Media Audio). You can convert videos to WMV files with the Online WMV video converter web tool at this page.
To convert files to WMA, check out this web tool. Then you can click the Choose Files and Start conversion buttons on those web tools to convert selected files to WMV or WMA.
4. Open the Windows Media Player Settings Troubleshooter
Windows includes a troubleshooter specifically for WMP. That is the Windows Media Player Settings troubleshooter that fixes WMP settings. So that troubleshooter might be worth noting when the software doesn’t play media files. This is how you can open Windows Media Player Settings.
Get Windows Media Player
Windows Media Player is available for Windows-based devices. Use this table to find the right version of the Player for your system. (If you’ve got a Mac, you can download Windows Media Components for QuickTime to play Windows Media files.)
Windows Media Player 12
Learn more
Included in clean installs of Windows 10 as well as upgrades to Windows 10 from Windows 8.1 or Windows 7. In some editions of Windows 10, it’s included as an optional feature that you can enable. To do that, select the Start button, then select Settings > Apps > Apps & features > Manage optional features > Add a feature > Windows Media Player, and select Install.
DVD playback isn’t included. Go to the DVD playback for Windows page to find out how to add DVD playback to Windows 10.
Windows Media Player 12
Learn more
Included in Windows 8.1 and Windows 8.1 Pro, but doesn’t include DVD playback. Go to the DVD playback for Windows page to find out how to add DVD playback to Windows 8.1. For Windows Media Player 12 for Windows 8.1 N and KN editions, get the Media Feature Pack.
Windows Media Player isn’t available for Windows RT 8.1.
Windows Media Player 12
Learn more
Included in Windows 7 Starter, Home Premium, Professional, Ultimate, and Enterprise editions. For Windows 7 N or KN editions, get the Media Feature Pack.
Windows Media Components for QuickTime
If you want to reinstall Windows Media Player, try the following:
Click the Start button, type features, and select Turn Windows features on or off.
Scroll down and expand Media Features, clear the Windows Media Player check box, and click OK.
Restart your device. Windows Media Player should be uninstalled.
Scroll down and expand Media Features, select the Windows Media Player check box, and click OK.
Restart your device. Windows Media player should now be reinstalled.
Note: To troubleshoot issues like playback and codec problems, see the «Get help» section in Windows Media Player.
Windows Media Player errors
Support for Windows 7 ended on January 14, 2020
We recommend you move to a Windows 10 PC to continue to receive security updates from Microsoft.
You may get an error message while using Windows Media Player but without any specific info about the error. Here are a few common pitfalls:
If the error involves a playback problem, you may not have the right codec on your PC to play that file. For more information about codecs, see Codecs: frequently asked questions.
If you can’t burn a CD or DVD, does the disc already have content on it? If so, make sure the disc is rewritable and that you erase the existing content before you try to burn new content onto it.
If Windows Media Player stopped working correctly after the latest update from Windows Update, you can verify that the update is the problem by using System Restore. To do this:
Click the Start button and type system restore.
Select Create a restore point, and then in the System Properties pane, select System Restore.
Follow the prompts to select the restore point just before the round of updates that seemed to trigger the problem. Then run the system restore process. (This takes a while.)
After your system is restored to the earlier configuration, check to see whether Windows Media Player runs correctly again.
For general help with Windows Media Player, see the Windows Media Player support page. You can also post questions about Windows Media Player errors in the Windows forum. Experts are on hand to help.
Note: For advanced video features like 4K, you might also want to try Microsoft Movies & TV. To download this for free from Microsoft Store go to Movies & TV and select Get.
Using Windows Media Player Playlist Files in Web Playlists
By default, Windows Media Player 11 in Windows Server 2008 creates playlists in WPL format (files with .wpl file name extensions). This article describes how to create copies of the playlist files in ASX format (files with .asx file name extensions) so that you can import them into the Web Playlists extension for Internet Information Services (IIS). When you import the ASX files in Web Playlists, the equivalent Web playlist files (files with .isx file name extension) are created, which you must then edit to enable them in the Web Playlists feature. This article describes how to edit ISX files in two different ways, depending upon whether you want to serve the media files referenced in the playlist media entries either from the original user folder or from a Web site directory.
This article contains the following sections:
Prerequisites
To install the Web Playlists extension for IIS 7.0 and above, see the Installation Notes section in the IIS Media Services Readme.
This article assumes that you have created playlists in Windows Media Player on the local server computer using default Player settings. For more information about installing Windows Media Player 11 and creating Windows Media Player playlists, see the Related Articles section.
Saving WPL Playlist Files as ASX Playlist Files in Windows Media Player
Windows Media Player creates its playlists in WPL format by default. This section shows how to create an ASX-formatted version of a Windows Media Player playlist (.wpl) file to import into the Web Playlists feature.
To create ASX-formatted playlist files
In the Windows Media Player Library, in the Contents pane, select the playlist that you want to add to the Web Playlists feature. Then, in the Details pane, click Edit in List Pane.
This will add the playlist to the List pane in Windows Media Player. In the following example, we show in the List pane a simple playlist (named playlist1) that contains two tracks (named track1 and track2).
Click the down arrow next to the playlist name, and then click Save Playlist As.
This action will open the Save As dialog box with default values.
In the Save As dialog box, in Save as type, select Any Playlist (*.wpl, *.asx, *.m3u).
In the Save As dialog box, in File name, change the file name extension from wpl to asx.
In the Save As dialog box, click Save.
Importing ASX Playlist Files to the Web Playlists Feature
This section shows how to import the ASX-formatted Windows Media Player playlist file that you created in the previous section.
To import ASX-formatted playlist files
In IIS Manager, select the Web site or virtual directory from which you want to serve your Windows Media Player playlist files (.wpl files), and then in the Contents pane, click the Web Playlists icon.
In the Actions pane, click Open Feature.
This action displays the Web Playlists feature page. If you have not previously created Web playlists for the site or virtual directory, the page will be empty as shown below.
In the Actions pane, click Import ASX Playlist.
In the Open dialog box, navigate to the location where the playlist file in ASX format is stored, select it, and then click Open.
The Windows Media Player playlist file (playlist1.asx) in imported to the Web Playlists feature as a Web playlist file (playlist1.isx), as shown below:
Enabling your Imported Web Playlist
After you import your ASX-formatted Windows Media Player playlist file, there are a couple of approaches to take regarding how you want to serve the media that is referenced in it. You can either leave the media files where they reside in your user folder, or you can copy them to a folder in your Web site root directory or virtual directory. Your choice really depends on whether you want to maintain multiple copies of your media files.
If you choose the first option (leave the media files where they are), then you must do the following:
- In the Web Playlists feature, set impersonation settings so that it can access the files in the user folder.
- In the Web Playists feature, enable Absolute/UNC paths.
- In the ISX file, change relative URIs for the media entries to physical paths.
- In the ISX file, change the srcType from relative URI to physical path.
- In the ISX file, remove the param container with invalid extraparam attributes.
If you choose the second option (copy the media files to your Web site or virtual directory), then you must do the following:
- Copy your media files to a folder in the Web root directory or to the virtual directory.
- In the ISX file, update the relative URIs for the media entries.
- In the ISX file, remove the param container with invalid extraparam attributes.
The following sections provide details on both approaches:
Serve the media files from user folders
In the Web Playlists feature, set impersonation settings so that it can access the files in the user folder. For detailed instructions, see Web Playlists for IIS — Serving Media Content from User Folders.
In the Web Playlists feature, enable Absolute/UNC paths.
a. In the Actions pane, click Edit Feature Settings.
b. In the Edit Feature Settings dialog box, select Allow absolute/UNC paths.
In a text editor, such as Notepad, change the relative URI for each media entry in the ISX to a physical path. For example:
You can use the Replace feature in Notepad to make this change to all media entries at once.
In the text editor, change the srcType for each media entry in the ISX to a physical path. For example:
You can use the Replace feature in Notepad to make this change to all media entries at once.
When you import the Windows Media Player ASX playlist file, the Web Playlists feature groups the unsupported playlist attributes as extraParam values in a param container in the ISX playlist file. You must remove (or comment-out) the param container with invalid extraParam attributes for each media entry in the ISX.
In the following example, we comment-out the param (beginning and ending comment marks shown in red). Also, for brevity, we show only the first and last extraParam values (for the track length and number) in the example:
Because extraParam values vary for each track, do the following when using the Replace feature in Notepad:
This will comment-out the param container with the extraParam attributes, as shown in the above example.
Serve the media files from the Web site
Copy the media files referenced in the Windows Media Player playlist (.wpl) file to a folder in the Web site directory or to a virtual directory. For example, if you imported the .asx version of the playlist to the Default Web site, copy the files to: \inetpub\wwwroot\media.
In a text editor, such as Notepad, update the relative URI for each media entry in the ISX. For example:
You can use the Replace feature in Notepad to make this change to all media entries at once.
When you import the Windows Media Player ASX playlist file, the Web Playlists feature groups the unsupported playlist attributes as extraParam values in a param container in the ISX playlist file. You must remove (or comment-out) the param container with invalid extraParam attributes for each media entry in the ISX.
In the following example, we comment-out the param (beginning and ending comment marks shown in red). Also, for brevity, we show only the first and last extraParam values (for the track length and number) in the example:
Because extraParam values vary for each track, do the following when using the Replace feature in Notepad:
This will comment-out the param container with the extraParam attributes, as shown in the above example.
Setting Playback Options
After updating the ISX, clients will be able to play the media items referenced in it. By default, clients will have full control of the playback experience, such as the ability to skip (both forward and backward) to different entries in the playlist and to seek within a currently playing track. You can limit a client’s ability to seek or skip playlist media entries by configuring media entry settings in the Web Playlists feature. For more information, see IIS Media Services Help.
To access this help, press F1 while using the Web Playlists feature in IIS Manager.