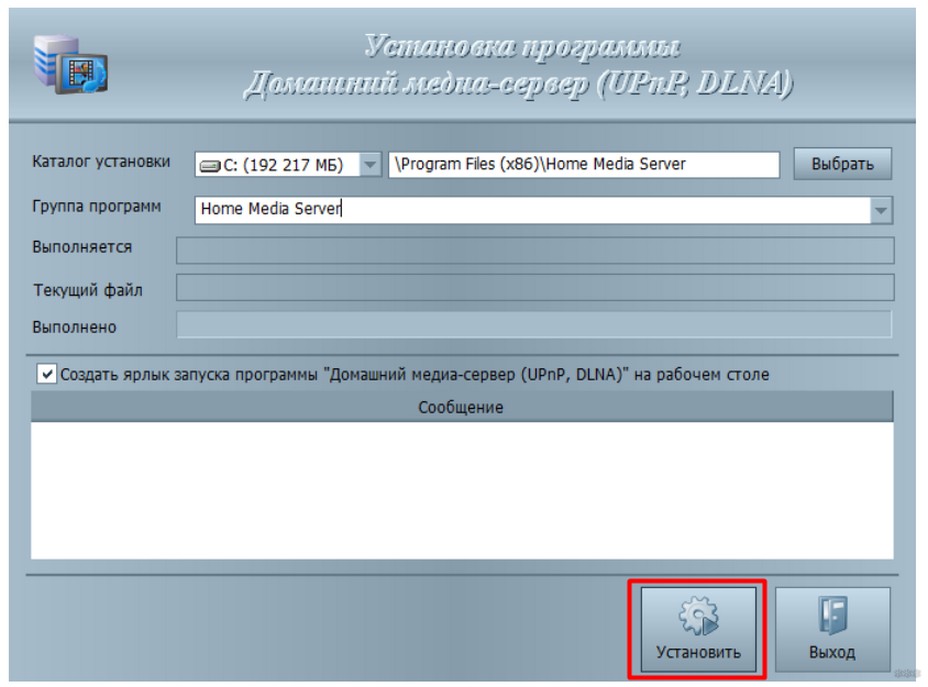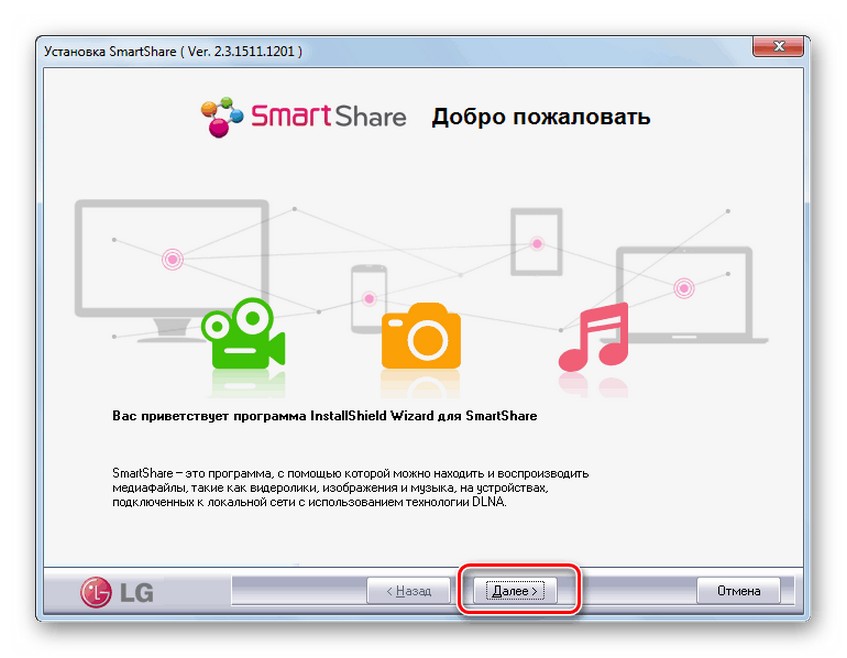Разворачиваем домашний DLNA сервер на Windows 8
DLNA (Digital Living Network Alliance) — технология, позволяющая в реальном времени транслировать медиа-контент (видео, музыку, фото) через локальную сеть (Ethernet/Wi-Fi) или интернет. В качества источника такого контента могут выступать компьютеры, смартфоны, планшетные устройства (и т.д.), а потребителями телевизоры, ресиверы, плееры, принтеры, игровые приставки (xBox, Playstation) и другие устройства, поддерживающие технологию DLNA. По сути, с помощью DLNA, возможно создать единую цифровую сеть, включающую в себя всю домашнюю электронику. Задача создания такой сети упрощается благодаря тому, что устройства с поддержкой спецификации DLNA могут настраиваться и объединиться в единую сеть в автоматическом режиме.
Источником DLNA медиа-контента (DLNA сервером) может быть как отдельный «железный девайс», так и программное решение на базе ПК. Для организации DLNA сервера на базе Windows существует достаточно много программ (как бесплатных, так и платных). Но не все знают, что в Windows 8 (как и в Windows 7) уже имеется встроенный DLNA сервер. Этот функционал интегрирован в саму систему и в проигрыватьель Windows Media Player версий 11 и 12. Помимо того, Windows Media Player поддерживает потоковое вещание медиа информации на DLNA (UPnP) устройства (клиенты и плееры). DLNA клиенты видят компьютер с Windows 8 как DLNA сервер с содержимым его библиотек Видео/Музыка/Изображения.
В этой статье мы разберемся об особенностях настройки и работы DLNA сервера на базе Windows 8.
Как активировать DLNA в Windows 8
Откройте панель управления Windows 8 и в разделе Network and Internet выберите пункт Choose home group and sharing options.
Выберите пункт Choose what you want to share, and view the home group password.
Выберите библиотеки Windows и устройства, к которым необходимо предоставить общий доступ (нас интересуют библиотеки Picture, Videos, Music) и нажмите Next.
Далее система сгенерирует и отобразит на экране пароль, который будет использоваться для сетевого доступа к этому компьютеру (его в дальнейшем можно будет изменить).
Затем нажмите кнопкуAllow all devices on this network such as TVs and game console to play my shared content .
Укажите имя создаваемого вами DLNA сервера. Windows автоматически построит список всех обнаруженных в сети DLNA клиентов. Чтобы разрешить всем устройствам доступ к нашему DLNA-серверу, нажмите Allow All, либо настройте доступ индивидульно.
На этом настройка DLNA сервера на Windows 8 окончена. Теперь все домашние устройства могут получать доступ к информации в библиотеках Windows (каталог C:\Users\Public и пользовательским библиотекам Видео/Музыка/Изображения).
- В том случае, если на компьютере работает брандмауэр Windows или другой межсетевой экран, необходимо учесть что для работы DLNA сервере нужно открыть порты TCP 50001,50002 и UDP 1900.
- Если в системе зарегистрировано несколько пользователей, то DLNA видят такой компьютер не как один DLNA медиа-сервер, а как 4 (!) медиа сервера (по одному на каждую учетку). Чтобы скрыть лишние медиа серверы, нужно под каждой учетной записью, у которой необходимо отключить потоковое аудио\видео, необходимо в параметрах потоковой передачи мультимедиа контента выбрать Deny All (запретить все).
DLNA сервер на базе Windows Media Player
В Windows 8 DLNA сервер также может быть организован на базе Windows Media Player. Основная особенность Windows Media Player – возможность трансляции потокового мультимедиа (Media Streaming) и управление воспроизведением. Функционал DLNA сервера в WMP реализуется на базе службы Windows Media Player Network Sharing Service.
Функция Media Streaming позволяет организовать DLNA сервер с транскодированием видеоформатов, которые в настоящий момент не поддерживаются в качестве DLNA контента (например, MP4 , WMV).
Чтобы активировать DLNA сервер на базе Windows Media Player, включите опции Automatically allow devices to play my media и Allow remote control of my Player .
Если нужно добавить в раздаваемый DLNA контент дополнительные каталоги, выберите пункт Manage libraries->Videos.
И добавить соответствующий каталог
Что касается неудобных моментов – то в первую очередь бросается в глаза то, что Windows Media Player недостаточно быстро обновляет содержимое библиотек (строит списки файлов для воспроизведения). Т.е. пользователь скачивает в свою библиотеку новый фильм/фото/музыкальный контент, но сразу не видит его на своем DLNA клиенте (например, телевизоре). Чтобы заставить Windows Media Player перестроить списки медиа-контента, выберите в меню Organize пункт Apply media information changes.
С помощью кнопки Play To из WMP возможно запустить потоковое воспроизведение медиа на конкретном устройстве (естественно, сертифицированном на совместимость со стандартом DLNA). Просто щелкните ПКМ по медиа-файлу и в контекстном меню выберите пункт “Play to” и выберите DLNA устройство, на котором необходимо его воспроизвести.
Настройка DLNA сервера дома на Windows 7: 3 рабочих способа
Привет! Это статья будет посвящена всем вариантам настройки DLNA сервера на Windows 7. Хотя операционная система уже признана устаревшей, она до сих пор используется многими людьми. И на моем опыте – обычно все проблемы с нестандартными настройками как правило возникают именно на старых операционных системах, т.к. там еще не было продумано такого.
К счастью, DLNA поддерживается ядром Windows 7, но как альтернативу я покажу и другие варианты настройки при помощи стороннего софта. В общем предлагаю уже сразу перейти в интересующий раздел и пройти по шагам предложенные инструкции самостоятельно.
Если у тебя возникла какая-то проблема – обязательно опиши ее в комментариях. Другим читателям это будет очень полезно!
Кратко про DLNA
Для справки, DLNA – стандарт передачи медиа-контента в домашней сети, включая и потоковое вещание. Т.е. фактически создается медиасервер, а все подключенные устройства к нему дома (другие компьютеры, телевизоры, игровые приставки, телефоны) смогут свободно получать доступ к вашим фильмам, музыке и фотографиям.
В качестве DLNA сервера в этой статье будет использоваться компьютер или ноутбук с Windows 7. А все остальные устройства, подключенные к вашему домашнему роутеру по проводу или через Wi-Fi, смогут свободно пользоваться его контентом. Особенно это удобно с фильмами, к которым нужно получить доступ на телевизоре.
Но хватит разглагольствований, давайте уже пойдем попробуем его настроить.
Стандартные средства
Windows 7 самостоятельно без использования сторонних программ поддерживает работу DLNA. Этот раздел и будет посвящен его настройке. Сторонникам же стороннего софта рекомендуется ознакомиться с другими разделами.
Инструкция особенно актуальна для Windows 7, Windows 8, Windows 8.1. Windows 7 Домашняя базовая не поддерживает этот функционал – используйте стороннее ПО.
- Переходим в «Панель управления» – «Домашняя группа».
- В дальнейших пунктах появится и созданный сгенерированный пароль от домашней группы:
- Теперь перед вами откроется окно настроек свежесозданной домашней группы. Рекомендую обратить внимание на пункт изменения пароля – если вдруг нужно создать что-то попроще. Но непосредственно для настройки DLNA нам понадобится пункт «Разрешить всем устройствам в этой сети»:
- В открывшемся окне нужно задать имя нашего сервера – «Название библиотеки мультимедиа». А ниже обратите внимание на список устройств, подключенных к вашей сети сейчас и поддерживающих DLNA – нужно отметить их галочками «Разрешено», чтобы они могли спокойно подключаться к вам.
Все! Настройка завершена. И с других устройств через их пункты меню вы уже можете спокойно видеть все стандартные папки вроде Видео, Музыка и Изображения. Пользуйтесь!
Можно устроить и прямое вещание через стандартную функцию «Поток» в Windows Media Player. Активируем галку «Разрешить удаленное управление проигрывателем…» и телевизор начнет воспроизводить даже не поддерживаемые форматы. Единственно замечание: нельзя закрывать проигрыватель.
Альтернативный вход через ту же Панель управления, если у вас что-то отличается:
- Выбор параметров домашней группы…
- Выберите параметры потоковой передачи мультимедиа…
- Включить потоковую передачу мультимедиа:
А уже далее вы попадете на стандартный пункт №5.
Сторонние программы – HMS
Самая популярная сторонняя программа для проделывания тех же манипуляций – Home Media Server. На русский так и переводится – домашний медиа-сервер. Исполняет все вышеуказанные функции в едином удобном интерфейсе.
Официальный сайт – www.homemediaserver.ru
- Скачиваем программу, запускаем установщик, выбираем каталог распаковки (сама установка будет дальше):
После установки рекомендуется удалить эти файлы вручную – программа сама за собой мусор не чистит.
- После установки можно сразу же запустить программу:
- В появившемся окне настроек можно все оставить по умолчанию. Как вариант некоторые меняют тип устройства, но на практике стандартный DLNA Device справляется на ура:
- Далее появится окно выбора папок хранения медиа-контента с соответствующими фильтрами – видео, музыка, изображения. Чтобы разрешить из папки раздачу файлов другого типа – просто щелкните на серый кружок напротив ее имени, и он станет зеленым. Можно оставить как есть, можно добавить свои папки:
- Далее программа под конец настроек предложит сделать бэкап. Игнорируем, нажимаем кнопку «Закрыть».
- «Дополнительно» – устанавливаем автозагрузку и включаем службу DLNA – это чтобы не возиться с этим после каждой перезагрузки:
- Сервер – вписываем Имя (так его будут видеть все другие устройства вашей сети):
- А вот так добавляются папки, если вдруг будет нужно. Не забудьте в конце добавления нажать кнопку «Сканировать» – так все файлы станут видимыми на сервере:
- Запускаем сервер. Возможно, появится сообщение от Брандмауэра Windows, все разрешаем:
Сторонние программы – LG Smart Share
Некоторые крупные производители телевизоров вроде LG и Samsung имеют собственные программы для настройки DLNA. Здесь мы рассмотрим такую программу от LG – LG Smart Share.
Официальный сайт – LG Smart Share
- Запускаем и приступаем к установке:
- По пути нажимаем кнопки «Далее» (ничего важного нет). После окончания установки, проверяем вот эту галочку, чтобы она была включена. По умолчанию на раздачу включаются стандартные кнопки, на скриншоте ниже для изменения этих папок есть кнопка «Изменить»
- Запускается программа, все работает:
Ну вот и все. Я показал несколько способов запуска DLNA на вашей «семерке». Надеюсь, хоть что-то да подойдет. Но если вдруг возникла какая-то проблема, обязательно опишите ее в комментариях к этой статье ниже!