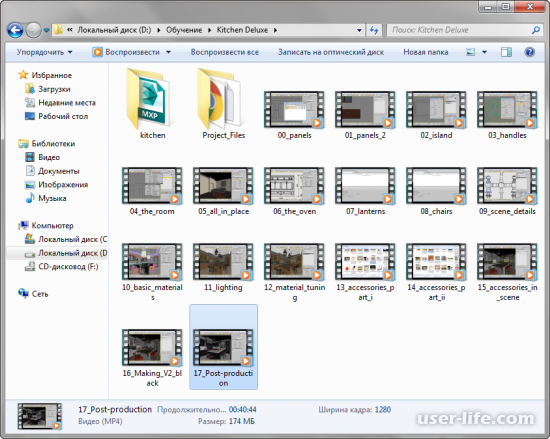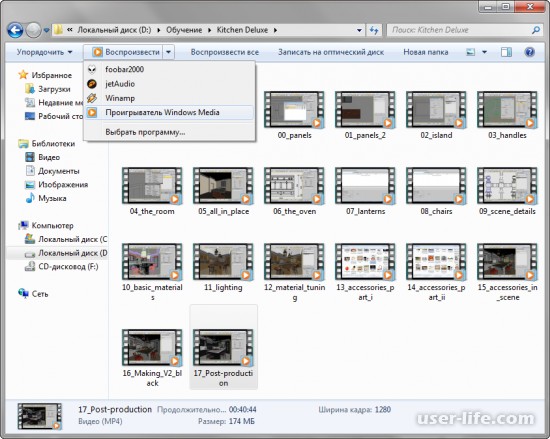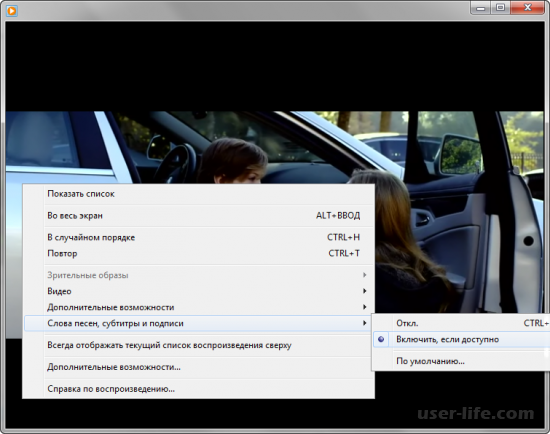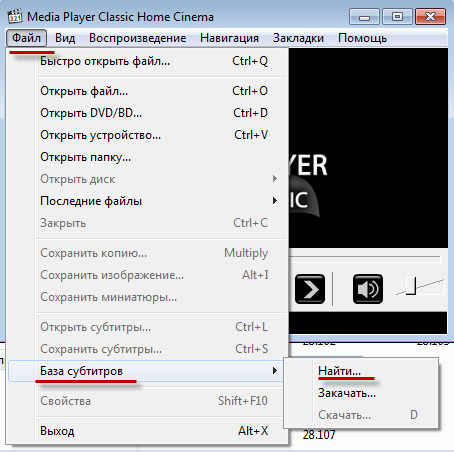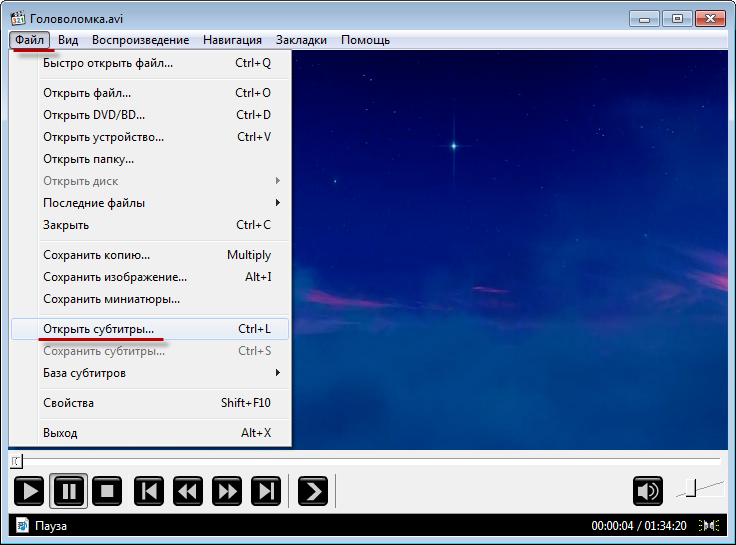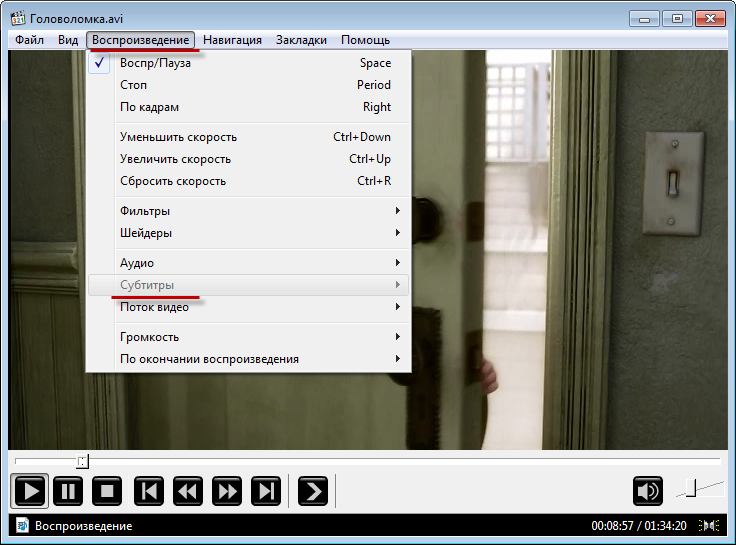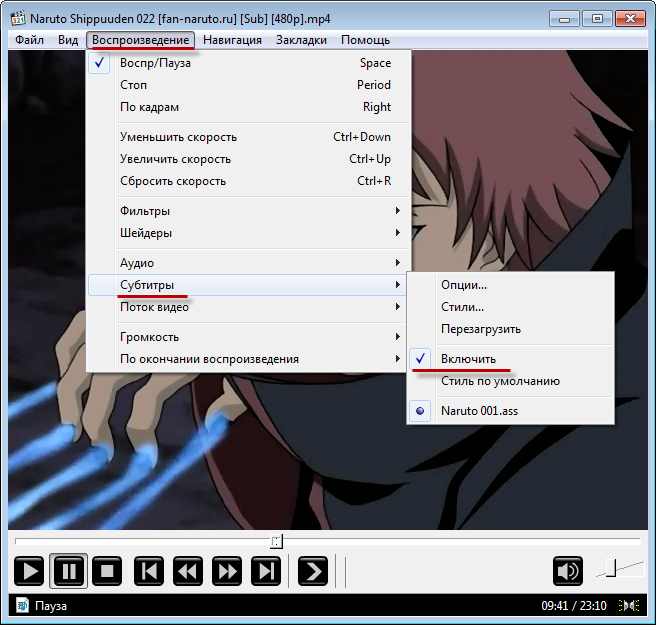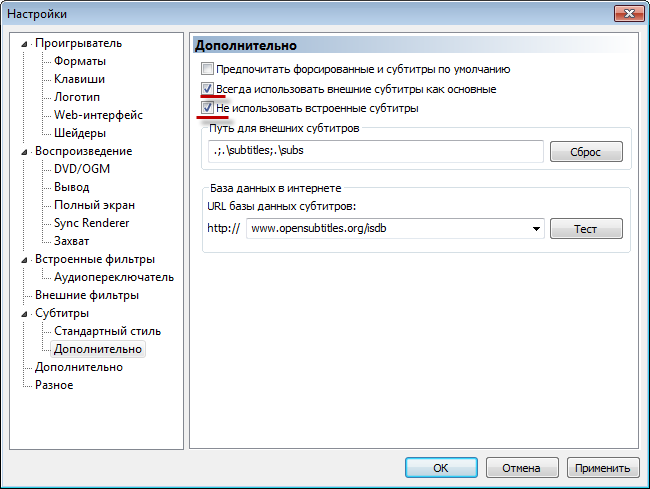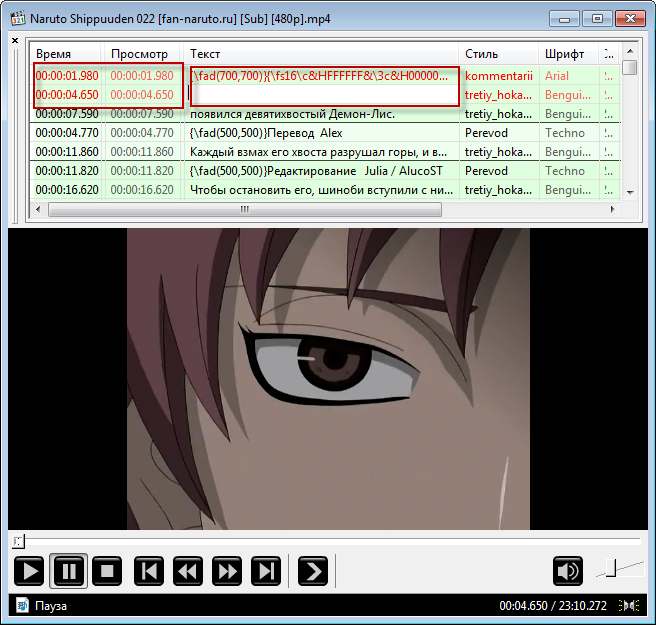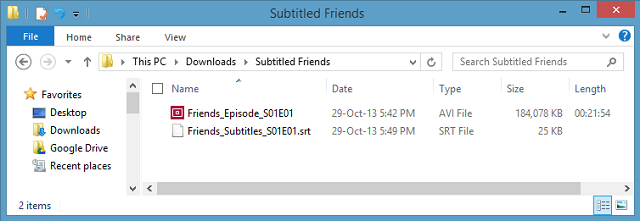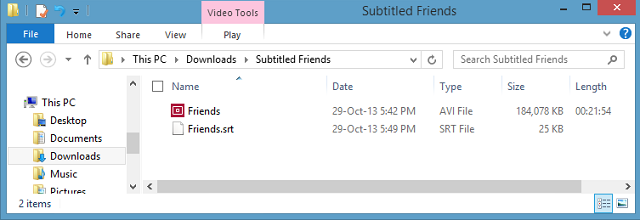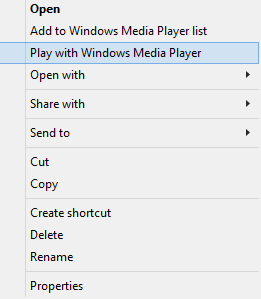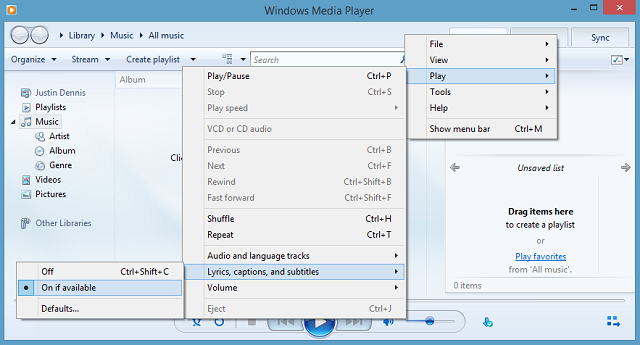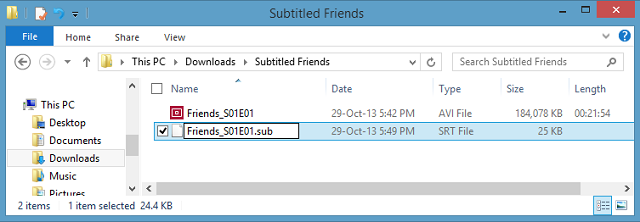- Как включить субтитры в Windows Media Player
- Как включить субтитры в проигрывателе «Windows Media Player»
- Заключение
- Как включить субтитры в Media Player Classic
- Настройки субтитров Media Player Classic
- Поиск и загрузка
- Открытие файлов с компьютера
- Смена языка
- Отключение дубляжа
- Синхронизация дубляжа с видео
- Вот как вы можете добавить внешние субтитры в Windows Media Player
- подготовка
- Простой Путь
- Если вы столкнетесь с неприятностями
- праздновать
- Windows media player как добавить субтитры
Как включить субтитры в Windows Media Player
Всем привет! У огромного количества фильмов, музыкальных фильмов и прочих видеофайлов присутствуют субтитры. Субтитры позволяют дублировать все слова, которые говорятся в видеоролике в виде простого текста, которые отображается в нижней части непосредственно экрана.
Также субтитры могут быть на нескольких языках. Выбрать язык субтитров вы можете в настройках своего видеоплеера. Активация и деактивация субтитров будет очень полезна для вас в случае, если вы изучаете новый иностранный язык или просто смотрите видеоролик, в котором качество звука оставляет желать лучшего.
Итак, в рамках данного материала мы расскажем вам о процедуре активации и деактивации субтитров в мультимедийном проигрывателе «Виндовс Медиа Плеер». Инсталлировать эту программу отдельно не требуется, поскольку она была изначально интегрирована в систему.
Как включить субтитры в проигрывателе «Windows Media Player»
Важно!
Обращаем ваше внимание, что в случае, если вы используете другой проигрыватель на своём компьютере в качестве основного¸ то вам потребуется указать, что вы хотите открыть видеофайл именно через «Windows Media Player».
Для этого вызовите на нужном файле контекстное меню кликом правой клавишей мыши, наведитесь на пункт «Открыть с помощью» и выберите вариант «Windows Media Player».
2) После вызываем контекстное меню в рабочей области проигрывателя и наводимся на пункт «Слова песен, субтитры и подписи», а после кликаем по клавише «Включить, если доступно».
Собственно, после этого на экране появятся субтитры, а это значит, что мы сделали всё правильно. Для настройки языка субтитров из контекстного меню переключитесь в раздел «По умолчанию».
Так же, помимо описанного выше способа, чтобы мгновенно активировать или деактивировать субтитры вы можете воспользоваться комбинацией «Сtrl+Shift+C».
Заключение
Итак, как вы видите, включить субтитры в проигрывателе «Windows Media Player» достаточно просто. Надеемся, что данная статья смогла помочь вам. Всем мир!
Как включить субтитры в Media Player Classic

Настройки субтитров Media Player Classic
Функционал Медиа Классик позволяет:
- Осуществлять поиск и загрузку дубляжа прямо из интернета.
- Открывать файлы с компьютера.
- Менять языки при наличии нескольких вариантов.
- Отключать функцию текстового сопровождения, если в ней нет необходимости.
Поиск и загрузка
Как загрузить субтитры? Можно осуществить поиск через свой браузер или сразу воспользоваться возможностями проигрывателя. Для этого:
- Открываем плеер и последовательно выбираем «Файл»-«База субтитров»-«Найти». Если у Вас установлена английская версия то будет указано: «File»-«Subtitle Database»-«Search».
- Ваш браузер по умолчанию автоматически откроет сайт.
- В поисковой строке сайта введите название нужного фильма или сериала, и система предложит все доступные для скачивания файлы по Вашему запросу.
После скачивания дубляж будет находиться в папке «Загрузки» на системном диске.
Открытие файлов с компьютера
Как подключить субтитры в Media Player Classic? Для этого:
- Откройте плеер и запустите фильм/мультфильм/сериал.
- Нажмите «Файл» и «Открыть субтитры» («File» и «Load Subtitle»).
- Откроется окно, в котором необходимо указать путь к дубляжу.
Обратите внимание! Перед тем как открыть субтитры скачанные из интернета, их необходимо распаковать.
Смена языка
В некоторых случаях вместе с фильмом идут сразу несколько вариантов дубляжа на разных языках. Как включить субтитры с нужным переводом?
- Во время проигрывания фильма открыть вкладку «Воспроизведение» и выбрать «Субтитры» («Play» и «Subtitle»).
Здесь будут отображаться все доступные варианты. В нашем случае необходимая вкладка неактивна, т.к. для данного мультфильма не было загружено подходящего файла.
Отключение дубляжа
Как убрать субтитры в Media Player Classic:
- Во время воспроизведения мультимедиа выбрать «Воспроизведение» и «Субтитры» («Play» и «Subtitle»).
- Напротив пункта «Включить» будет стоять галочка, которую необходимо убрать.
Если Вас не устраивает текстовое сопровождение, которое идет вместе с сериалом, Вы можете, как отключить его по умолчанию, так и менять на каждую серию отдельно.
Для отключения по умолчанию необходимо:
- Зайти в настройки проигрывателя: «Вид»-«Настройки» («View»-«Options»).
- Выбрать в левой части окна «Субтитры»-«Дополнительно» («Subtitle»-«Misc»).
- Поставить галочки напротив пунктов: «Всегда использовать внешние как основные» и «Не использовать встроенные» («Prefer external» и «Ignore Embedded»).
Синхронизация дубляжа с видео
Как синхронизировать субтитры в Media Player Classic ? Если дубляж не совпадает (тормозит, спешит) с видео, то для его синхронизации необходимо зайти в меню «Вид» «Синхронизация» («View» и «Subrecyns»).
Левая часть меню позволяет менять время показа текстового сопровождения, а с помощью правой части можно изменить сам текст.
Вот как вы можете добавить внешние субтитры в Windows Media Player
Действительно возможно добавить внешние субтитры к фильму, который вы смотрите, используя Windows Media Player. Процесс еще проще, чем вы думаете.
Эта статья относится к Windows Media Player 12, медиа-библиотеке и проигрывателю Microsoft
, Некоторым пользователям нравится простота использования медиаплеера, который поставляется на их устройстве, и в большинстве случаев Windows Media Player выполняет свою работу.
Здесь мы рассмотрим процесс добавления субтитров в WMP, шаг за шагом.
подготовка
Первым делом: загрузите и установите Windows Media Player 12. На каждом компьютере под управлением Windows 7, Windows 8 или Windows 8.1 должна быть предварительно загружена WMP. Просто найдите программу и установите ее. Если по какой-либо причине у вас еще нет проигрывателя Windows Media, вы можете узнать, как получить его для вашей конкретной ОС, на веб-сайте Microsoft. Краткое замечание: WMP недоступен для Windows RT.
Затем получите файл фильма и файл субтитров. Многие сайты предлагают субтитры
и поможет вам быстро найти несколько из них. Просто скачайте файлы и распакуйте их, если они приходят в формате ZIP.
Что касается ваших файлов фильмов, есть несколько приложений, которые могут помочь вам копировать видео файлы с DVD
В этом примере у меня есть эпизод «Друзья» и несколько субтитров, которые я поместил в одну папку «Друзья с субтитрами».
Простой Путь
Теперь просто поместите оба файла в одну и ту же папку и убедитесь, что они имеют одинаковые имена (кроме расширения). В этом случае видео — «Друзья», а файл субтитров — «Friends.srt».
Щелкните правой кнопкой мыши на видео и выберите «Воспроизвести с помощью проигрывателя Windows Media». Надеюсь, ваше видео теперь воспроизводится с субтитрами. Но если он все еще не работает, у вас есть еще несколько вариантов.
Если вы столкнетесь с неприятностями
Первый шаг — убедиться, что WMP настроен на отображение подписей. На главном экране по умолчанию вы можете щелкнуть правой кнопкой мыши панель вверху и выбрать «Воспроизведение»> «Тексты песен, подписи и субтитры»> «Вкл., Если доступно». В окне, в котором воспроизводится видео, это можно сделать, щелкнув правой кнопкой вверху и выбрав «Тексты песен, подписи и субтитры»> «Вкл.», Если доступно.
Если они по-прежнему не отображаются, вам необходимо загрузить DirectVobSub. Самая новая версия — 2.41.7259 и имеет версии x32 и x64 в зависимости от того, установлена ли у вас 64-битная или 32-битная Windows
Просто запустите установщик, и DirectVobSub готов к работе. Однако, если вы все еще не видите субтитры, вы можете попробовать еще одну вещь. Переименуйте файл субтитров и измените «.srt» на «.sub». Для меня субтитры воспроизводились независимо от того, назывались ли они .srt или .sub, но некоторые пользователи сообщают, что один работает чаще, чем другой.
праздновать
Поздравляем! Теперь вы можете смотреть свои телешоу и фильмы с субтитрами на WMP. Обязательно используйте эту силу для добра, а не для зла.
Если вы когда-нибудь захотите перенести эти видео на свой смартфон, есть пара полезных инструментов.
для этого. Не всегда можно приковать к компьютеру!
Это сработало для вас? У вас есть предпочтительный способ просмотра видео с субтитрами? Дайте нам знать об этом в комментариях!
Windows media player как добавить субтитры
Сообщения: 224
Благодарности: 16
| Конфигурация компьютера |
| Материнская плата: Asus M4A785TD-M Evo (2 PCI, 1 PCI-E x1, 1 PCI-E x16, 4 DDR3 DIMM, Audio, Video, Gigabit LAN, IEEE-1394) |
| HDD: SAMSUNG HD103SI ATA Device (1000 Гб, 5400 RPM, SATA-II) |
| Монитор: Samsung SyncMaster P2050G |
| Индекс производительности Windows: 7,5 |
| Да. Попробуйте переустановить, не ставя DirectVobSub (a.k.a. VSFilter). » |