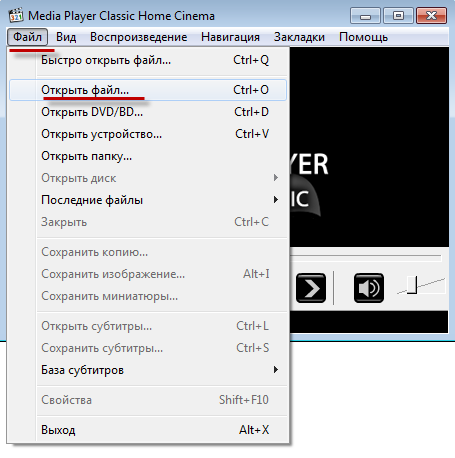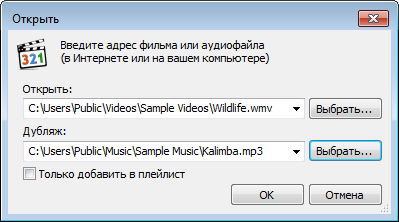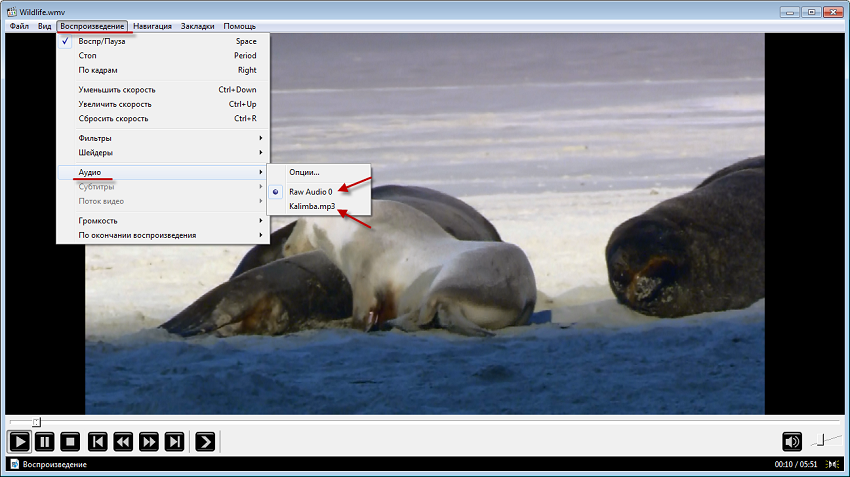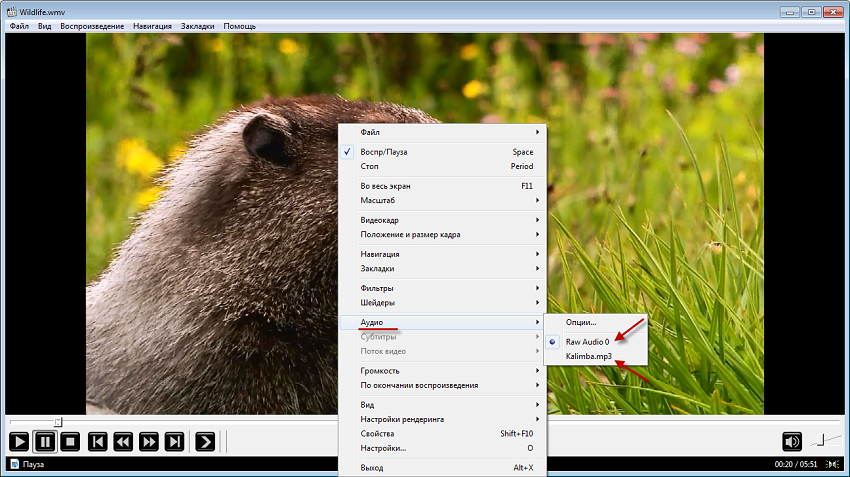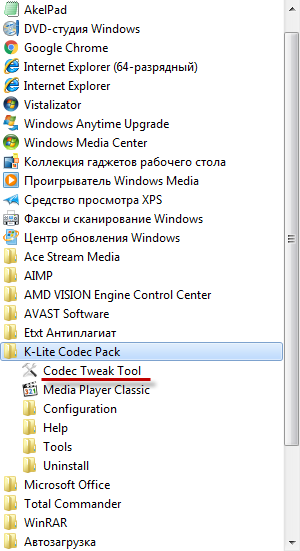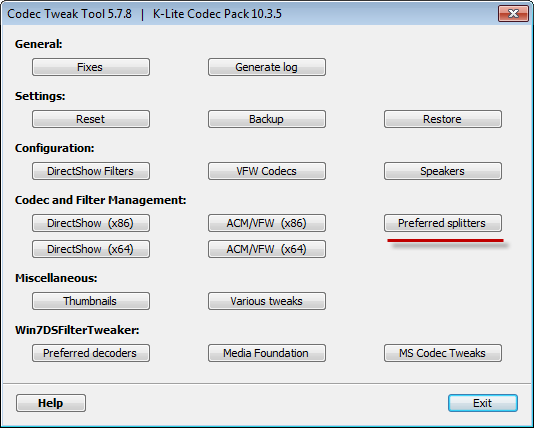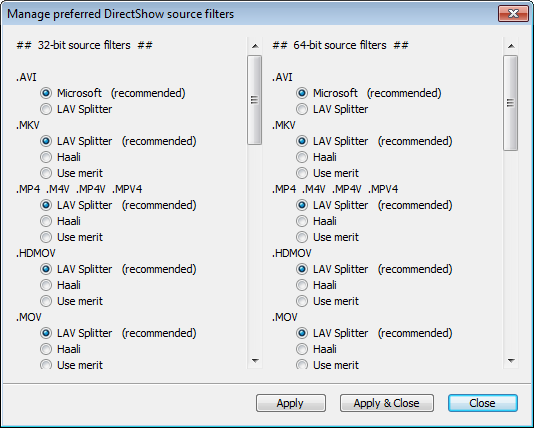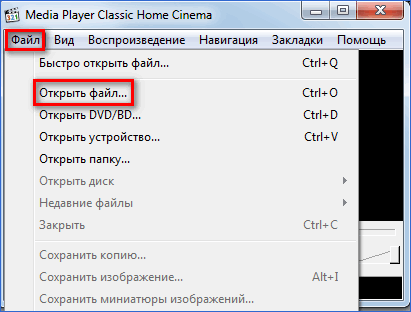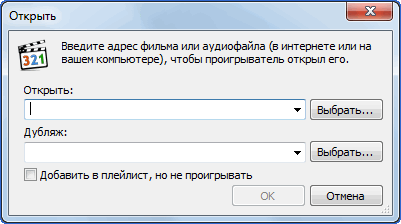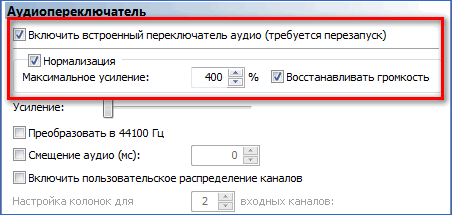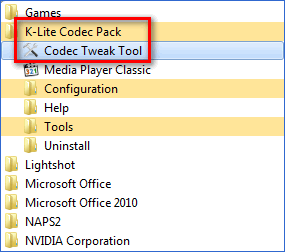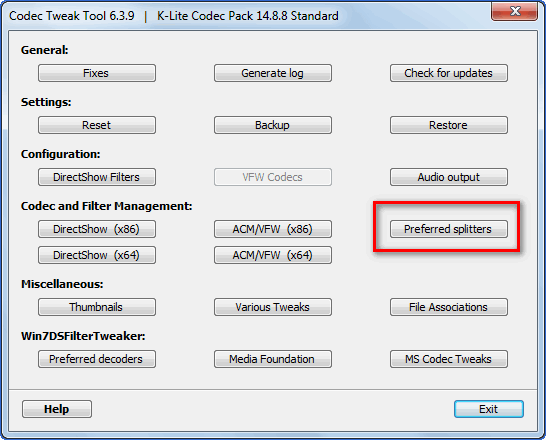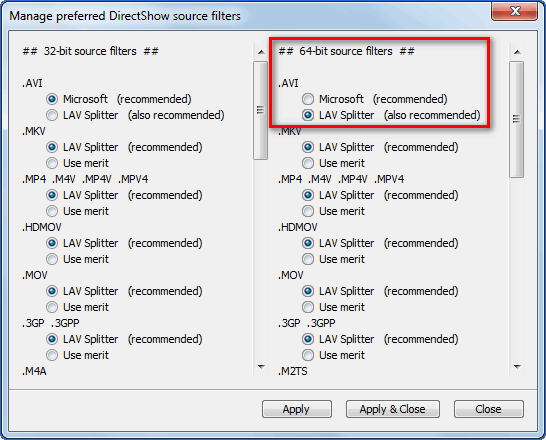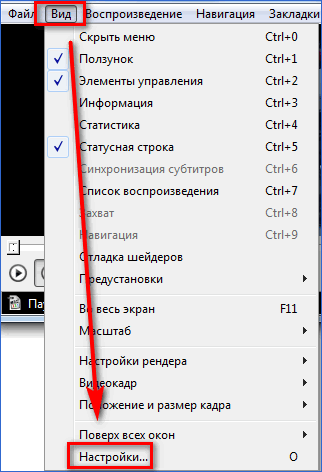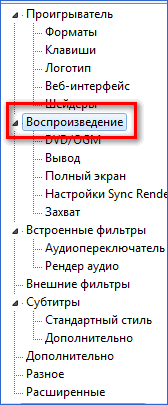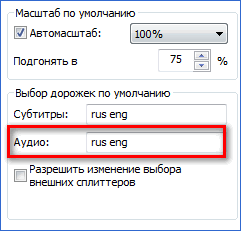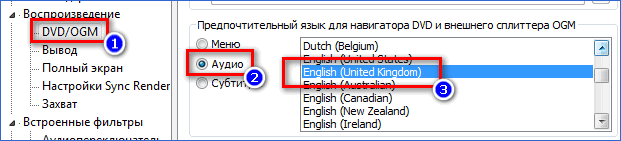- Как поменять звуковую дорожку в Media Player Classic
- Добавление и смена аудидорожки в Медиа Классик
- Шаг 1: добавляем аудидорожку в проигрыватель
- Шаг 2: производим смену звука
- Решаем проблему с одновременным звучанием двух дорожек
- Как выбрать аудиодорожку в VLC и Media Player проигрывателях для видео (в Windows)
- Как выбрать звуковую дорожку к фильму через VLC media player
- Выбор звуковой дорожки к фильму в Media Player Classic
- Заключение
- Как добавить звуковую дорожку в Media Player Classic
- Проблемы со звуком в MPC
- Замена звуковой дорожки
- Одновременное воспроизведение двух дорожек
- Автоматический выбор дорожки
Как поменять звуковую дорожку в Media Player Classic

Добавление и смена аудидорожки в Медиа Классик
Добавление и смена нового звукового файла производится всего в несколько этапов, необходимость сменить дорожку бывает разная, поэтому каждый пользователь должен знать как это сделать.
Шаг 1: добавляем аудидорожку в проигрыватель
Как добавить аудидорожку? Необходимо:
- Открыть плеер.
- В левом верхнем углу выбрать «Файл» и в появившемся меню «Открыть файл». Если плеер на английском языке, будет указано «File» и «Open file». Вместо этого можно воспользоваться комбинацией клавиш Ctrl+O.
- Появившееся окно предложит открыть сразу 2 файла: видео и аудио. Можно выбирать в любой последовательности.
- Нажимаем «ОК».
Шаг 2: производим смену звука
Сразу после добавления проигрыватель будет воспроизводить звук, который записан на видео. Как поменять звуковую дорожку Media Player Classic? Необходимо:
- Выбрать вкладку «Воспроизведение» («Play»).
- В ниспадающем меню навести курсор на «Аудио» («Audio»).
- Появится еще одно небольшое окно с доступными для выбора аудиозаписями.
Точно также можно поменять дорожку, нажав правой кнопкой мыши по картинке.
Решаем проблему с одновременным звучанием двух дорожек
В некоторых случаях Медиа Классик может воспроизводить сразу две дорожки. Чтобы убрать эту ошибку необходимо:
- Зайти в меню «Пуск»-«Все программы»-« K-Lite Codec Pack»-«Codec Tweak Tool».
- Появится новое окно, где нужно нажать «Preffered splitters».
- В новом меню указаны все возможные форматы видеофайла. Необходимо определить какой формат проигрывается сейчас, и поэкспериментировать с настройками.
Обратите внимание, что здесь две колонки, в которых можно менять опции для разных операционных систем: 32 и 64 бита.
Как выбрать аудиодорожку в VLC и Media Player проигрывателях для видео (в Windows)
Бывает, что при просмотре фильма через проигрыватель на компьютере Windows, нужно открыть звуковую дорожку, расположенную в отдельном файле, которую сам плеер не подхватывает автоматически.
Просто пример из своего опыта: на компьютере есть фильм «Терминатор 2» (скоро выйдет 6-й, готовлюсь к премьере, просматривая старые части СМАЙЛ), с двумя встроенными звуковыми дорожками.
Но озвучка не нравится, она современная и хотелось найти другую, поэтому скачал нашёл нужную в интернете, скачал, поместил в папку «рядом» с фильмом. Но проигрыватель не видит этой дорожки, что делать?
В таком случае нужно звук подгружать в проигрывателе отдельно через меню сам проигрыватель и я сейчас покажу как это сделать на примере двух под Windows: «VLC media player» и «Media Player Classic».
Стоит отметить, что не все проигрыватели способны загружать отдельно звуковые дорожки к открываемым фильмам, например, встроенные в Windows «Кино и ТВ», а также «Проигрыватель Windows Media» этого делать не умеют.
Как выбрать звуковую дорожку к фильму через VLC media player
Для начала просто запустите фильм через данный проигрыватель и проверьте, вдруг он подхватил нужную дорожу сам? Для этого во время просмотра кликните правой кнопкой мыши прямо в окне с фильмом, выберите «Аудио» — «Аудиодорожка» и посмотрите, нет ли в списке нужной вам.
Если есть, просто выберите её и фильм начнёт проигрываться с ней. Если убеждаемся, что нужного дубляжа нет, то делаем поступаем иначе:
Откройте в меню проигрывателя пункт «Медиа» и выберите «Открыть файлы».
В окне сначала добавляем сам фильм для проигрывания, нажав «Добавить» [1] и выбрав его из проводника системы. Затем включаем «Дополнительные параметры» [2] и «Параллельно проигрывать другой медиафайл» [3]. Нажимаем появившуюся кнопку «Обзор» [4].
Появится такое же окно как в пункте 2, в нём снова нажимаем «Добавить» и через проводник выбираем уже не фильм, а нужную звуковую дорожку, после чего внизу окна подтверждаем это, нажав «Выбрать».
Попав в начальное окно настроек, нажимаем «Воспроизвести».
Теперь, когда фильм начнёт проигрываться, нужно плееру указать, чтобы воспроизводил новую, подключенную только что дорожку. Для этого выберите её также как описывал в самом начале (правык клик — «Аудио» — «Аудиодорожка»). В моём примере она называется «Дорожка 3», у вас может быть иначе:
Теперь фильм будет проигрываться с выбранным вами дубляжом. Однако стоит закрыть проигрыватель и для выбора дорожки придётся все 5 вышеперечисленных шагов проделать заново.
А в аналогичном проигрывателе Media Player Classic система проще значительно и сейчас рассмотрим как выбирать звук там.
Выбор звуковой дорожки к фильму в Media Player Classic
В этом проигрываете отдельная звуковая дорожка для фильма выбирается в разы проще, процесс укладывается всего в 4 быстрых шага:
Запускаем фильм проверяем, не подхватил ли проигрыватель сразу нужную дорожку, расположенную в той же папке, что и фильм. Для этого кликаем правой кнопкой в окне проигрывателя, выбираем «Дорожка аудио» и смотрим, нет ли нужной нам.
Если есть, выбираем, а иначе идём к пункту №2…
Выбираем меню «Файл» — «Открыть файл»:
В появившемся окне будет возможность выбрать отдельно фильм, нажав кнопку «Выбрать» в строке «Открыть» и указав на нужный файл с фильмом и отдельно точно также выбрать дубляж (звуковую дорожку). Выбрав и то и другое, нажимаем «ОК».
Повторяем пункт 1, выбирая подключенную дорожку, например:
Теперь фильм будет воспроизводиться с выбранной нами звуковой дорожкой.
Заключение
Процесс, как видим, прост и порой такое действие может пригодиться, особенно при просмотре фильмов с не устраивающим вас изначально дубляжом 🙂
Есть и ряд других проигрывателей, которые тоже поддерживают возможность вручную подключать звуковую дорожку и в них все делается аналогичным образом. А если вдруг будет вопрос по какому-то отдельному проигрывателю, то спросите в комментариях, разберёмся вместе! 🙂
На этом всё на сегодня, хорошего Вам дня и отличного настроения!
Сделай репост – выиграй ноутбук!
Каждый месяц 1 числа iBook.pro разыгрывает подарки.
- Нажми на одну из кнопок соц. сетей
- Получи персональный купон
- Выиграй ноутбук LENOVO или HP
—> LENOVO или HP от 40-50 т.р., 8-16ГБ DDR4, SSD, экран 15.6″, Windows 10
Как добавить звуковую дорожку в Media Player Classic
Ответ на вопрос о том, как добавить аудиодорожку в Media Player Classic возникает по разным причинам. Но для этого не требуется установка дополнительных программ или пакетов, достаточно воспользоваться функциями плеера.
Проблемы со звуком в MPC
Видеопроигрыватель Media Player Classic разрабатывался не для коммерческой выгоды создателей, а для удобства пользователей. При этом плеер все равно работает не идеально, заставляя исправлять ошибки, в том числе и со звуком.
Среди частых причин такой проблемы следующие:
- Неправильная настройка устройств вывода звука.
- Некачественная дорожка со звуком.
- Некорректная работа автоматического переключателя.
- Неотрегулированные настройки аудио.
- Нет необходимых аудиокодеков.
Некоторые из этих проблем решаются заменой аудиодорожки, поэтому нужно рассмотреть, как это сделать и избежать появления новых ошибок.
Замена звуковой дорожки
Функция замены звука в Media Player Classic предусмотрена разработчиками, не требует специальных знаний и дополнительных программ. Подробная инструкция как в MPC добавить звуковую дорожку:
- Сначала нужно найти фильм или другое видео, которое озвучивалось, как минимум, дважды. Такая потребность возникает у тех, кто желает смотреть кино в оригинале, а не в переводе.
- Далее видеозапись открывается в программе через меню «Файл», а затем «Открыть файл». Способ уточняется из-за того, что меню из следующего пункта открывается только так.
- В появившемся окне пользователю предоставляются две пустые строки. В первой нужно открыть фильм, который уже будет содержать в себе оригинальную звуковую дорожку, а во второй открывается ее замена. Форматы могут быть разными, Media Player Classic читает почти все известные расширения.
- По умолчанию MPC выберет «вшитую» дорожку, так как будет считать ее оригинальной. Поэтому, после запуска видео, нужно нажать правой кнопкой мыши по изображению, в контекстном меню найти кнопку «Дорожка аудио», а затем выбрать второй файл в предложенном списке.
- В этом же меню, если нажать на кнопку «Настройки» при выборе новой дорожки, можно настроить автоматическое переключение звука. Media Player Classic будет самостоятельно определять, какая из дорожек лучше, и включать ее при воспроизведении видео. Это актуально для пользователей, у которых есть проблемы с аудио.
Если дорожка выбрана и настроена правильно, то пользователь получит замену звука в видео.
Одновременное воспроизведение двух дорожек
Но проблемы у пользователей все-таки появляются даже тогда, когда они прочитали инструкцию, как поменять дорожку, и все сделали правильно. Одна из частых ошибок – одновременное воспроизведение разных аудиофайлов.
Подробнее об устранении ошибки:
- Для поиска настройки нужно зайти в «Пуск», затем найти папку «K-Lite Codec Pack», в ней выбрать «Codec Tweak Tool».
Важно! Программа для настройки устанавливается совместно с плеером, если скачивать его в пакете K-Lite. Если такой папки в меню «Пуск» нет, то следует удалить Media Player Classic и скачать заново совместно с пакетами кодеков.
- В ней выбирается пункт «Preferred Splitters», который находится в правой части главного окна.
- Здесь нужно определить, какая разрядность у операционной системы компьютера и поменять настройки фильтров. В рассматриваемом примере фильтр от Microsoft был установлен для файлов формата «AVI» в 64-битной системе. Теперь установлен LAV Splitter. Для завершения настроек нажимается кнопка «Apply».
Остается только перезапустить плеер, открыть видео, дорожку, включить ее через настройки и убедиться, что второго звука на фоне нет.
Автоматический выбор дорожки
Media Player Classic позволяет настроить автоматическое включение запасной дорожки. Подробная инструкция:
- После запуска видеофайла нужно открыть меню с функционалом программы. Для этого выбирается кнопка «Вид», а затем «Настройки».
- В этом окне нужно найти вкладку «Воспроизведение».
- В правой стороне окна находится настройка языка аудиодорожек. По умолчанию там написана строка: «rus eng». Это та последовательность, которая используется плеером для автоматического выбора звука. Если поменять местами сокращения, то MPC отдаст предпочтение дорожкам с английской речью, а не русской.
- Аналогичное действие производится и на вкладке «DVD/OGM», где в меню выбирается язык, которому плеер должен отдавать предпочтение при открытии DVD-формата.
Важно! Такая функция не всегда работает корректно. Чаще всего пользователям приходится переключать дорожки вручную, так как в них не прописаны языковые теги.
Если настройка произведена правильно, а сам файл звуковой дорожки имеет прописанные теги, то воспроизведение фильма начнется сразу же на выбранном языке.
Смена аудиодорожек в Media Player Classic – это удобный инструмент для тех, кто изучает иностранные языки по фильмам или сериалам. Функционал плеера позволяет настроить эту функцию так, чтобы пользователь не получал дискомфорт при запуске очередного видео.