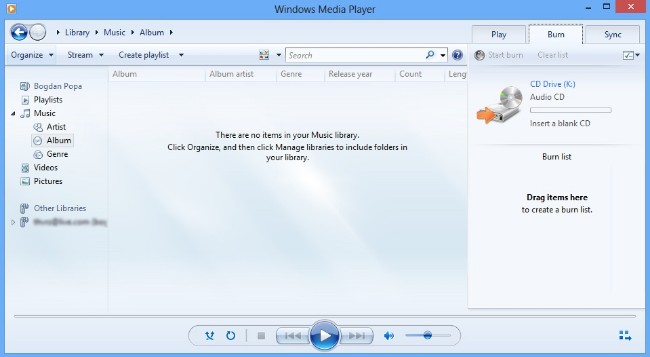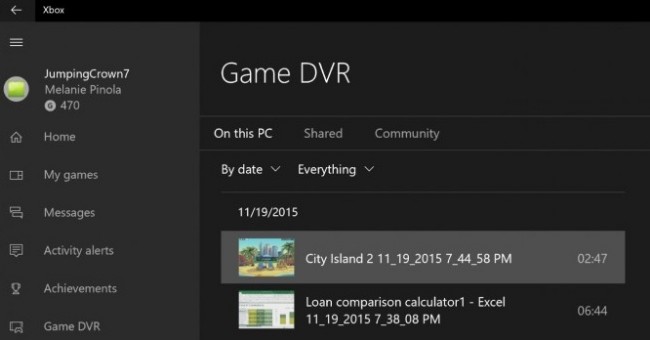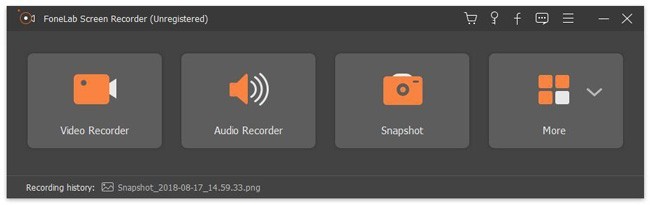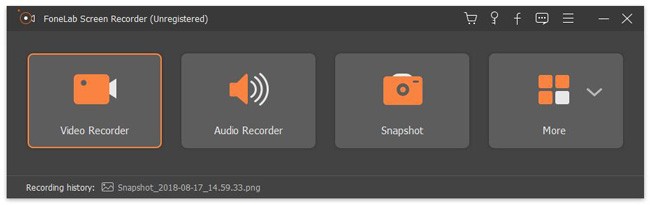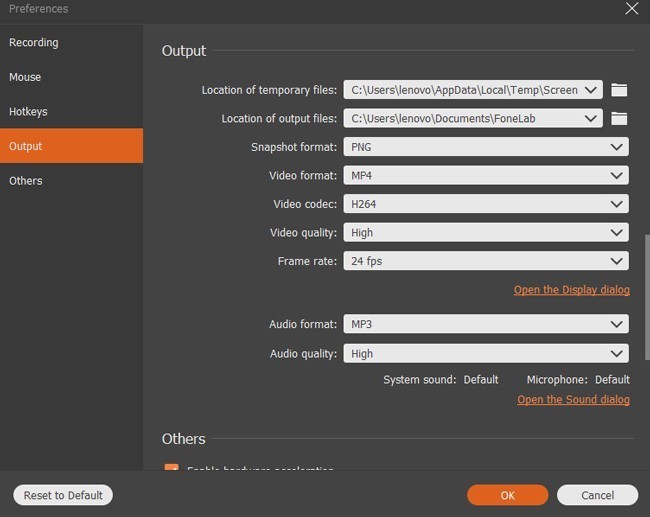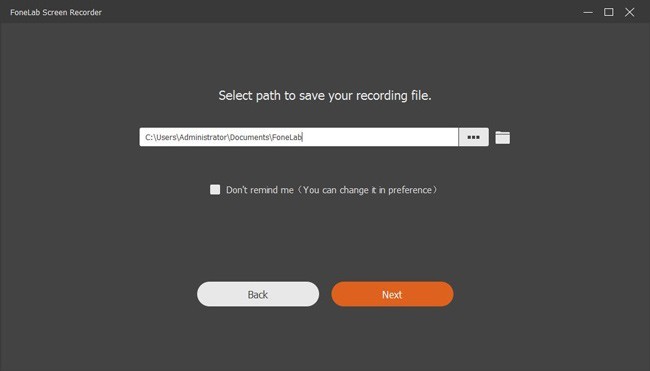- Как можно сделать копию CD при помощи Windows Media Player
- Как записать потоковое видео с Windows Media Player
- Как сохранить файлы в проигрывателе Windows Media — Вокруг-Дом — 2021
- Table of Contents:
- Сохранение медиафайлов в библиотеку
- Шаг 1
- Шаг 2
- Шаг 3
- Создание и сохранение плейлистов
- Шаг 1
- Шаг 2
- Шаг 3
- Исправление проблем с Windows Media Player (Апрель 2021).
- [Решено] Как записать видео со звуком из Windows Media Player
- 1. Что такое Media Player в Windows и его преимущества / недостатки
- Плюсы:
- Минусы:
- 2. Запишите медиаплеер в Windows 10.
- 3. Использование программы записи экрана FoneLab и ее преимущества
- 1. Основные характеристики программного обеспечения для записи проигрывателя Windows Media
- 2. Запишите проигрыватель Windows Media своим голосом в высоком качестве.
- 3. 8 причин для объяснения, почему вы должны выбрать FoneLab в качестве лучшего средства записи экрана Windows
Как можно сделать копию CD при помощи Windows Media Player
Во время чистки своего дома я наткнулся на свою коллекцию аудио-CD с альбомами потрясающих групп, таких как Pink Floyd, Rush и The Beatles. Меня поразила ностальгия, и я решил, что хочу скопировать несколько компакт-дисков и послушать отличную музыку в высококачественном аудиоформате. Для тех из вас, кто не знает, копирование компакт-диска означает копирование песен с компакт-диска на жесткий диск вашего компьютера или в другое место в формате, отличном от того, в котором они хранятся на компакт-диске. Вот как можно быстро и надежно скопировать компакт-диски в Windows с помощью проигрывателя Windows Media.
Шаг 1. Возьмите аудио CD и поместите его в привод CD/DVD/Blu-Ray
У вас может быть старый компьютер с Windows 7 или новый с Windows 10, который имеет привод DVD или Blu-Ray. Возьмите аудио CD, который вы хотите скопировать, и поместите его в привод CD/DVD или Blu-Ray вашего компьютера.
Вы должны услышать вращение диска, означающее, что привод читает его содержимое.
Шаг 2. Запустите Windows Media Player и получите доступ к аудио CD
Следующим шагом является запуск проигрывателя Windows Media. Один из быстрых способов сделать это — использовать функцию поиска. Введите «Windows Media Player» в поле поиска и нажмите соответствующий результат поиска.
В приложении Windows Media Player нажмите или нажмите на название аудио компакт-диска, который вы подключили к компьютеру. В моем случае я собираюсь записать отличный альбом, который заставил меня влюбиться в Pink Floyd: «The Division Bell». Для каждого трека вы должны увидеть его номер, название, длину и исполнителя.
Если у вас есть древний аудио-CD без информации о треках, вы можете щелкнуть правой кнопкой мыши в любом месте списка треков и нажать «Найти информацию об альбоме». Проигрыватель Windows Media может помочь найти недостающую информацию. Если это невозможно, вы можете отредактировать информацию самостоятельно, ввести название каждой дорожки и т.д.
Шаг 3. Выберите аудиоформат для копирования CD
По умолчанию проигрыватель Windows Media проигрывает вашу музыку в формате MP3 с низкокачественными настройками звука. Вы можете не хотеть этого. Нажмите или коснитесь кнопки настроек копирования на панели инструментов, перейдите в «Формат» и выберите аудиоформат, который вы предпочитаете.
Каков наилучший формат для копирования аудио компакт-дисков? Это зависит от вас. Если вы меломан, вам следует выбрать FLAC (без потерь), поскольку он обеспечивает наилучшее качество звука. Однако этот формат занимает много места на диске. Для большинства людей MP3 будет лучшим выбором, в том числе потому, что он совместим с множеством устройств, включая автомобильные стереосистемы.
ПРИМЕЧАНИЕ. Если вы используете Windows 7, опция FLAC не будет доступна как формат копирования в проигрывателе Windows Media. Этот формат доступен в Windows 10.
Шаг 4. Выберите качество звука, которое вы предпочитаете
Если вы выбираете MP3 или формат, отличный от FLAC, вам также следует установить качество звука. В проигрывателе Windows Media нажмите или коснитесь Параметры копирования, затем выберите Качество звука и качество, которое вы предпочитаете. Для аудиодорожек MP3 мы рекомендуем выбрать 320 кбит/с, поскольку он обеспечивает наилучшее качество звука, доступное для этого формата.
Следует помнить, что чем выше качество звука, которое вы выбираете, тем лучше звучит музыка, когда вы ее слушаете. Однако, это также собирается занять больше места для хранения. Поэтому лучше всего выбирать качество звука, которое обеспечивает наилучший баланс между качеством звука и объемом памяти.
Шаг 5. Выберите, где сохранить разорванное аудио и какие имена файлов использовать
По умолчанию Windows Media Player копирует ваши аудио компакт-диски в музыкальную библиотеку. Вы можете изменить местоположение вашей разорванной музыки. Для этого нажмите или коснитесь Настройки копирования, а затем Дополнительные параметры.
В окне «Параметры» на вкладке « Копировать музыку» см. поле «Копировать музыку в это место». Он показывает место, где будет разорвана вся ваша музыка. Чтобы изменить его, нажмите кнопку «Изменить» справа, перейдите в нужное место и нажмите «ОК».
Имя файла по умолчанию, используемое для вашей разорванной музыки, — это название композиции. Например, вы можете скопировать трек с именем «11-High Hopes.mp3». Если вы хотите, чтобы имена файлов включали такие вещи, как имя исполнителя или название альбома, и изменили порядок элементов, нажмите кнопку «Имя файла» в окне «Параметры».
Затем проверьте информацию, которую вы хотите включить в имена файлов: Исполнитель, Альбом, Номер дорожки, Название песни, Жанр и Скорость передачи данных. Затем используйте кнопки «Вверх» и «Вниз» справа, чтобы изменить их порядок, и выберите нужный разделитель: пробел, тире, точка, подчеркивание или нет. Когда вы закончите настройку, нажмите или нажмите OK.
Нажмите кнопку ОК еще раз в окне параметров.
Шаг 6. Вставьте аудио компакт-диск в компьютер с Windows
Теперь вы настроили процесс копирования в соответствии с вашими предпочтениями. Нажмите кнопку Копировать CD.
Процесс копирования начинается, и для каждого трека вы видите статус. Вы можете остановить копирование в любое время, нажав кнопку «Остановить копирование».
Всего за несколько минут все ваши аудиодорожки должны быть скопированы и сохранены на вашем компьютере Windows, в папке, которую вы установили. Теперь пришло время прослушать вашу музыкальную коллекцию с высококачественными настройками звука. Наслаждайтесь ностальгией по старым временам, когда аудио-CD были тем способом, которым вы слушали музыку. 🙂
Какой аудио-диск ты скопировал?
Если у вас есть коллекция аудио-дисков с музыкой, которая вам нравится, и вы хотите скопировать ее на свой компьютер, подростки сегодня сочтут вас старыми. 🙂 Но это нормально. Мы тоже старые, и нам нравится наша музыкальная коллекция. Прежде чем закрыть этот урок, скажите нам, все ли у вас хорошо сработало, и, что самое главное, какой аудио-диск вы записали? Это был альбом вашей любимой группы? В комментарии ниже давайте поделимся нашими музыкальными воспоминаниями. 🙂
Как записать потоковое видео с Windows Media Player

Windows Media Encoder – один из лучший кодировщиков как для обычных пользователей, так и для профессионалов, так как у него высокое качество изображения, уровень сжатия звука и он довольно простой в использовании.
1. Загрузите с Интернета бесплатную версию Microsoft Media Expressions Encoder и установите её.
2. Зайдите в «Пуск – Панель управления» и переключитесь в классический вид отображения ярлыков.
3. Перейдите на вкладку «Настройки» и поменяйте разрешение монитора на «800 x 600 пикселей».
4. Поменяйте значение параметра «Качество цветопередачи» на «Среднее» (16-бит) и нажмите «Применить».
5. Зайдите в «Пуск – Панель управления» и переключитесь в классический вид отображения ярлыков.
6. Перейдите на вкладку «Дополнительные настройки», в ней выберите вкладку «Диагностика».
7. Для параметра «Аппаратное ускорение» поставьте значение «Нет» и нажмите «Применить».
8. Откройте потоковое видео, которое вы хотите записать или сделать с него скриншот.
9. Зайдите в «Пуск – Все программы — Windows Media — Windows Media Encoder».
10. Выберите опцию «Новая сессия» на панели инструментов кодера.
11. Нажмите кнопку «Захват изображения», которая находится во вкладке «Мастера».
12. С помощью радиокнопок выберите область, которую нужно записать и нажмите «Далее».
13. Укажите папку, в которую будет сохранено видео, и нажмите «Далее».
14. Назначьте размер и выберите нужное значения качества («Низкое», «Среднее, «Высокое») и нажмите «Далее».
15. Укажите имя файла, автора и другую информацию и нажмите «Далее».
16. Нажмите кнопку «Готово».
17. Когда будете готовы начать запись, выберите на панели инструментов опцию «Начать кодирование».
18. Чтобы приостановить запись, нажмите кнопку «Windows Media Encoder» на панели задач Windows. Чтобы продолжить запись нажмите «Запуск кодирования». Чтобы полностью остановить запись, нажмите кнопку «Стоп» на панели инструментов кодировщика.
19. Когда появится окошко «Результаты кодирования», нажмите кнопку «Проиграть выходной файл» для просмотра видео.
Как сохранить файлы в проигрывателе Windows Media — Вокруг-Дом — 2021
Table of Contents:
Windows Media Player (WMP) воспроизводит мультимедийные файлы, такие как видео, музыку и фотографии, на компьютерах под управлением Windows. Вы можете загружать ваши любимые мультимедийные файлы в библиотеку WMP и упорядочивать их, а также создавать списки воспроизведения для воспроизведения определенных файлов в любое время. Вы можете воспроизводить списки воспроизведения, созданные на компьютере, записывать их на CD или DVD (в зависимости от содержимого) или копировать их в определенные портативные медиаплееры.
Сохранение медиафайлов в библиотеку
Шаг 1
Нажмите кнопку «Пуск» и нажмите «Все программы». Нажмите «Windows Media Player», чтобы запустить проигрыватель.
Шаг 2
Нажмите «Файл», а затем нажмите «Открыть». Найдите файлы мультимедиа, которые вы хотите загрузить в проигрыватель Windows Media, и нажмите «Открыть», чтобы загрузить их в библиотеку WMP.
Шаг 3
Перейдите на вкладку «Библиотека», чтобы просмотреть список всех мультимедийных файлов в библиотеке WMP. Отсюда вы можете дважды щелкнуть имя одного из файлов, чтобы начать воспроизведение.
Создание и сохранение плейлистов
Шаг 1
Щелкните правой кнопкой мыши параметр «Списки воспроизведения» на левой панели и выберите «Создать список воспроизведения». Назовите список воспроизведения. Вновь созданный список воспроизведения теперь отображается на левой панели.
Шаг 2
Щелкните правой кнопкой мыши файл в библиотеке WMP, который вы хотите добавить во вновь созданный список воспроизведения, выберите «Добавить в» и затем выберите созданный список воспроизведения. Затем проигрыватели Windows Media добавляют эти файлы мультимедийные файлы в список воспроизведения. Повторите эти действия, чтобы добавить дополнительные файлы в список воспроизведения.
Шаг 3
Дважды щелкните список воспроизведения, созданный на левой панели, чтобы воспроизвести файлы в списке воспроизведения.
Исправление проблем с Windows Media Player (Апрель 2021).
[Решено] Как записать видео со звуком из Windows Media Player
— «Могу ли я записывать потоковое видео в Windows Media Player?»
— «Как сохранить видео из проигрывателя Windows Media?»
Фактически, вы можете записывать видео с помощью проигрывателя Windows Media в Windows 10, чтобы идеально решить два вышеуказанных вопроса. Кроме того, вы можете использовать записывающее устройство Windows Media Player для записывать потоковое видео с других медиаплееров. Хотите знать, как записать видео на Windows? Вы можете получить ответы из следующих абзацев.
1. Что такое Media Player в Windows и его преимущества / недостатки
Windows Media Player (WMP) — это предустановленная программа для всех операционных систем Windows. Он разработан Microsoft. В настоящее время последней версией проигрывателя является Windows Media Player 12. Вы можете бесплатно смотреть DVD, слушать компакт-диски, просматривать видео и аудио в потоковом режиме.
Плюсы:
- Играйте онлайн и скачанные видео и аудио в Windows 7/8/10.
- Записывайте компакт-диски или DVD и синхронизируйте медиафайлы со своими портативными устройствами.
- Создавайте списки воспроизведения с песнями из разных альбомов в произвольном порядке.
- Автоматически загружайте и вставляйте информацию о компакт-диске.
Минусы:
- Проигрыватель Windows Media не обновлялся с 2009 года.
- Невозможно передавать видео из-за медленных DSL-соединений.
- Отсутствие настраиваемого аудиоформата, качества звука и других предпочтений.
2. Запишите медиаплеер в Windows 10.
Как уже упоминалось выше, вы можете воспроизводить DVD или CD с помощью Windows Media Player. В это время вы можете напрямую записывать DVD как офлайн-видео в высоком качестве. В обычных ситуациях вы можете записывать видео с помощью VLC Media Player.
Что касается пользователей Windows 10, нет необходимости устанавливать сторонний рекордер проигрывателя Windows Media. Вы можете использовать встроенную игровую панель, чтобы записывать видео Windows.
Шаг 1 Нажмите Windows и G на клавиатуре, чтобы открыть Игровая панель.
Шаг 2 Нажмите Да это игра когда появится всплывающее сообщение. (Неважно, записываете ли вы другие экранные видео вместо игр.)
Шаг 3 Нажмите запись значок, чтобы начать запись видео в активном окне проигрывателя Windows Media. (Вы не можете записать полноэкранное видео с игровой панелью.)
Шаг 4 Нажмите Windows и G ключи для доступа к игровой панели снова. Нажмите на Остановить значок, чтобы закончить запись проигрывателя Windows Media.
Шаг 5 Откройте Xbox приложение и найдите Игровой видеорегистратор меню, чтобы найти запись видео.
Примечание. Вы можете записывать потоковое видео с помощью приложения Xbox в Windows 10 до 2 часов.
3. Использование программы записи экрана FoneLab и ее преимущества
FoneLab Screen Recorder должен быть лучшим рекордер экрана для Mac и Windows 10 / 8.1 / 8/7 / Vista / XP. Вы можете записывать все виды видео- и аудиопотоков на свой компьютер с Windows.
Да, поддерживается запись вашего голоса в проигрывателе Windows Media с потоковым видео. Вы можете свободно добавлять свой комментарий или взаимодействие в запись экрана. Никакого технического образования не требуется. Этот рекордер Windows Media Player удобен в использовании.
1. Основные характеристики программного обеспечения для записи проигрывателя Windows Media
- Запись игрового процесса, Видео на YouTube, обучающие программы, звонки по Skype, фильмы и другие онлайн и офлайн видео без задержек.
- Захват системы звука и голоса микрофона.
- Делайте скриншоты потокового видео и веб-страниц.
- Установите настройки горячих клавиш, чтобы начать или остановить запись.
- Добавьте текст, линию, стрелку, прямоугольник и другие надписи к вашему видео или снимку.
- Совместим с популярными компьютерами Windows и Mac.
- Захват неподвижного изображения из видео легко.
FoneLab Screen Recorder позволяет вам захватывать видео, аудио, онлайн-уроки и т. Д. На Windows / Mac, и вы можете легко настраивать размер, редактировать видео или аудио и многое другое.
- Записывайте видео, аудио, веб-камеру и делайте скриншоты на Windows / Mac.
- Предварительный просмотр данных перед сохранением.
- Это безопасно и просто в использовании.
2. Запишите проигрыватель Windows Media своим голосом в высоком качестве.
Шаг 2 Запустите средство записи экрана и выберите Видеомагнитофон в основном интерфейсе.
Шаг 3 Записывайте видео с помощью проигрывателя Windows Media.
Перетащите и нарисуйте область экрана для захвата. Включи Звуковая система и переместите ползунок громкости в первую очередь. включить Микрофон если вы хотите записывать видео с помощью проигрывателя Windows Media своим голосом. Кроме того, вы можете включить Веб-камера записать себя сидящим перед компьютером одновременно.
Шаг 4 Нажмите Дополнительные настройки настроить параметры записи экрана. (необязательный)
Шаг 5 Выберите REC чтобы начать запись экрана со звуком.
Шаг 6 Нажмите скидка последующей Далее в предварительный просмотр окно после записи экрана проигрывателя Windows Media.
3. 8 причин для объяснения, почему вы должны выбрать FoneLab в качестве лучшего средства записи экрана Windows
- Захватывайте движения мыши во время записи видео с экрана.
- Добавляйте метки чертежей во время записи видео с помощью Windows Media Player.
- Запись веб-камеры с проигрывателем Windows Media, а также ваш комментарий.
- Совместим практически со всеми операционными системами Windows.
- Записывайте экранное видео с индивидуальным размером в исходном разрешении.
- Экспортируйте видео или аудио запись в различные форматы.
- Нет ограничений по времени.
- Простой в использовании;
Как опытные пользователи, так и новички могут использовать FoneLab для записи видео высокого разрешения с помощью Windows Media Player. Программа записи с экрана Windows может помочь пользователям захватить звук Windows, онлайн-встречи и многое другое. Таким образом, если вы хотите копировать DVD и CD для просмотра в автономном режиме, FoneLab — ваш разумный выбор.
FoneLab Screen Recorder позволяет вам захватывать видео, аудио, онлайн-уроки и т. Д. На Windows / Mac, и вы можете легко настраивать размер, редактировать видео или аудио и многое другое.