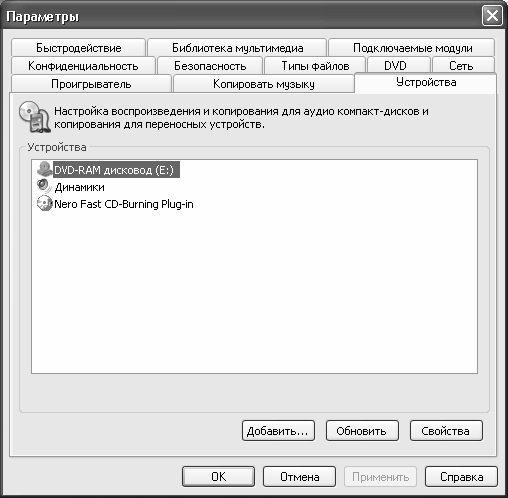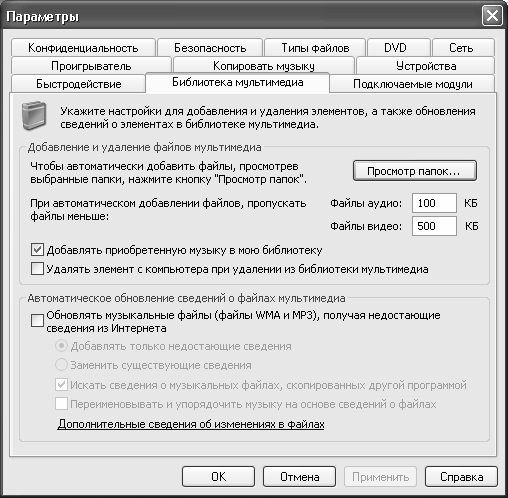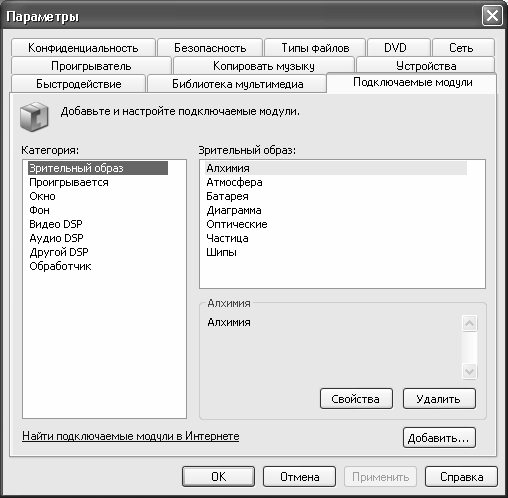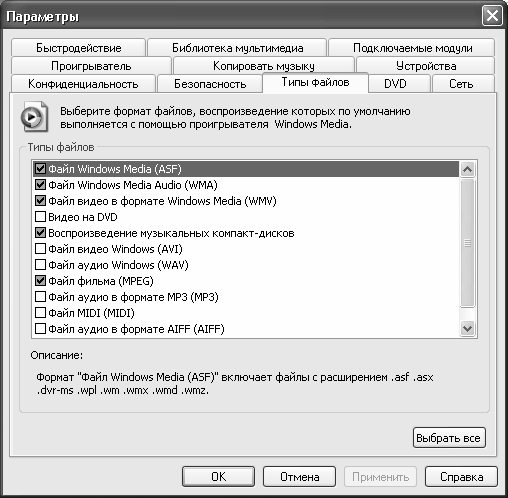- Как настроить проигрыватель windows media
- Обновление проигрывателя
- Первый запуск
- Всегда оставайтесь анонимным в сети
- Обновите кодек
- Добавление обложек и зрительных образов к проигрывателю
- Книга: Самоучитель работы на компьютере: быстро, легко, эффективно
- 8.7. Настраиваем Windows Media Player «под себя»
- Разделы на этой странице:
Как настроить проигрыватель windows media
Многие люди думают, что Windows Media Player постепенно теряет свою популярность, но это не совсем так. За последнее время для плеера вышло столько обновлений и дополнений, что вы можете полностью настроить его по своему вкусу. Во время проигрывания различных типов файлов, вы можете изменить скин плеера и установить различные дополнения. Хоть плеер и был всегда основным компонентом ОС Windows, действительно хорошим, Windows Media стал в последние несколько лет. Последняя, 12 версия, содержит ряд интересных особенностей, которые вас наверняка заинтересуют. Об этих особенностях и о многом другом мы расскажем в данной статье.
Обновление проигрывателя
Если у вас установлена еще старая версия проигрывателя, то мы настоятельно советуем его обновить. Windows Media является полностью бесплатным и всегда доступным для загрузки на официальном сайте Microsoft.
Автоматический режим: Откройте проигрыватель Windows Media, нажмите клавишу «Alt», перейдите в меню «Справка» и нажмите «Проверить обновления».
Если вы не хотите, проверять наличие обновлений каждый раз вручную, вы можете включить «автоматическую проверку». Для этого выполните следующие действия:
Откройте проигрыватель Windows Media, нажмите клавишу «Alt», разверните меню «Сервис» и откройте настройки.
Во вкладке «Проигрыватель» укажите частоту проверки плеером обновлений.
Первый запуск
Когда вы в первый раз запускаете Windows Media Player, вам необходимо потратить несколько минут, чтобы установить первичные настройки проигрывателя. Они состоят из нескольких шагов:
Шаг 1
Появится мастер установки Windows Media Player, который на первом этапе предложит выбрать какой тип параметров использовать: рекомендуемый или настраиваемый. Если вы выбираете рекомендуемый, плеер автоматически выставит все настройки без вашего вмешательства. В этом случае пропускайте этот раздел и переходите к следующему.
Если вы хотите самостоятельно сконфигурировать проигрыватель, выберите опцию «Пользовательские настройки» и нажмите кнопку «Далее».
Первым откроется диалоговое окно «Параметры конфиденциальности». Установите флажки напротив тех пунктов, которые вы действительно хотите использовать, и нажмите кнопку «Далее».
Примечание: мы рекомендуем снять все флажки, кроме четырех в пункте «журнал».
На этом этапе WMP спросит, хотите ли вы добавить ярлык на рабочий стол и панель быстрого запуска, а также предложит отметить использование его по умолчанию. Выставите нужные настройки и нажмите «Далее».
Далее свяжите плеер с расширениями файлов. Которые хотите, чтобы он воспроизводил по умолчанию. Вы можете выбрать все типы файлов, если используете только Windows Media.
На заключительном этапе проигрыватель предложит настроить интернет магазин для доступа к платному контенту. Выберите пункт «Не настраивать Интернет-магазин» и нажмите кнопку «Готово».
Всегда оставайтесь анонимным в сети
При установке, Windows Media Player генерирует уникальный идентификатор для вашего компьютера. Этот идентификатор используется во многих местах, в том числе и на некоторых веб-ресурсах. Благодаря ему Windows Media Player может самостоятельно запрашивать информацию о медиаданных и выполнять обмен служебной информацией. Хотя разработчики утверждают, что плеер не передает никакой личной информации, но иногда бывают случаи, когда они могут отслеживать то, что вы смотрите. Если вы не хотите, чтобы информация об использовании проигрывателя случайным образом просочилась в сеть, отключить эту функцию. Для этого:
Зажмите клавишу «Alt», а затем откройте меню «Сервис» и выберите «Параметы».
Перейдите на вкладку «Конфиденциальность» и снимите галочку напротив пункта «Отправлять уникальный код…».
Обновите кодек
После того, как вы установили новую версию Windows Media Player, вам необходимо также установить дополнительные кодеки для поддержки некоторых типов файлов. Кодек – не что иное, как дополнительная надстройка для Windows Media Player, помогающая идентифицировать и воспроизводить множество форматов файлов. Мы рекомендуем установить пакет кодеков «K-lite kodek». Его одного достаточно, чтобы включить поддержку практически всех аудио- и видеоформатов данных. Скачать его вы можете с официального сайта разработчика.
Также стоит включить опцию автоматической загрузки кодеков, перейдя в параметры плеера и во вкладке «Проигрыватель» отметить пункт «Автоматически загружать кодеки».
Добавление обложек и зрительных образов к проигрывателю
Обложки и зрительные образы сделают использование проигрывателя более приятным и позволят настроить внешний вид на свой вкус. Единственная проблема в том, с официального сайта Microsoft их скачать уже нельзя, поэтому поиск обложек и визуализации придется выполнять на просторах интернета.
Визуализационные пакеты обычно представляют собой установочный файл. Поэтому их установка заключается в простом запуске инсталлятора, который автоматически скопирует нужный образ в папку с проигрывателем.
Скины проигрывателя представляют собой специальные файлы с расширением .wmz. Чтобы установить обложку, достаточно дважды кликнуть по файлу, после чего проигрыватель автоматически скопирует и активирует выбранный вами скин.
Настройка мультимедийного проигрывателя Windows Media
Мультимедийный проигрыватель Windows Media входит в комплект поставки операционной системы Windows. С системой Windows 7 поставляется проигрыватель версии Windows Media 12.0. В данном разделе мы расскажем о том, как выполняется его настройка, поскольку многие пользователи, хоть и умеют воспроизводить на нем мультимедийный файлы, не знают, как правильно выполняется настройка программы – а ведь от этого в определяющей степени зависит удобство ее эксплуатации.
Для перехода в режим настройки параметров Windows Media выполните команду Сервис ? Параметры, которая находится в главном меню программы. В результате откроется окно, изображенное на рис. 2.26.
Рис. 2.26. Настройка проигрывателя, вкладка Параметры
Как видно на рисунке, окно настройки Windows Media состоит из нескольких вкладок. На этих вкладках собраны однотипные, сходные по назначению и функциональности параметры. Далее мы рассмотрим те из них, которые являются наиболее востребованными у большинства пользователей.
При открытии окна настройки по умолчанию отображается содержимое вкладки Проигрыватель, которая показана на рис. 2.26. На данной вкладке с помощью переключателя Проверка обновлений выбирается периодичность автоматической проверки обновлений для проигрывателя в Интернете. По умолчанию переключатель установлен в положение раз в неделю, но при желании вы можете разрешить ему делать это раз в день или раз в месяц.
В области настроек Настройка проигрывателя содержатся параметры общего характера. Если установлен флажок Отображать проигрыватель поверх остальных окон, то при наличии одновременно нескольких открытых окон разных приложений окно Windows Media будет отображаться на первом плане, поверх всех остальных окон. Это бывает полезно, когда другие программы работают в фоновом режиме.
Возможности Windows Media предусматривают использование зрительных образов. В данном случае зрительный образ – это движущееся в такт воспроизводимому аудиофайлу изображение. Кстати, для загрузки зрительных образом предназначена команда главного меню Сервис ? Загрузить ? Зрительные образы. Однако можно сделать и так, что на время воспроизведения аудиофайла на экране будет демонстрироваться не зрительный образ, а экранная заставка, которая автоматически запускается при отсутствии активности пользователя в течение определенного времени. Для включения данного режима установите флажок Разрешить отображение заставки при воспроизведении.
В программе реализована возможность автоматического добавления воспроизводимых файлов в библиотеку, для использования их в дальнейшем. Чтобы при воспроизведении в библиотеку автоматически добавлялись файлы, находящиеся на компьютере, установите флажок Добавлять воспроизводимые локальные файлы мультимедиа в библиотеку, а для добавления в библиотеку файлов, воспроизводимых из Интернета, установите флажок Добавлять воспроизводимые удаленные файлы мультимедиа в библиотеку.
Если на вкладке Проигрыватель установлен флажок Разрешить автоматически скрывать элементы управления воспроизведением, то в процессе воспроизведения мультимедийных файлов при отсутствии активности пользователя элементы управления воспроизведением (перемотка, регулятор громкости, пауза и др.) будут автоматически скрываться. Наличие этого параметра обусловлено тем, что иногда при воспроизведении видеофайлов эти элементы мешают просматривать то, что отображается в окне проигрывателя. Элементы управления вновь появятся на экране при первом проявлении активности (попросту говоря, чтобы вернуть их на экран, просто шевельните мышью).
В проигрывателе Windows Media реализована возможность копирования аудиофайлов с компакт – диска на жесткий диск компьютера, причем в процессе копирования можно переконвертировать эти файлы в другой формат. Настройка параметров копирования осуществляется на вкладке Копирование музыки с компакт – диска, содержимое которой показано на рис. 2.27.
Рис. 2.27. Настройка копирования аудиофайлов с диска
Здесь в области настроек Папка для копирования музыки с компакт – диска указывается каталог на локальном диске, в который должны копироваться музыкальные файлы. По умолчанию для этого предлагается папка C: UsersИмя пользователяMusic, но вы можете выбрать и другой каталог. Для этого нажмите расположенную справа кнопку Изменить, затем в открывшемся окне щелчком мыши выберите требуемый каталог и нажмите кнопку ОК.
С помощью параметра Имя файла можно создать шаблон, на основании которого копируемым файлам будут по умолчанию присваиваться имена. При нажатии кнопки отображается окно, которое показано на рис. 2.28.
Рис. 2.28. Создание шаблона имени файла
В данном окне нужно флажками отметить сведения, которые должны быть включены в имя файла. По умолчанию предлагается использовать для этого порядковый номер дорожки и заголовок музыкального произведения. С помощью кнопок Вверх и Вниз вы можете изменять порядок следования элементов имени. В поле Разделитель из раскрывающегося списка выбирается разделитель между элементами имени.
В нижней части окна в поле Предварительный просмотр отображается образец того, как будет выглядеть имя музыкальных файлов при текущих настройках. Выполненные настройки имени вступают в силу после нажатия в данном окне кнопки ОК.
В поле Формат (см. рис. 2.27) из раскрывающегося списка выбирается формат, в котором необходимо скопировать файлы. Возможен выбор одного из перечисленных ниже вариантов.
• WMA. Этот формат одним из самых распространенных, его предлагается использовать по умолчанию.
• WMA Pro. Данный формат также является очень популярным. Он имеет довольно широкое применение: от получения многоканального звука с высоким качеством звучания для систем объемного звука до эффективного сжатия звука на низкой скорости для переносных устройств. Отметим, что данный формат совместим не со всеми устройствами.
• WMA (переменная скорость потока). С помощью этого формата можно уменьшить объем получаемого файла, но при этом требуется больше времени на его копирование с носителя.
• WMA без потери данных. Использование данного формата позволяет получить наилучшее качество звука, но при этом увеличивается размер файла.
• MP3. Этот формат появился раньше, чем WMA, он совместим с большинством мультимедийных устройств.
• WAV (без потерь). Использование данного формата приводит к существенному увеличению размера файла (файлы не сжимаются).
Учтите, что выполненные настройки формата будут применены файлам, которые будут копироваться в будущем. Иначе говоря, средствами Windows Media нельзя изменить формат уже скопированных с диска файлов. Если вы не можете определить, какой именно формат вам подходит лучше всего, можно сохранить файлы в разных форматах и с различными параметрами качества, а затем прослушать получившиеся записи.
Параметр Качество звука предназначен для настройки соотношения качества звучания и степени сжатия файлов при их копировании. Перетащите мышью ползунок в то положение, при котором будет обеспечено оптимальное соотношение качества звучания и размера файла. Если вы затрудняетесь определить, какое значение данного параметра следует использовать, можно сохранить звуковые дорожки в разных форматах и с различными скоростями, а затем прослушать получившиеся записи.
ПРИМЕЧАНИЕ
Если в поле Формат выбран формат без потери качества (например, WMA без потери данных или WAV без потерь), то изменить качество воспроизведения с помощью ползунка невозможно.
Если установлен флажок Копировать компакт – диски автоматически, то копирование аудиофайлов на локальный диск начнется автоматически сразу после вставки диска в привод. Если установлен флажок Извлекать компакт – диски после копирования, то по завершении копирования привод для дисков будет открываться автоматически для извлечения диска или его смены. Эти два параметра удобно использовать совместно, когда необходимо выполнить копирование файлов с нескольких дисков.
На вкладке Библиотека, содержимое которой показано на рис. 2.29, настраиваются некоторые параметры использования библиотеки.
Рис. 2.29. Настройка проигрывателя, вкладка Библиотека
Напомним, что библиотекой называется элемент проигрывателя Windows Media, который помогает пользователю работать с мультимедийными файлами, хранящимися на компьютере. С помощью библиотеки вы можете быстро и легко отыскивать и воспроизводить мультимедийные файлы, а также выбирать содержимое для записи на компакт – диски или выполнять синхронизацию с портативным устройством.
Если в настройках библиотеки установлен флажок Удалять файлы с компьютера при удалении из библиотеки, то при удалении любого файла из библиотеки он будет автоматически удален и с локального диска. При снятом данном флажке удаленный из библиотеки файл сохраняется на локальном диске. По умолчанию данный параметр включен.
Возможности программы предусматривают автоматическое проигрывание фрагмента записи при наведении указателя мыши на заголовок соответствующего мультимедийного файла (дорожки). Чтобы использовать данную возможность, установите на вкладке Библиотека флажок Автоматически проигрывать фрагмент композиции при наведении курсора на заголовок дорожки.
Все изменения параметров настройки проигрывателя независимо от того, на какой вкладке они были выполнены, вступают в силу только после нажатия кнопки ОК либо Применить. С помощью кнопки Отмена осуществляется выход из режима настройки без сохранения выполненных изменений. Все эти кнопки доступны на всех вкладках данного окна.


Тот факт, что умение работать на компьютере сегодня необходимо всем и каждому, не вызывает сомнений даже у скептиков.
Книга, которую вы держите в руках, будет настоящим другом и помощником для тех, кто желает самостоятельно и в короткие сроки освоить премудрости работы на персональном компьютере. Написанная простым и понятным языком, она доступна и легка даже для новичков. Большое количество конкретных примеров и наглядных иллюстраций способствует быстрому и легкому усвоению предлагаемого материала.
Его последовательное изложение, а также подробное пошаговое описание ключевых операций и процедур превращают изучение данной книги в увлекательный процесс, результатом которого будет умение общаться на «ты» с любым современным компьютером.
Описание построено на примере системы Windows XP Professional.
Книга: Самоучитель работы на компьютере: быстро, легко, эффективно
8.7. Настраиваем Windows Media Player «под себя»
Разделы на этой странице:
8.7. Настраиваем Windows Media Player «под себя»
Несмотря на то, что предложенные по умолчанию настройки, как правило, являются оптимальными для большинства пользователей (особенно новичков), нередко возникает необходимость их изменить. К тому же перед тем как приступить к эксплуатации любого программного продукта, в том числе и Windows Media Player, рекомендуется просмотреть и, при необходимости – отредактировать параметры настройки, дабы «адаптировать» программу к своим требованиям.
Для перехода в режим настройки проигрывателя предназначена команда главного меню Сервис ? Параметры . При ее активизации на экране отображается окно, которое показано на рис. 8.10.
Рис. 8.10. Настройка Windows Media Player
Как видно на данном рисунке, окно настройки включает в себя несколько вкладок: Проигрыватель , Копировать музыку , Устройства , Быстродействие , Библиотека мультимедиа , Типы файлов , Сеть , и др. На них в зависимости от назначения и функциональности сгруппированы однотипные параметры. В этой книге мы рассмотрим наиболее востребованные из них.
8.7.1. Настройка общих параметров
Настройка общих параметров работы Windows Media Player осуществляется на вкладке Проигрыватель (см. рис. 8.10).
С помощью параметра Проверка обновлений осуществляется выбор подходящего режима проверки обновлений Windows Media Player. Установленное значение определяет период времени между обновлениями – раз в день , раз в неделю или раз в месяц .
Нередко бывает так, что видео-файл не воспроизводится по причине отсутствия в данном компьютере необходимого для него кодека. Вы можете включить режим, при котором в подобных ситуациях нужный кодек будет автоматически загружаться из Интернета – для этого нужно установить флажок Автоматически загружать кодеки .
Если данный режим отключен, то кодек будет загружаться лишь после утвердительного ответа на выдаваемый программой запрос. По умолчанию флажок Автоматически загружать кодеки установлен .
Если установлен флажок Запускать проигрыватель с узла Media Guide , то при запуске проигрывателя в панели задач будет открыт раздел Путеводитель Media Guide (при условии наличия подключения к Интернету). Если этот флажок снят (или действующее подключение к Интернету отсутствует), то будет открываться раздел Воспроизведение (см. рис. 8.1).
В режиме обложки отображать поверх всех окон – если этот флажок установлен, то окно Windows Media Player, функционирующее в режиме обложки, всегда будет отображаться на первом плане (т. е. поверх окон других приложений). Если же установлен флажок В режиме обложки отображать закрепленное окно , то в режиме обложки справа внизу экрана будет отображаться небольшое закрепленное окно (об этом мы уже говорили выше).
При установленном флажке Разрешить отображение заставки при воспроизведении процесс воспроизведения мультимедийных файлов будет сопровождаться заставкой в соответствии с настройками экрана. Отметим, что при воспроизведении видео-файлов включение данного режима не имеет смысла.
Добавлять музыкальные файлы в библиотеку при воспроизведении – при установленном данном флажке воспроизводимые файлы будут автоматически добавляться в библиотеку мультимедиа. В данном случае становится доступным флажок Включать файлы со съемного носителя и из общей сетевой папки ; если он установлен, то в библиотеку мультимедиа будут также автоматически добавляться файлы, воспроизводимые не только с жесткого диска, но и со съемных носителей, а также из сетевой папки.
8.7.2. Настройка параметров копирования
Настройка параметров копирования осуществляется на вкладке Копировать музыку , содержимое которой показано на 8.11.
Рис. 8.11. Настройка параметров копирования
В поле Папка для копирования музыки отображается путь к каталогу, в который будут копироваться музыкальные файлы в режиме Копировать с компакт-диска . Чтобы изменить значение этого параметра, нажмите кнопку Изменить – при этом отобразится окно Обзор папок , в котором по обычным правилам Windows нужно выбрать требуемый путь. Под кнопкой Имя файла можно произвести настройку формата имени музыкального файла. Необходимые действия выполняются в окне, которое отображается при нажатии данной кнопки (рис. 8.12).
Рис. 8.12. Настройка формата имени файла
В частности, путем установки соответствующих флажков вы можете указать сведения, включаемые в имя файла ( Номер дорожки , Исполнитель и др.), а также в раскрывающемся списке выбрать тип разделителя между ними. С помощью кнопок Вверх и Вниз определяется порядок расположения элементов имени файла. Например, можно задать следующие форматы имени музыкального файла: 01-Песня-Исполнитель. WMA , или Исполнитель_Альбом_Песня_01.WMA , и т. д. (в данном случае 01 – это номер дорожки).
В поле Формат файла (см. рис. 8.11) содержится список форматов музыкальных файлов, в которых могут копироваться дорожки с компакт-диска.
Если установлен флажок Музыка с защитой от копирования , то воспроизведение лицензированных музыкальных произведений, скопированных на данный компьютер с компакт-диска в формате Windows Media, будет невозможно на других компьютерах. Этот механизм разработан для недопущения нарушений авторских прав исполнителей и борьбы с нелегальным распространением музыкальных произведений.
C помощью ползунка Качество копирования музыки вы можете указать оптимальную степень сжатия музыкальных файлов при их копировании в формате Windows Media с компакт-диска на компьютер. Чем сильнее сжат музыкальный файл, тем меньше места на жестком диске он требует, но при этом соответственно ухудшается качество звучания.
8.7.3. Настройка используемых для воспроизведения и копирования устройств
Как известно, воспроизведение и копирование файлов невозможно без применения соответствующих устройств: CD– или DVD-привода, динамиков или наушников, и т. п. Настройка параметров используемых устройств производится на вкладке Устройства , содержимое которой показано на рис. 8.13.
Рис. 8.13. Настройка параметров устройств
На данной вкладке в поле Устройства отображается список используемых устройств (CD– или DVD-приводов, переносных устройств и т. д.), подключенных к компьютеру. Чтобы перейти к просмотру и редактированию параметров какого-либо устройства, нужно выделить его курсором и нажать кнопку Свойства .
Кнопка Обновить предназначена для обновления списка устройств – при нажатии на нее компьютер выполняет поиск новых устройств.
8.7.4. Настройка параметров быстродействия
Настройка быстродействия Windows Media Player производится на вкладке Быстродействие , которая показана на рис. 8.14.
Рис. 8.14. Настройка параметров быстродействия
С помощью переключателя Скорость подключения вы можете указать оптимальную скорость модема (подключения к Интернету). При установленном значении Определить скорость подключения (рекомендуется) Windows Media Player автоматически определяет текущую скорость соединения (данный режим предлагается по умолчанию). Если же выбрано значение Скорость подключения составляет , то открывается для редактирования поле, в котором из раскрывающегося списка выбирается подходящая скорость модема.
Положение переключателя Сетевая буферизация определяет необходимый способ буферизации. Возможные значения:
• Буферизация по умолчанию (рекомендуется) – в данном случае будут использоваться параметры настройки сетевой буферизации, установленные по умолчанию;
• Буфер для… сек. – при выборе данного значения в открывшемся поле следует с помощью кнопок счетчика либо с клавиатуры указать требуемое время буферизации в секундах. При этом следует учитывать, что максимально возможное значение – 60 секунд.
Ползунок Ускорение видео рекомендуется установить в положение Полное (это значение используется по умолчанию). Другие положения данного ползунка следует использовать только при наличии неполадок при воспроизведении.
С помощью кнопки Дополнительно осуществляется переход в режим настройки дополнительных параметров ускорения видео. При нажатии на данную кнопку на экране открывается окно, в котором выполняется настройка ускорения цифрового видео, настройка микширования и др. Значения параметров данного окна, используемые по умолчанию, зависят от положения ползунка Ускорение видео .
8.7.5. Настройка параметров библиотеки мультимедиа
О том, что представляет собой библиотека мультимедиа в программе Windows Media Player и для чего она нужна, мы уже говорили выше. Однако этот элемент проигрывателя можно настраивать – для этого предназначена вкладка Библиотека мультимедиа (рис. 8.15).
Рис. 8.15. Вкладка Библиотека мультимедиа
Если на данной вкладке установлен флажок Добавлять приобретенную музыку в мою библиотеку , то загруженные из Интернета мультимедийные файлы автоматически помещаются в библиотеку мультимедиа. По умолчанию этот параметр включен.
Также вы можете включить настройку, при которой удаляемые из библиотеки мультимедиа объекты будут автоматически удаляться и с компьютера – для этого нужно установить флажок Удалять элемент с компьютера при удалении из библиотеки мультимедиа .
8.7.6. Настройка зрительных образов
Выше мы уже рассказывали, что в Windows Media Player реализована возможность использования зрительных образов при воспроизведении музыкальных файлов. В режиме настройки программы на вкладке Подключаемые модули (рис. 8.16) вы можете добавлять, изменять или удалять зрительные образы.
Рис. 8.16. Настройка зрительных образов
Здесь в поле Категория нужно щелчком мыши выделить позицию Зрительные образы – в результате справа отобразится перечень имеющихся в программе коллекций зрительных образов. В информационном поле, находящимся сразу под этим списком, отображается краткое описание коллекции зрительного образа, на котором в списке установлен курсор.
Добавить в список новый зрительный образ или коллекцию можно с помощью кнопки Добавить . Путь к файлу зрительного образа (коллекции) указывается в окне, которое отображается при нажатии данной кнопки.
Чтобы удалить из списка зрительный образ или коллекцию, необходимо выделить соответствующую позицию курсором и нажать кнопку Удалить . Помните, что удалять можно лишь те зрительные образы и коллекции, которые были созданы с помощью кнопки Добавить . В противном случае кнопка Удалить недоступна.
Переход в режим редактирования свойств текущего зрительного образа (коллекции) осуществляется с помощью кнопки Свойства . При нажатии на данную кнопку на экране отображается окно Свойства , в котором из соответствующих раскрывающихся списков выбираются размер экрана и размер буфера вне экрана. При выборе требуемого размера экрана следует учитывать, что растягивание изображения на полный экран в некоторых случаях может привести к искажениям данного изображения. При выборе требуемого размера буфера вне экрана нужно иметь в виду, что чем больше буфер экрана, тем больше ресурсов компьютера требуется для качественного воспроизведения изображения. А вообще – без особой необходимости изменять эти параметры не стоит.
8.7.7. Выбор типов файлов, открываемых проигрывателем по умолчанию
Вы можете самостоятельно определить мультимедийные файлы, которые по умолчанию будут открываться (т. е. при запуске двойным щелчком мыши) проигрывателем Windows Media Player. Для этого нужно открыть вкладку Типы файлов (рис. 8.17).
Рис. 8.17. Выбор типов файлов
На данной вкладке в поле Типы файлов отображается список типов мультимедийных файлов, а под ним – информационное поле Описание , в котором приводится краткое описание типа файла, на котором в списке установлен курсор.
Для выбора требуемого типа файла отметьте его флажком. По умолчанию некоторые установленные флажки затемнены – это говорит о том, что Windows Media Player сможет воспроизводить только часть файлов данного формата. Чтобы предоставить проигрывателю полный доступ к данным файлам, следует щелкнуть мышью на данном флажке – в результате он примет обычный вид.
При нажатии на кнопку Выбрать все в данном списке будут выбраны все типы файлов.
8.7.8. Настройка работы в сети
Если вы предполагаете эксплуатировать проигрыватель в локальной сети, можете просмотреть и, при необходимости – отредактировать содержимое вкладки Сеть (рис. 8.18). Здесь определяются параметры протоколов и прокси-сервера, которые будут использованы проигрывателем при приеме мультимедийных файлов.
Рис. 8.18. Настройка параметров сети
В выделенной области Протоколы путем установки соответствующих флажков указываются интернет-протоколы, которые будут применяться для получения потокового мультимедиа. По умолчанию установлены все флажки: Многоадресный , UDP , TCP и НТТР . При установке флажка Порты в расположенном правее поле для получения данных указывается порт, через который направляется потоковое содержимое. Применение данного режима имеет смысл только при использовании протокола UDP , поэтому если флажок UDP снят, параметр Порты для получения данных становится недоступным. В выделенной области Настройка прокси-сервера определяются параметры взаимодействия каждого протокола с прокси-сервером. При нажатии кнопки Настройка на экран выводится окно Настройка протокола , в котором выполняется настройка прокси-сервера для текущего протокола. Настройки, установленные в данном окне по умолчанию, зависят от выбранного протокола. Например, для протокола НТТР в данном окне установлен режим Настройки прокси-сервера обозревателя веб-страниц , при котором для доступа к Интернету проигрыватель использует те же настройки, что и интернет-обозреватель.