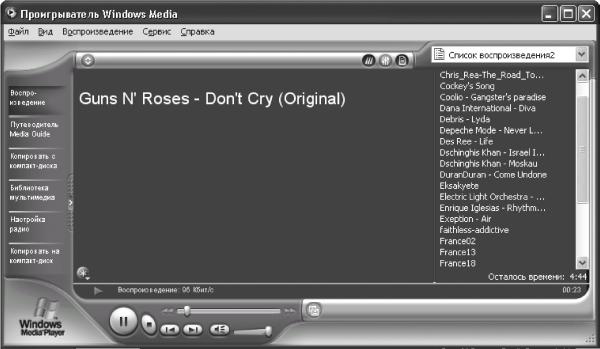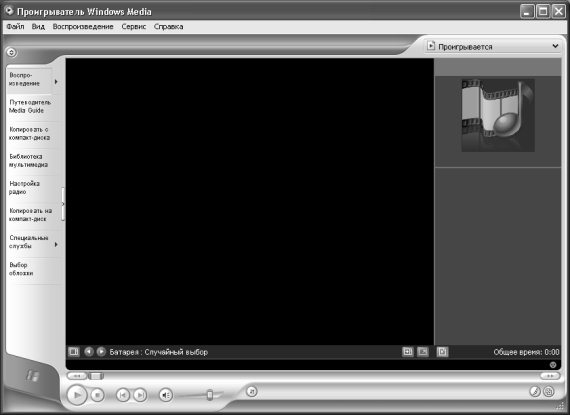- Windows Media Player
- Читайте также
- Проигрыватель Windows Media 11
- Добавляем Windows Media Center в меню автозапуска в Windows 7
- Windows Meda Player
- Изменение заголовка в Windows Media Player
- Windows Media Player
- Изменение заголовка в Windows Media Player
- Проигрыватель Windows Media
- VLC media player
- Слушаем музыку и смотрим клипы Windows Media Player
- 4.3. Проигрыватель Windows Media
- Как настроить Media Player Classic?
- Windows Media Player
- Основные сведения о видео и видеокодеках в проигрывателе Windows Media
- Дополнительная информация
- Воспроизведение видео в проигрывателе Windows Media
- Проигрыватель Windows Media 12: видеокодеки
- Управление кодеками
- Автоматическая установка кодеков
- Windows media player область применения
- Книга: Самоучитель работы на компьютере: быстро, легко, эффективно
- 8.1. Общее описание Windows Media Player
Windows Media Player
Windows Media Player
Программа-проигрыватель Windows Media Player установлена в ОС Windows по умолчанию. В русской версии эта программа называется Проигрыватель Windows Media. Она позволяет не только слушать музыку, но и смотреть видеофайлы.
Рассмотрим версию Windows Media Player 8 (рис. 12.11), которая входит в комплект поставки Windows XP.
Рис. 12.11. Основное окно программы Windows Media Player.
Обратите внимание, что в меню Воспроизведение находится пункт Диск DVD или компакт-диск. При выборе этого пункта открывается дополнительное меню, в котором перечислены все имеющиеся в системе устройства для воспроизведения лазерных дисков, а также сведения о том, какие диски в них сейчас находятся. Если приводы пусты, этот пункт недоступен.
Основные элементы управления стандартны. Прямо под областью воспроизведения видео расположена полоса поиска – перемещая по ней манипулятор, вы можете перейти в любое место загруженного фильма. Ниже находятся кнопки управления – такие же, как в рассмотренном выше проигрывателе Winamp. Справа расположен регулятор громкости, обозначенный значком динамика. При просмотре фильма можно увеличивать/уменьшать громкость клавишами ? и ?, а нажав сочетание Ctrl+M – временно убрать звук.
Внизу можно прочитать информацию об авторе загруженного файла, названии фильма, авторских правах и т. д., если создатели фильма указали ее.
В отличие от других программ, Windows Media Player рассчитан на работу с Интернетом, в частности, на воспроизведение передач сетевого радио. Поэтому не удивляйтесь, что в меню Файл кроме пункта Открыть есть пункт Открыть адрес URL, позволяющий просматривать файлы с удаленных компьютеров. При воспроизведении музыки и фильмов с дисков стандартных форматов ни тот, ни другой пункт не потребуются: достаточно использовать упомянутую ранее команду Диск DVD или компакт-диск в меню Воспроизведение.
Вы можете регулировать размер окна воспроизведения. По умолчанию фильм воспроизводится с оригинальным разрешением. Сочетанием Alt+Enter можно перевести воспроизведение в полноэкранный режим и обратно, клавишами Alt+1 размер окна можно уменьшить в два раза, а клавишами Alt+3 – в два раза увеличить. Нажатие Alt+2 восстанавливает исходный размер.
Чтобы окно проигрывателя всегда отображалось поверх других окон, нажмите Ctrl+T. Повторное нажатие Ctrl+T отменяет данный режим.
В ходе просмотра фильм можно приостановить и запустить снова с помощью клавиши Пробел. Того же эффекта можно добиться, щелкнув мышью на области воспроизведения.
Но есть еще и настройки, не вынесенные в основное окно. Чтобы открыть их, выберите в меню Сервис пункт Параметры. Откроется окно с десятью вкладками (рис. 12.12). Здесь можно указать, следует ли использовать аппаратное ускорение при воспроизведении видео, следует ли автоматически скачивать из Интернета обновление программы, указать реальное расположение динамиков для лучшего звука и т. д.
Рис. 12.12. Окно настроек, вкладка Проигрыватель.
Кроме того, указать, какие типы файлов следует открывать с помощью Windows Media Player, вы можете на вкладке File Types (Типы файлов) (рис. 12.13).
Рис. 12.13. Окно настроек, вкладка Типы файлов.
На вкладке Копировать музыку (рис. 12.14) можно настроить параметры имеющихся в программе кодеков (по умолчанию в программе есть только кодек потокового воспроизведения Windows Media).
Рис. 12.14. Окно настроек, вкладка Копировать музыку.
Чтобы настроить установленные в системе внешние кодеки, выберите в том же окне вкладку Подключаемые модули. Возможно, сначала кодеки придется подключить вручную с помощью кнопки Добавить.
Данный текст является ознакомительным фрагментом.
Продолжение на ЛитРес
Читайте также
Проигрыватель Windows Media 11
Проигрыватель Windows Media 11 В данном разделе мы приступаем к рассмотрению популярнейшей программы – Проигрывателя Windows Media, с помощью которого вы сможете превратить свой компьютер в настоящий развлекательный центр. Проигрыватель Windows Media позволяет прослушивать звуковые
Добавляем Windows Media Center в меню автозапуска в Windows 7
Добавляем Windows Media Center в меню автозапуска в Windows 7 В Windows 7 меню автозапуска не предоставляет возможности воспроизведения мультимедиа в Windows Media Center. Вы не найдете такого пункта и в настройках параметров автозапуска в панели
Windows Meda Player
Windows Meda Player Изменение заголовка в Windows Media Player Для изменения заголовка в Windows Media Player откройте или создайте раздел HKEY_CURRENT_USERSoftwarePoliciesMicrosoftWindowsMediaPlayer с строковым параметром TitleBar, содержащим ваш текст
Изменение заголовка в Windows Media Player
Изменение заголовка в Windows Media Player Для изменения заголовка в Windows Media Player откройте или создайте раздел HKEY_CURRENT_USERSoftwarePoliciesMicrosoftWindowsMediaPlayer с строковым параметром TitleBar, содержащим ваш текст
Windows Media Player
Windows Media Player Изменение заголовка в Windows Media Player Для изменения заголовка в Windows Media Player откройте или создайте раздел HKEY_CURRENT_USERSoftwarePoliciesMicrosoftWindowsMediaPlayer с строковым параметром TitleBar, содержащим ваш
Изменение заголовка в Windows Media Player
Изменение заголовка в Windows Media Player Для изменения заголовка в Windows Media Player откройте или создайте раздел HKEY_CURRENT_USERSoftwarePoliciesMicrosoftWindowsMediaPlayer с строковым параметром TitleBar, содержащим ваш
Проигрыватель Windows Media
Проигрыватель Windows Media Проигрыватель Windows Media объединяет в себе функции радиоприемника, аудио– и видеопроигрывателя, а также содержит информационную базу данных об исполнителях и сведения о самих файлах. Он применяется для воспроизведения и упорядочения файлов
VLC media player
VLC media player Производитель: VideoLAN (http://www.videolan.org).Статус: бесплатная.Ссылка для скачивания: http://www.videolan.org/vlc/.Размер: 8,2 Мбайт.VLC media player отличается от большинства проигрывателей тем, что может воспроизводить передаваемое по сети видео, а также ретранслировать потоковые данные
Слушаем музыку и смотрим клипы Windows Media Player
Слушаем музыку и смотрим клипы Windows Media Player Жили-были некогда в составе Windows два брата-проигрывателя – Универсальный проигрыватель (Media Player) и Проигрыватель компакт-дисков. Оба – как по внешности, так и по функциональности – звезд с неба не ловили, были туповаты и
4.3. Проигрыватель Windows Media
4.3. Проигрыватель Windows Media В данном разделе мы рассмотрим, каким образом можно изменять стандартные настройки Проигрывателя Windows
Как настроить Media Player Classic?
Как настроить Media Player Classic? Если в процессе установки вы назначили Media Player Classic проигрывателем по умолчанию, то при двойном щелчке на значке любого видеофайла начнется его воспроизведение именно в этой программе (1).Чтобы выбрать, какой программой проиграть фильм, щелкните
Windows Media Player
Windows Media Player Программа-проигрыватель Windows Media Player установлена в ОС Windows по умолчанию. В русской версии эта программа называется Проигрыватель Windows Media. Она позволяет не только слушать музыку, но и смотреть видеофайлы.Рассмотрим версию Windows Media Player 8 (рис. 12.11), которая входит в
Основные сведения о видео и видеокодеках в проигрывателе Windows Media
Дополнительная информация
Проигрыватель Windows Media 12 в системе Windows 7 — это мощное средство для воспроизведения, упорядочения, синхронизации и копирования видео и звуковых файлов.
Если вы используете предыдущую версию Windows, например Windows XP, рекомендуется установить текущую версию проигрывателя, чтобы получить возможность использовать все его функции.
Воспроизведение видео в проигрывателе Windows Media
Воспроизвести видео в проигрывателе Windows Media Player очень просто. Если вы сохранили видеофайл на жестком диске, дважды щелкните его, чтобы открыть. В проигрывателе Windows Media можно смотреть видео из Интернета (например, из библиотеки ARD или ZDF). При этом может потребоваться небольшая надстройка для браузера. Для этого выполните следующие шаги: подробнее в следующих частях этой серии.
1. Нажмите Пуск.
2. Введите в поле поиска текст проигрыватель мультимедиа.
3. В списке Программы выберите Проигрыватель Windows Media.
4. Запустится проигрыватель Windows Media. В области навигации слева будет показана библиотека Видео. Щелкните ее, чтобы открыть список видеофайлов в библиотеке.
Если нужное видео находится на жестком диске, но отсутствует в библиотеке, следует добавить его в библиотеку Видео, чтобы его всегда можно было открыть в проигрывателе Windows Media. Для этого щелкните библиотеку Видео правой кнопкой мыши.
5. Выберите пункт Управление библиотекой видео.
6. В области справа нажмите кнопку Добавить, укажите расположение видео и нажмите кнопку Включить папку.
7. Нажмите кнопку ОК. Все видео, сохраняемые в этой папке, будут автоматически добавляться в библиотеку.
8. Совет. Чтобы сразу начать воспроизведение видеофайла в проигрывателе и автоматически добавить его в библиотеку видео, щелкните его правой кнопкой мыши в проводнике и выберите команду Добавить в список воспроизведения проигрывателя Windows Media.
Проигрыватель Windows Media 12: видеокодеки
Для воспроизведения видео и музыки проигрывателю Windows Media требуется соответствующий кодек. Кодеки — это небольшие программы для кодирования и декодирования цифровых данных в файлах. Только с помощью кодека проигрыватель может правильно распознать и воспроизвести потоки данных как музыку или фильм. Если кодека нет в системе, соответствующий видеофайл не может быть воспроизведен. Будет получено сообщение об ошибке.
Так как проигрыватель Windows Media поддерживает большинство форматов звука и видео, в том числе 3GP, AAC, AVCHD, MPEG-4, WMV, WMA, AVI, DivX, MOV и XviD, это происходит редко.
Управление кодеками
Вы можете управлять установленными кодеками и выбирать, какие кодеки проигрыватель будет автоматически загружать из Интернета.
2. Введите в поле поиска текст Windows Media Player.
3. Выберите пункт Проигрыватель Windows Media.
4. Запустится проигрыватель Windows Media. Если строка меню скрыта, нажмите сочетание клавиш CTRL+M. Затем выберите пункт меню Справка.
5. Выберите пункт О программе Windows Media.
6. В следующем диалоговом окне выберите пункт Служба технической поддержки.
7. Проигрыватель Windows Media откроет в браузере список технических сведений. Перейдите к разделу Видеокодеки. В нем перечислены все кодеки и форматы файлов, которые они поддерживают.
Автоматическая установка кодеков
В проигрывателе Windows Media можно настроить автоматическую загрузку и установку обновлений и новых кодеков из Интернета при их наличии. Обычно это лучше, чем ручной поиск и установка пакетов кодеков из Интернета. Многие такие пакеты собраны непрофессионально или содержат вредоносное ПО. В худшем случае они могут нарушить работоспособность проигрывателя Windows Media.
1. Откройте проигрыватель Windows Media и выберите в меню пункт Инструменты.
2. Нажмите кнопку Параметры.
3. На вкладке Проигрыватель выберите в разделе Автоматические обновления вариант Раз в день или Раз в неделю.
Windows media player область применения




Тот факт, что умение работать на компьютере сегодня необходимо всем и каждому, не вызывает сомнений даже у скептиков.
Книга, которую вы держите в руках, будет настоящим другом и помощником для тех, кто желает самостоятельно и в короткие сроки освоить премудрости работы на персональном компьютере. Написанная простым и понятным языком, она доступна и легка даже для новичков. Большое количество конкретных примеров и наглядных иллюстраций способствует быстрому и легкому усвоению предлагаемого материала.
Его последовательное изложение, а также подробное пошаговое описание ключевых операций и процедур превращают изучение данной книги в увлекательный процесс, результатом которого будет умение общаться на «ты» с любым современным компьютером.
Описание построено на примере системы Windows XP Professional.
Книга: Самоучитель работы на компьютере: быстро, легко, эффективно
8.1. Общее описание Windows Media Player
8.1. Общее описание Windows Media Player
Для запуска проигрывателя предназначена команда Пуск ? Все программы ? Проигрыватель Windows Media . При ее активизации отображается окно, которое представлено на рис. 8.1.
Рис. 8.1. Проигрыватель Windows Media Player
Здесь изображен вид проигрывателя, который предлагается по умолчанию. Однако в зависимости от текущего режима работы он может изменяться.
Вверху интерфейса находится главное меню, включающее в себя пункты Файл , Вид , Воспроизведение , Сервис и Справка . Слева располагается панель задач, содержащая разделы: Воспроизведение , Путеводитель Media Guide , Копировать с компакт-диска , Библиотека мультимедиа , Настройка радио , Копировать на компакт-диск , Специальные службы и Выбор обложки .
Самая большая часть окна программы отведена под рабочую область. Ее содержимое во многом зависит от текущего режима работы.
Внизу интерфейса Windows Media Player находятся известные каждому меломану инструменты управления проигрывателем: кнопки Воспроизвести , Остановить , регулятор громкости и др. Нажатием правой кнопки мыши вызывается контекстное меню, содержимое которого также может зависеть от выбранного режима работы.
Такова вкратце структура программы. Далее мы подробнее рассмотрим основные приемы и методы работы с проигрывателем Windows Media Player.