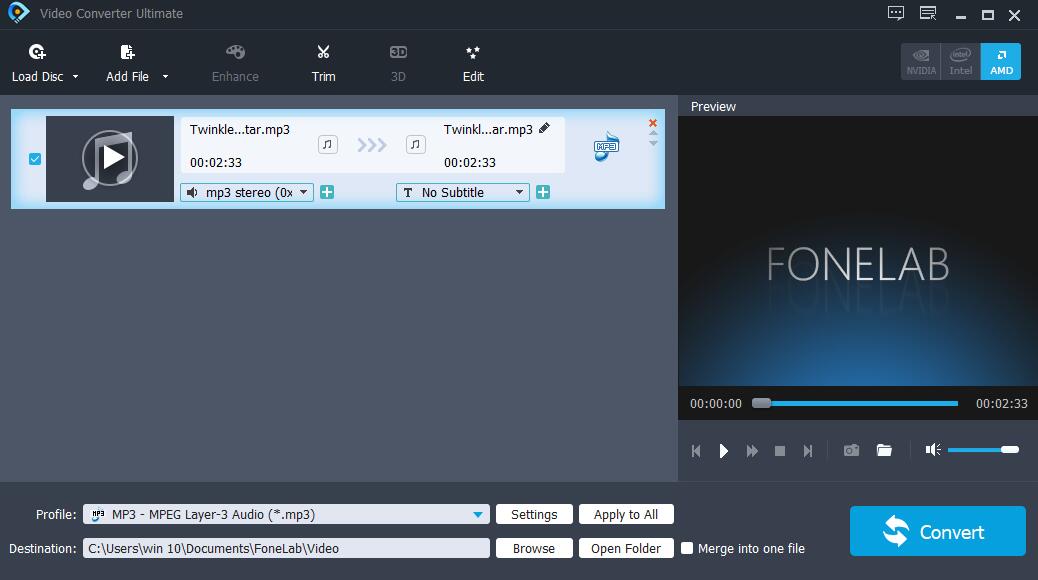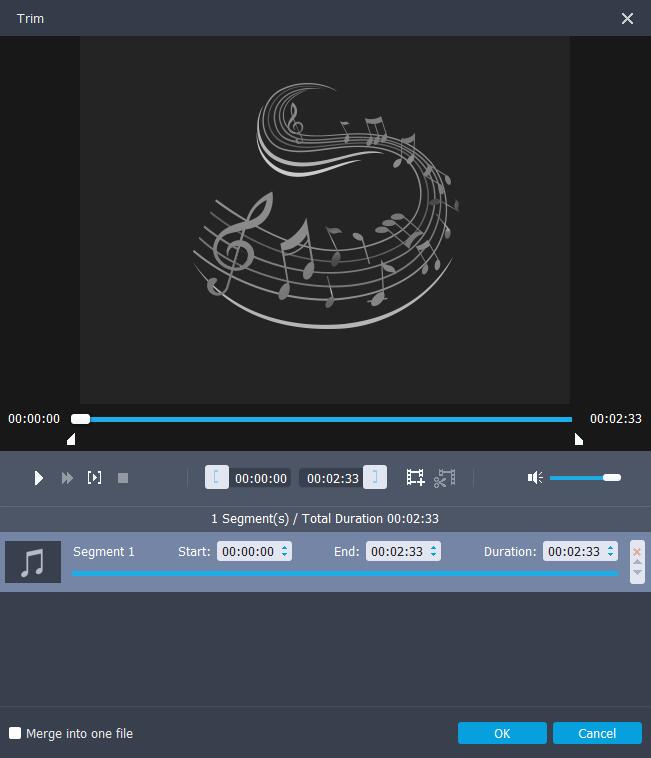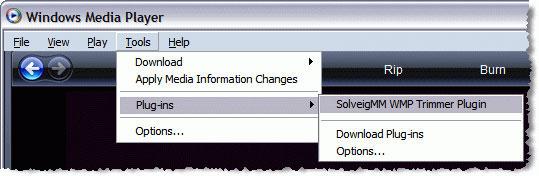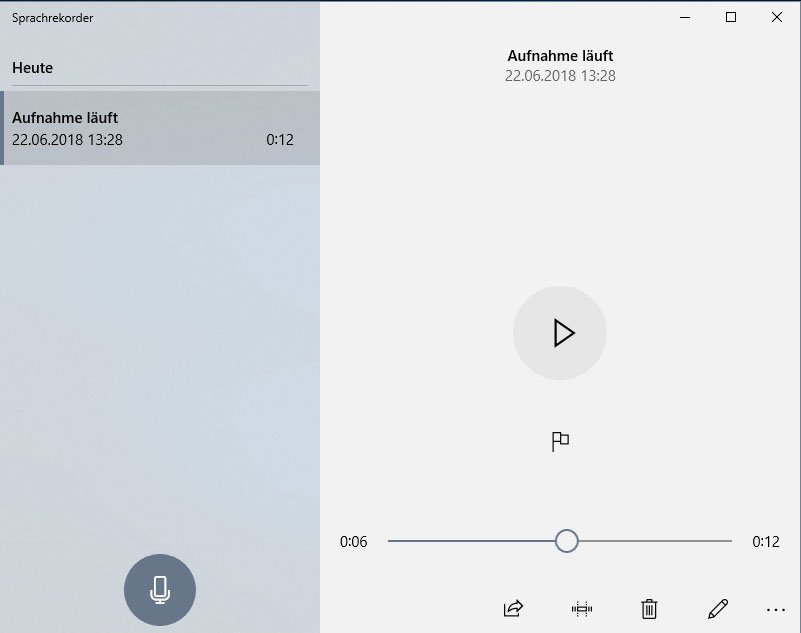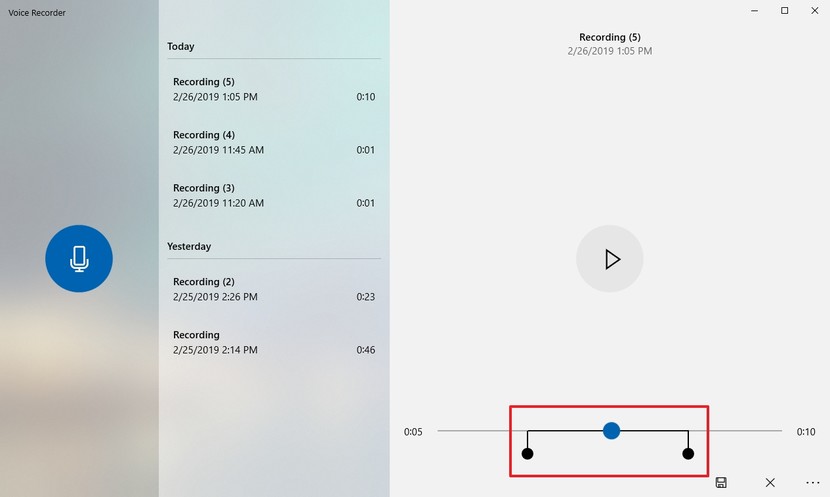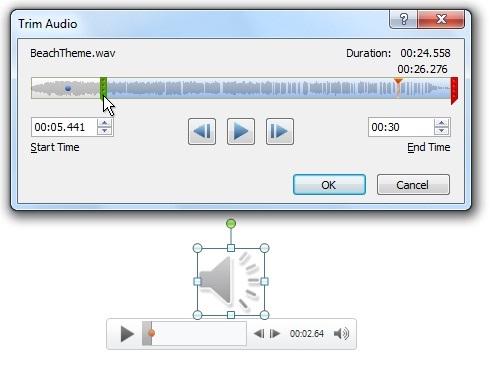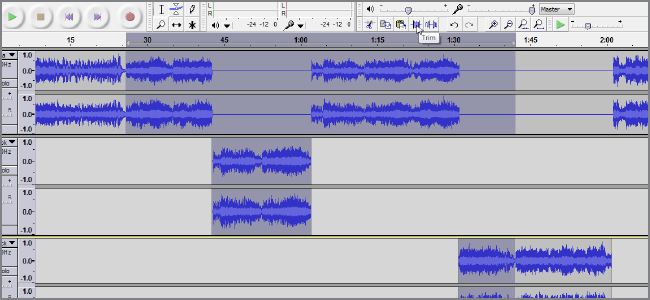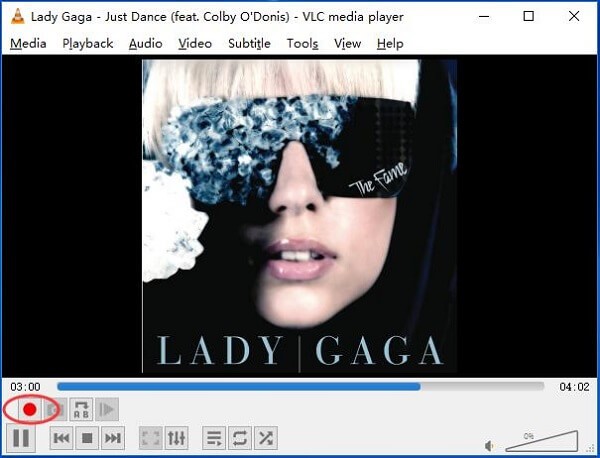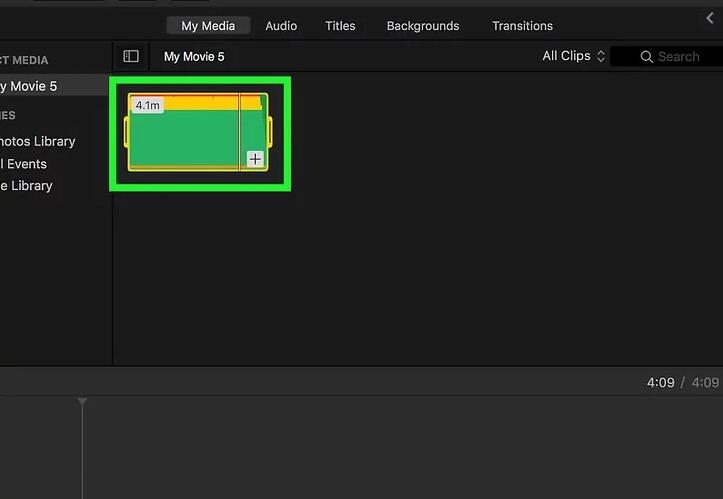- Как редактировать видео с помощью Windows Media Player
- Как обрезать видео на компьютере
- В windows 7
- В Windows 10
- Как обрезать видеоролик онлайн бесплатно
- С помощью каких программ и приложений можно обрезать video
- Видео по теме:
- Trim Audio File — Как правильно обрезать MP3 на Windows / Mac
- 1. Как обрезать аудиофайл с помощью FoneLab Audio Trimmer
- 2. Как обрезать аудио файл в Windows
- Как обрезать файл MP3 в проигрывателе Windows Media
- Обрезать аудио с Windows Movie Maker
- Как обрезать MP3 с диктофоном на Windows 10
- Как обрезать MP3 с Powerpoint
- 3. Как обрезать аудио в Audacity
- 4. Обрезать аудио с VLC
- 5. Обрезать MP3 на Mac
- Как обрезать аудио в iMovie
Как редактировать видео с помощью Windows Media Player
Обычно видео редактируется с помощью специальных программ, таких как Windows Movie Maker, который доступен с операционными системами Windows Vista и Windows 7. Тем не менее, если у вас нет доступа к подобной программе, другим вариантом является использование Проигрывателя Windows (Windows Media Player). Для этого вам потребуется установить плагин Solveig Multimedia WMP Trimmer.
- Перейдите на веб-страницу SolveigMultimedia и нажмите кнопку «Download». Сохраните ZIP-файл на рабочем столе. Дважды кликните на файле, чтобы просмотреть его содержимое. Распакуйте файл, если нужно, и кликните дважды на нём для установки плагина в систему.
- Кликните дважды на Проигрывателе Windows, чтобы открыть его. Кроме того, вы можете запустить его из меню «Пуск» – «Все программы».
- В выпадающем меню «Инструменты» выберите «Плагины». Кликните «Multimedia WMP Trimmer Plugin». Это включит плагин в Проигрывателе Windows.
- В выпадающем меню «Файл» выберите «Открыть». Найдите файл фильма, который вы хотите редактировать.
- Перейдите к началу той части видео, которую хотите сохранить. Передвиньте синий ползунок вправо, чтобы промотать видео до нужного момента. Нажмите кнопку «Start» в плагине.
- Перейдите к концу видео или той его части, которую вы хотите сохранить, передвигая синий ползунок. Нажмите кнопку «End» в плагине.
- Нажмите кнопку «Out» чтобы вырезать клип или секцию фильма из исходного видео. Это вызовет диалоговое окно «Сохранить как…». Введите название редактированного видео и нажмите «Сохранить».
- Нажмите «Да», когда появится окно подтверждения, чтобы перейти в папку хранения отредактированного видео.
Подсказки и предупреждения :
Проигрыватель Windows не имеет возможности редактировать видео без установленного плагина.
Как обрезать видео на компьютере
В windows 7
Простой способ обрезки видеофайла без программ — с помощью встроенного приложения системы «Киностудия Windows Live».
Откройте приложение и следуйте приведенному ниже руководству, чтобы редактировать видео большого размера:
- Нажмите «Добавить видео и фотографии», чтобы просмотреть и выбрать видео с PC для добавления. Также можно перетаскивать файл сразу на раскадровку.
- Существует два способа использования функции разделения:
- Выберите точку на видеоклипе, где необходимо обрезать файл, щелкните правой кнопкой мыши и нажмите «Разделить». В случае если нужно выделить часть, выберите две ограничивающие ее точки.
- Выберите подходящую точку. На рабочей панели щелкните вкладку «Правка», далее нажмите «Разделить».
- После этого видео будет разделено на части. Их можно редактировать, менять положение относительно друг друга или просто удалять, обрезая таким образом исходный файл.
- Выберите точку на видеоклипе, где необходимо обрезать файл, щелкните правой кнопкой мыши и нажмите «Разделить». В случае если нужно выделить часть, выберите две ограничивающие ее точки.
- Нажмите на значок в левом верхнем углу, затем выберите «Сохранить проект». На выбор доступно четыре качества вывода видео. При наведении курсора мыши на каждую опцию появляется размер выходного видео, соотношение сторон и другие параметры.
В Windows 10
Используется приложение «Фотографии», интегрированное в операционную систему:
- Откройте папку с видеофайлом и кликните на него правой кнопкой мыши. Появится диалоговое окно, в котором выберите функцию «Открыть с возможностью», из предложенных вариантов выбираем приложение «Фотографии».
- Можно начать редактирование:
- выделите фрагмент, который нужно обрезать. В качестве левого ползунка указывается начальная точка видео, а правого — конец. Отрегулируйте оба ползунка по своему желанию перед обрезкой видео;
- выберите опцию «Усечь». Ее значок располагается в верхнем правом углу приложения.
- Щелкните на значок сохранения, который расположен там же. Теперь дайте название своему видео и сохраните его.
Как обрезать видеоролик онлайн бесплатно
Можно воспользоваться популярным онлайн-триммерным сайтом Online Video Cutter. Простые шаги, чтобы быстро обрезать видео онлайн:
- Нажмите кнопку «Открыть файл», чтобы импортировать видеофайлы с компьютера на сайт, затем дождитесь окончания процесса загрузки.
- Выберите диапазон резки, установив точку начала и конца, затем нажмите «Сохранить», чтобы начать процесс.
- Когда курс резки закончится, нажмите кнопку «Скачать», видео будет сохранено на ПК, Google Drive или Dropbox по выбору.
С помощью каких программ и приложений можно обрезать video
Joyoshare Media Cutter
- Запустите Joyoshare и нажмите «Открыть», чтобы добавить видеофайл, или перетащите нужное видео и поместите его в центр Joyoshare. Важно! Joyoshare Media Cutter поддерживает только обработку одного файла, поэтому можно импортировать только один видеофайл за раз.
- Щелкните значок «Изменить» рядом с видеоклипом, и появится новое окно редактирования. Выберите вкладку «Настроить» в верхней строке меню и обрезайте видео. Перемещайте белую рамку, чтобы увеличить или уменьшить видео для удаления нежелательной области, или введите точные значения в нижерасположенном разделе. Окно предварительного просмотра покажет происходящие изменения. Нажмите «Start», чтобы закрыть окно.
- Нажмите кнопку «Формат» > «Режим кодирования». Он позволяет настроить качество видео, форматы файлов (mp4, avi, wkv), кодек. Выберите формат для экспорта в соответствии с необходимыми требованиями. Нажмите «ОК».
- Теперь нажмите кнопку «Пуск» и начните конвертировать и сохранять обрезок в локальную папку вашего компьютера. Подождите несколько минут, а затем получите измененное видео в папке назначения после завершения преобразования.
VLC Media Player
Он поддерживает разные форматы, в том числе файлы с видеорегистратора. Обрезать видеоклип в медиаплеере VLC:
- Откройте скаченное ПО VLC на ПК, зайдите в «Инструменты» > «Настройки».
- Установите настройки для обрезки. Выберите «Все» в «Показать настройки», а затем зайдите в «Видео» > «Развернуть фильтры» > «Кадрирование».
- Введите конкретные пиксели для обрезки сверху/снизу/слева/справа.
- Затем нажмите «Видео»> «Фильтры», отметьте «Фильтр трансформации видео» и нажмите «Сохранить».
- Перейдите в «Медиа» > «Конвертировать/Сохранить» и нажмите кнопку «Добавить», чтобы импортировать один файл для обрезки.
- Сохраните обрезанное видео. Нажмите кнопку «Обзор», чтобы получить папку назначения, и нажмите кнопку «Начать», чтобы начать обрезку видео.
Windows Movie Maker
- Необходимо скачать и запустить приложение Windows Movie Maker. Нажмите «Мультимедиа», чтобы импортировать видеофайл. Перетащите файл на временную шкалу или щелкните правой кнопкой мыши и выберите «Добавить на временную шкалу».
- Обрежьте видеофайл.
- Сохраните видео.
Видео по теме:
Trim Audio File — Как правильно обрезать MP3 на Windows / Mac
У меня есть записал аудио с iPhoneи хотите удалить ненужную часть. Как мне это сделать? Должен ли я скачать программу или что-то еще? Благодарность!
Некоторые люди могут столкнуться с той же ситуацией, что и вышеупомянутые, или захотят отредактировать музыкальный файл на компьютере. Тем не менее, вы можете получить лучшие решения в этом посте.
1. Как обрезать аудиофайл с помощью FoneLab Audio Trimmer
Аудио триммер FoneLab является одним из лучших аудио триммеров в интернете. Почему? Вы должны знать, что это может быть гораздо больше, чем простой инструмент для обрезки MP3, кроме того, он может легко помочь вам конвертировать видео формат, добавить видео субтитры, добавить аудио фон для видео, разделить видео или аудио файл и многое другое.
Video Converter Ultimate — лучшее программное обеспечение для конвертации видео и аудио, которое может конвертировать MPG / MPEG в MP4 с высокой скоростью и высоким качеством изображения / звука.
- Конвертируйте любые видео / аудио, такие как MPG, MP4, MOV, AVI, FLV, MP3 и т. Д.
- Поддержка 1080p / 720p HD и 4K UHD конвертирования видео.
- Мощные функции редактирования, такие как Обрезка, Обрезка, Поворот, Эффекты, Улучшение, 3D и многое другое.
Шаг 1 Скачайте и установите программу на компьютер, затем запустите ее автоматически.
Шаг 2 Перетащите аудиофайл в программное обеспечение или нажмите Добавить файл импортировать аудио.
Шаг 3 Нажмите Отделка Нажмите кнопку вверху, затем настройте начальную и конечную точку нужного аудио. Затем нажмите OK.
Шаг 4 Нажмите Конвертировать кнопку.
Как вы можете видеть, Аудио триммер FoneLab не буду просить профессиональных знаний или чего-то еще. Вы можете обрезать видео или аудио файл в несколько кликов.
Решения всегда больше, чем проблема. Конечно, вы хотите найти больше других методов.
2. Как обрезать аудио файл в Windows
Как один из наиболее часто используемых компьютеров в мире, у людей есть разные инструменты для эффективной обрезки звука в Windows.
В этой части вы можете получить 4 разных метода.
Как обрезать файл MP3 в проигрывателе Windows Media
Если на вашем компьютере все еще есть проигрыватель Windows Media, вы можете следовать приведенным ниже инструкциям.
Шаг 1 Скачать SolveigMM WMP Триммер Плагин на твоем компьютере. Затем откройте проигрыватель Windows Media и нажмите Инструменты-> Плагины- > SolveigMM WMP Триммер Плагин.
Шаг 2 Откройте аудиофайл с помощью Media Player, затем нажмите Редактирование файла.
Шаг 3 Переместите ползунки в нужное положение и затем нажмите Добавить маркер.
Обрезать аудио с Windows Movie Maker
Еще один обновленный инструмент, который называется Movie Maker, также полезен для обрезки аудиофайлов в Windows.
Шаг 1 Добавьте аудиофайл в Movie Maker.
Шаг 2 Щелкните правой кнопкой мыши аудио и перетащите его на шкалу времени. Затем установите начальную и конечную части.
Шаг 3 Сохраните файл на компьютере.
Как обрезать MP3 с диктофоном на Windows 10
Обновление и обновление всегда приносят больше возможностей. Windows 10 имеет встроенную функцию, которая называется Voice Recorder, чтобы вырезать аудиофайл.
Шаг 1 Откройте Microsoft Store и найдите Windows Voice Recorder, нажмите Начните кнопка. Запустите его, когда это будет сделано.
Шаг 2 Импортируйте аудио в него, выберите его на левой панели, нажмите второй Отделка значок в нижней части окна.
Шаг 3 Перемещайте ползунки в начальной и конечной точке, пока не закончите. Нажмите на проверка значок.
Шаг 4 Нажмите Сохрани копию.
Как обрезать MP3 с Powerpoint
Возможно, вы знаете, что Powerpoint является официальным инструментом, но это действительно мощная программа, которая поможет вам создавать разные изображения, делать слайд-шоу или обрезать звук.
Шаг 1 Загрузите и установите Powerpoint на компьютер, затем запустите его.
Шаг 2 Нажмите Звуковые инструменты > Воспроизведение > Trim Audio.
Шаг 3 Нажмите кнопку «Воспроизвести», затем прослушайте ее и нажмите кнопку «Пауза», когда достигнете точки, которую хотите обрезать.
Шаг 4 Затем щелкните конечную точку, воспроизведите ее и сделайте паузу, когда закончите.
Шаг 5 Нажмите Отправьте > Инфо > Компресс Медиа, затем выберите уровень. Наконец, нажмите Сохранить медиа как.
3. Как обрезать аудио в Audacity
Если вы слышали об Audacity раньше, вы можете использовать его, чтобы сделать что-то, как вам нравится.
Шаг 1 Откройте аудио в Audacity, нажмите Инструмент выборазатем выберите нужную часть в клипе.
Шаг 2 Нажмите Редактировать > Клип Границы > Трещина.
Video Converter Ultimate — лучшее программное обеспечение для конвертации видео и аудио, которое может конвертировать MPG / MPEG в MP4 с высокой скоростью и высоким качеством изображения / звука.
- Конвертируйте любые видео / аудио, такие как MPG, MP4, MOV, AVI, FLV, MP3 и т. Д.
- Поддержка 1080p / 720p HD и 4K UHD конвертирования видео.
- Мощные функции редактирования, такие как Обрезка, Обрезка, Поворот, Эффекты, Улучшение, 3D и многое другое.
4. Обрезать аудио с VLC
Еще одним инструментом является VLC, если вы хотите узнать, как его использовать, пожалуйста, проверьте ниже учебник.
Шаг 1 Откройте VLC на компьютере, нажмите Просмотр > Расширенные элементы управления > Медиа > Открыть файл.
Шаг 2 Воспроизведите аудио и установите начало и нажмите запись кнопку.
Шаг 3 Нажмите запись Кнопка снова, когда это будет сделано.
5. Обрезать MP3 на Mac
Независимо от того, какой компьютер вы используете, вы всегда можете найти некоторые решения для обрезки аудиофайла на Mac.
Как обрезать аудио в iMovie
Шаг 1 Откройте iMovie и импортируйте аудиофайл.
Шаг 2 Выберите аудио в окне.
Шаг 3 Отрегулируйте ползунки до подходящей начальной и конечной точки. Затем перетащите деталь на Лента.
Это все о том, как обрезать аудиофайлы. Аудио триммер FoneLab это одно из лучших решений, которое вы должны попробовать сейчас! Если у вас есть дополнительные вопросы по этому поводу, пожалуйста, оставьте комментарии ниже.
Video Converter Ultimate — лучшее программное обеспечение для конвертации видео и аудио, которое может конвертировать MPG / MPEG в MP4 с высокой скоростью и высоким качеством изображения / звука.