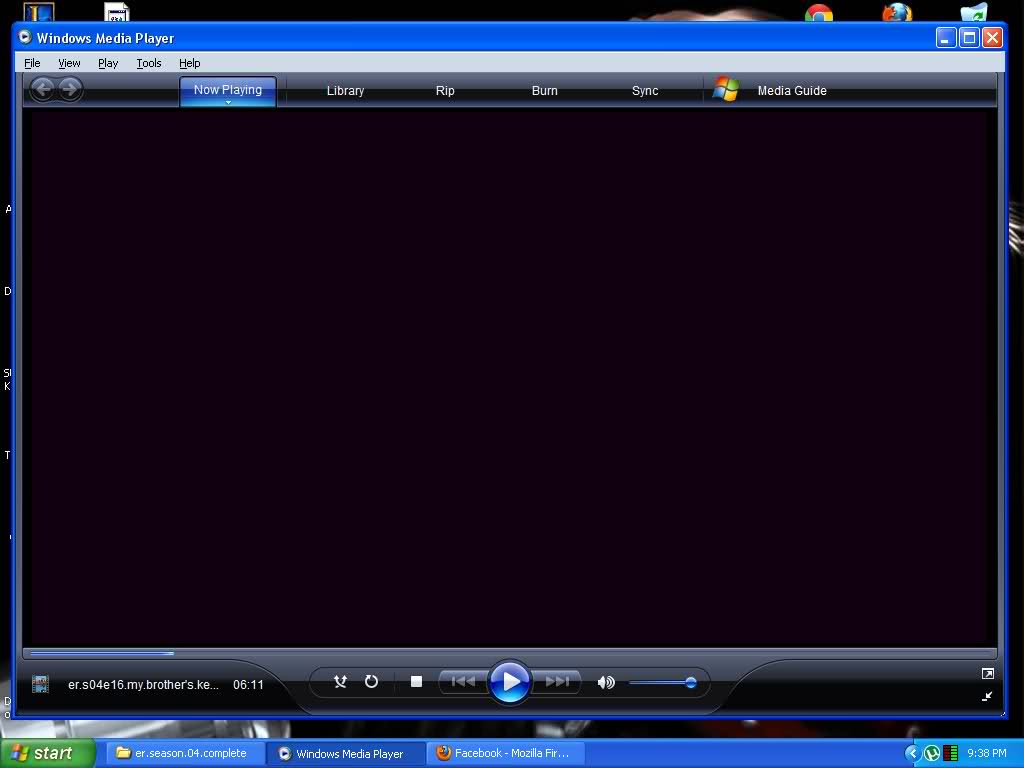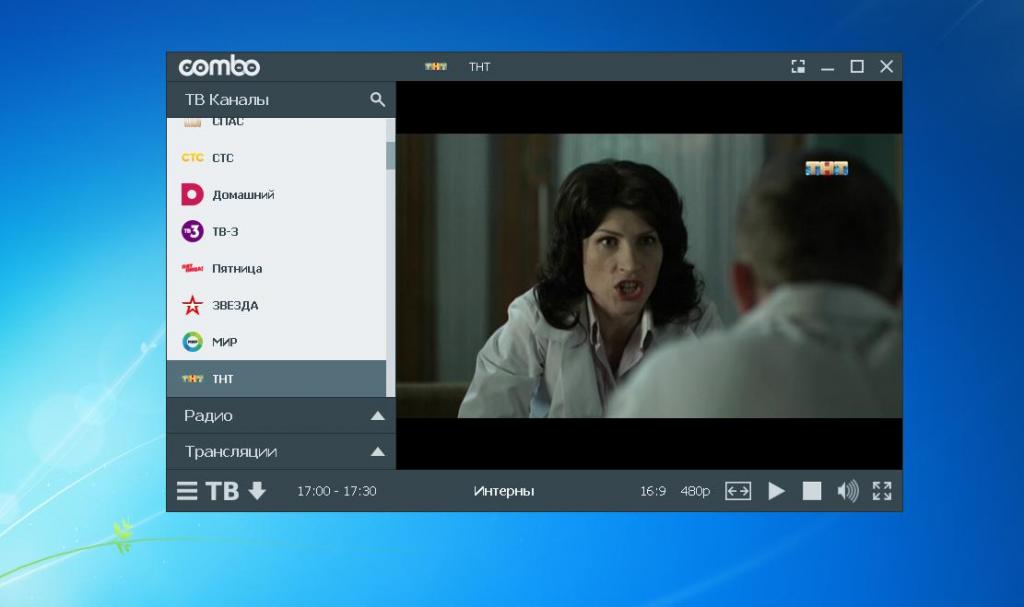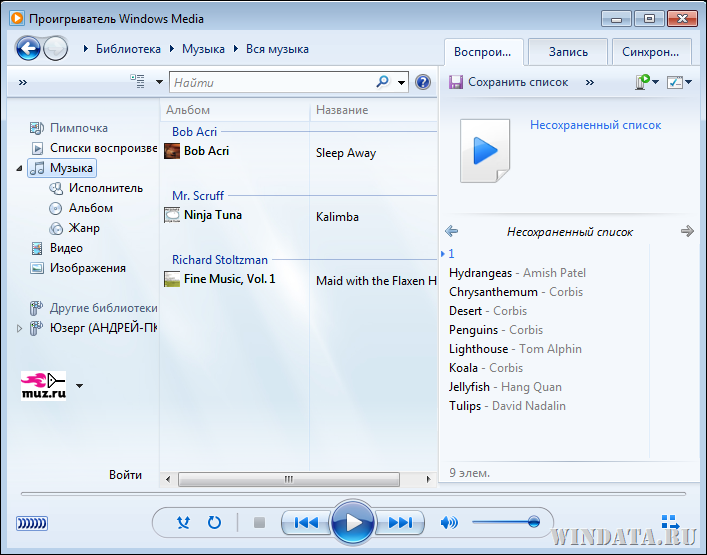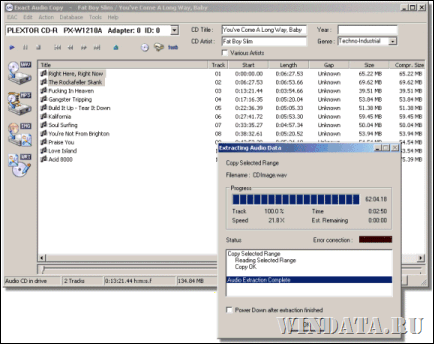- Лучший медиаплеер для Windows 7: названия, рейтинг, удобство эксплуатации, установка и настройка
- Для чего нужен медиаплеер?
- Рейтинг
- Windows Media Player
- Эксплуатация и настройка Windows Media Player
- Эксплуатация и настройка VLC
- Media Player Classic
- Эксплуатация и настройка Media Player Classic
- KMPlayer
- Эксплуатация и настройка KMPlayer
- ComboPlayer
- Эксплуатация и настройка ComboPlayer
- Windows Media Player 11.0.5721.5262
- Поддержка многих форматов аудио и видеозаписи
- Работа со списком воспроизведения
- Настройка звука
- Изменение скорости воспроизведения
- Настройка видеозаписи
- Работа с субтитрами
- Копирование музыки с диска
- Запись аудиодиска и диска с данными
- Достоинства Windows Media Player:
- Недостатки Windows Media Player:
- Энциклопедия Windows
- Обзор Windows Media Player 12
- Библиотека (Media Library)
- Внешние устройства
- Сетевые устройства
- Воспроизведение музыки
- Быстрый доступ
- Воспроизведение видео
- Просмотр изображений
- Синхронизация файлов
- Другие возможности Windows Media Player 12
- Драйвера MTP
- Скорость работы
- Подведем итоги
Лучший медиаплеер для Windows 7: названия, рейтинг, удобство эксплуатации, установка и настройка
Выбрать лучший медиаплеер для Windows 7 не так сложно, как могло бы показаться. Для этого достаточно присмотреться к лидерам рейтингов, опробовать несколько вариантов и решить для себя, что лучше. Обращать внимание стоит на удобство эксплуатации и настройку. Также можно делать свой выбор, глядя на интерфейс программы.
Для чего нужен медиаплеер?
Это программа, которая предназначена для воспроизведения медиаконтента. Сейчас чаще всего говорят о видеоплеерах. Но практически все подобные программы могут воспроизводить и музыку, и фильмы, поэтому такого четкого разграничения не существует.
Медиаплеер помогает прослушивать музыку на компьютере, воспроизводить фильмы и другие ролики. Раньше такой вид программ был более популярным. Сейчас многие пользователи перешли на онлайн-сервисы, которые оснащены собственным плеером.
Тем не менее обзор медиаплееров для Windows 7 всегда актуален, поскольку программы могут понадобиться в любой момент. Иногда стандартное приложение компьютера не справляется с поставленными задачами.
Рейтинг
Найти самый лучший медиаплеер для Windows 7 несложно. Подобных программ не так много, поэтому достаточно выбрать одну из них.
С рейтингом дело обстоит сложнее. Практически ежегодно он меняется, поскольку та или иная программа получает более выгодные обновления, редизайн, поэтому привлекает внимание пользователей.
Поскольку рейтинг — субъективное дело, кто-то может быть не согласен с участниками и местами, которые они занимают. Но за несколько лет уже установились лидеры среди плееров:
- Windows Media Player.
- VLC.
- Media Player Classic.
- KMPlayer.
- ComboPlayer.
Пятерка лучших медиаплееров для Windows 7 может меняться местами. Некоторые из этих программ немного устарели, но пользуются популярностью благодаря своим прошлым заслугам. Некоторые совершенно новые, поэтому не стали еще известными широкому кругу.
Windows Media Player
Это самый популярный плеер. И скорее, это связано с тем, что программа является предустановленной в ОС Windows. Многие пользователи уже привыкли к ней, поэтому даже не пытаются найти вариант получше.
Стандартный проигрыватель Windows работает с аудио и видео. Раньше программа особенно пользовалась популярностью, поскольку позволяла копировать музыку с компакт-дисков, записывать CD и формировать плейлисты.
Помимо этого, в приложении можно синхронизировать файлы с плееров и других устройств, приобретать музыку в онлайн-магазинах, работать с библиотекой Windows Media Format.
Первая версия была выпущена в 1998 году. Последнее обновление зафиксировано в сентябре 2017 года.
Эксплуатация и настройка Windows Media Player
Устанавливать «Виндовс Медиаплеер» для Windows 7 не нужно, поскольку программа предустановлена. Но если по каким-то причинам у вас ее нет, скачать ее можно с официального сайта. Установка происходит автоматически и не требует от пользователя ничего.
В целом плеер удобный в использовании. Если в ПК установили компакт-диск, он начнет автоматическое воспроизведение. Запуская программу, достаточно перенести файлы в пустое окно. Если к компьютеру подключен смартфон, то в одной из вкладок будут отображены медиафайлы, готовые для воспроизведения.
Настраивать плеер не нужно. В левой графе находится библиотека, которая отображает все файлы, находящиеся на ПК. Отсюда их можно запустить. Внизу окна расположен сам плеер с регулировкой громкости, переключением между файлами и паузой.
Недостатком этого варианта считается его ограниченная возможность воспроизведения форматов. Некоторые из них он не поддерживает, поэтому приходится искать альтернативу. Плеер попал на первое место только потому, что является самым популярным.
В свое время, когда появились новые форматы видео, а Windows Media Player перестал с ними справляться, это был один из тех плееров, которые пришли на помощь. Его, наверное, сложно назвать лучшим медиаплеером для Windows 7, но он до сих пор используется на многих ПК.
Особенно приятно то, что разработчики не стали забрасывать работу над ним. Поэтому сейчас можно установить программу не только на Windows, а и на Android, iOS, Linux и Mac OS.
В приложении можно настраивать титры, быстро регулировать громкость, прослушивать интернет-радио, синхронизироваться со смартфонами, устанавливать плагин для браузеров, воспроизводить потоковое видео и многое другое.
Эксплуатация и настройка VLC
VLC — медиаплеер для Windows 7. Он мало чем отличается от других. Конечно, его интерфейс несколько изменен. Многие считают его устаревшим. Особенно нарекают на то, что давно пора бы изменить нижнюю панель управления медиафайлами.
К 2018 году она выглядит неаккуратно. Напоминает старые версии Windows, которые имели тусклые цвета и громоздкие иконки. Но пользоваться программой удобно.
Легко осуществлять навигацию по меню. Для настройки и запуска не нужны специальные кодеки. Программа поддерживает многие современные форматы файлов: MPEG, FLV, RMBV, DV, h.263, h.264 MPEG-4/xVid, WEBM, AC3, Flac, OGG, MP3, WAV и т. д.
Устанавливать ее просто. Достаточно скачать с официального сайта и запустить установочный файл. Кстати, ресурс предлагает бесплатное автоматическое обновление программы.
Media Player Classic
Эта программа говорит сама за себя. Это один из лучших медиаплееров для Windows 7. Он удобный и очень простой. Впервые был выпущен в 2003 году. Программа получила похожий интерфейс с Windows Media Player, но написана совсем на другом коде.
В свое время плеер считался одним из самых популярных. Его можно было быстро скачать и установить. Он воспроизводил практически все необходимые файлы. С ним было легко работать.
Эксплуатация и настройка Media Player Classic
«Медиаплеер Классик» для Windows 7 давно не получал обновления. Последнее было выпущено еще в 2006 году. С тех пор никакой поддержки от разработчика он не получает. Тем не менее до сих пор пользуется популярностью.
Некоторые решили закрыть глаза на интерфейс. Он остался серым и несовременным. Хотя многие считают, что он самый удобный. И на деле это так и есть.
Установка программы простая. Можно скачать файл и запустить его. После быстрой установки можно сразу начинать работу. Никаких дополнительных загрузок программа не требует.
Интерфейс очень простой и понятный. Внизу находится панель управления файлом. Сверху есть несколько вкладок, которые позволяют открыть файл, добавить его в список воспроизведения, настроить вид или использовать закладки.
Работать с программой можно с помощью командной строки cmd.exe. Можно настраивать субтитры или переключаться на другую звуковую дорожку. Можно произвольно менять разрешение и масштабирование видео. Есть возможность настраивать яркость и контраст. Плеер легко справляется с поврежденными файлами формата AVI.
KMPlayer
Какой медиаплеер лучше для Windows 7? Тут многое зависит от требования пользователя. Но именно KMPlayer часто становится незаменимым помощником. Это бесплатная программа от корейских разработчиков. Параметров настройки так много, что многие вовсе не используются.
Особенностью этой программы считается широкая поддержка форматов. Например, некоторые фильмы, имеющие размер более 20 Гб, представленные в формате MKV, не каждая программа может воспроизвести. KMPlayer справляется с этой задачей. В свое время программа была чуть ли не единственной, которая могла воспроизводить такие файлы.
С момента выхода разработчики несколько раз меняли интерфейс плеера. Выглядит он красиво и лаконично.
Эксплуатация и настройка KMPlayer
Скачать программу можно на официальном сайте. После достаточно запустить установочный файл. Процесс происходит быстро. Единственное, стоит быть внимательным во время установки.
Поскольку программа бесплатная, разработчик встраивает много других утилит, которые могут быть лишними. Поэтому лучше не бездумно нажимать «Далее», а вчитываться и убрать галочки там, где это нужно.
Программа может содержать рекламные баннеры. Это один из основных недостатков. Также она довольно ресурсоемкая, поэтому может долго открываться на слабых ПК. Настраивать ничего не нужно. Включив фильм, можно кликнуть ПКМ по экрану и настроить видео. Например, тут можно убрать субтитры, поменять звуковую дорожку или масштаб.
Плеер позволяет создавать скриншоты, делать захват видео и записывать звук. Для улучшения аудиодорожки можно использовать эквалайзер с 10 полосами для настройки эффектов.
ComboPlayer
Об этом медиаплееры знают немногие. Он не самый популярный, поэтому и занимает пятое место. Но со временем, когда он станет известным более широкому кругу пользователей, он однозначно станет лучшим медиаплеером для Windows 7 x64.
Особенностью программы является возможность не только воспроизводить файлы ПК, а и просматривать 20 российских каналов и слушать 400 радиостанций. Также есть возможность вставить ссылку на подкаст или прямую трансляцию.
Плеер быстро подключается к каналам. При условии стабильного интернет-соединения не прерывается.
Эксплуатация и настройка ComboPlayer
Программу нужно скачать с официального сайта. Установка занимает какое-то время: все зависит от мощности ПК. Программа подгружает самостоятельно все необходимые файлы.
Настраивать плеер не нужно. В левой графе находится три вкладки. В первой есть список ТВ-каналов, во второй — радиостанции, в третьей — строка, куда нужно скопировать ссылку на стрим или подкаст. При просмотре графу можно свернуть.
Сверху есть меню, которое позволяет открыть файл, расположенный на компьютере. Программа получает автоматические обновления с официального сайта. Есть версия на Android.
Особенностью является и то, что для просмотра фильмов не нужно скачивать торрент на ПК. На данный момент программа воспроизводит все имеющиеся форматы файлов. К недостаткам можно отнести ограниченное количество каналов (всего 20). За остальные нужно будет платить. Также программа не работает на Windows XP.
Windows Media Player 11.0.5721.5262
Виндовс Медиа Плеер – наиболее популярный медиапроигрыватель, в первую очередь, потому, что уже предустановлен в ОС Windows, и большинству пользователей хватает его возможностей для выполнения всех задач, связанных с воспроизведением медиафайлов.
Поддержка многих форматов аудио и видеозаписи
Программа Windows Media Player легко воспроизводит такие форматы файлов, как AVI и MP4, но, например, бессильна при попытке воспроизвести MKV.
Работа со списком воспроизведения
Составляйте список воспроизведения, чтобы воспроизводить выбранные файлы в установленном вами порядке.
Настройка звука
Если вас не устраивает звучание музыки или фильмов, вы сможете скорректировать звук, используя встроенный 10-полосный эквалайзер с ручной регулировкой или выбрав один из нескольких вариантов заданных настроек эквалайзера.
Изменение скорости воспроизведения
При необходимости, регулируйте скорость воспроизведения в большую или меньшую сторону.
Настройка видеозаписи
Если качество картинки в видео вас не устраивает, то исправить данную проблему поможет встроенный инструмент, позволяющий отрегулировать оттенок, яркость, насыщенность и контраст.
Работа с субтитрами
В отличие, например, от программы VLC Media Player, которая предоставляет расширенные возможности для работы с субтитрами, вся работа с ними в Виндовс Медиа Плеер заключается лишь в их включении или отключении.
Копирование музыки с диска
Большинство пользователей предпочитают постепенно отказываться от использования дисков, организовывая хранение на компьютере или в облаке. В Windows Media Player имеется встроенный инструмент для копирования музыки с диска, который позволит сохранить аудиофайлы в подходящем для вас формате аудио.
Запись аудиодиска и диска с данными
Если же вам информацию, наоборот, необходимо записать на диск, то для этого вовсе не обязательно обращаться к помощи специализированных программ, когда с этой задачей прекрасно может справиться и Windows Media Player.
Достоинства Windows Media Player:
1. Простой и доступный интерфейс, привычный многим пользователям;
2. Имеется поддержка русского языка;
3. Проигрыватель уже предустановлен на компьютер под управлением ОС Windows.
Недостатки Windows Media Player:
1. Ограниченное количество поддерживаемых форматов и настроек.
Windows Media Player – это отличный базовый медиапроигрыватель, который станет идеальным выбором для нетребовательных пользователей. Но к сожалению, он весьма ограничен в количестве поддерживаемых форматов, а также не предоставляет такого просмотра для настроек, как, скажем, KMPlayer.
Энциклопедия Windows
Все об использовании и настройке Windows
Обзор Windows Media Player 12
Ну что, братья и сестренки, сегодня мы рассмотрим основные возможности Windows Media Player 12, известного пользователям русской Windows 7 как Проигрыватель Windows Media. Что интересного в этой программе, может ли она заменить другие плееры и есть ли в ней вообще толк – поговорим, не стесняясь, именно об этом.
В первую очередь обломаем владельцев Windows XP – вам, ребята, ничего не светит, поскольку Windows Media 12 доступен только для Windows 7 и Windows Vista. На просторах интернета попадаются версии, которые якобы можно установить на Windows XP, однако…лучше не рисковать, если вам не захотелось заполучить свеженький вирус. Впрочем, риск дело благородное 🙂
Кроме того, возможности Windows Media Player 11 не сильно то и отличаются от 12й версии, не переживайте.
Что же касается Windows 7, то Windows Media Player 12 поставляется по умолчанию во всех версиях этой операционной системы. Только установили семерку и можно сразу слушать музыку и смотреть свежезакаченное порно, да. Так, о чем это я….ах да, возможности программы. Давайте посмотрим, что же Проигрыватель Windows Media такого интересного умеет и хватит ли его возможностей.
К слову сказать, для всех версий Windows 7 N, которые не содержат Windows Media Player, программу можно отдельно нагло скачать с сайта Microsoft *злобный смех за экраном*.
Кстати, интересный вопрос, почему вообще многие используют Windows Media, когда есть куча других бесплатных и платных проигрывателей? А все лень-матушка. Многим людям проще использовать уже установленную программу чем искать где-то там лучшей жизни. Что ж, вполне понятная позиция, лень я люблю и уважаю, а кто не любит ? :))
Далее мы рассмотрим основные плюшечки Проигрывателя Windows Mediа для Windows 7.
Библиотека (Media Library)
Разумеется, в Windows Media есть хранилище, именуемое библиотекой. По умолчанию программа отображает все музыкальные и видео файлы, запихнутые в папку библиотеки. А сама эта папка является, по сути, виртуальной и состоит из нескольких реальных папок, которые могут находиться на разных дисках компьютера. Причем вы можете назначить любые папки, в которых Media Player будет автоматически искать как видео, так и аудиофайлы.
Просмотреть эти папки можно, щелкнув правой кнопкой мыши на ссылке Музыка или Видео и выбрав команду Управление фонотекой. Вот они папочки, в которых WMP будет автоматически по умолчанию искать музычку, видео и изображения. И сюда же с помощью кнопки Добавить можно понакидывать других папочек.
В результате, получается классно – файлы из разных папок отображаются в одной библиотеке. Впрочем, по аналогичному принципу работают медиабиблиотеки и в других программах, вроде WinAmp или там Cowon JetAudio, так что здесь ничего нового.
Навигация по всем импортированным файлам устроена весьма разумно. Левая боковая панель позволяет выбрать композицию по исполнителю, альбому или жанру, плюс можно добавить и другие критерии, скажем, год выпуска альбома, оценки, композиторы и т.д.
Прикольно, что можно без проблем настроить отображение папок (правый щелчок на ссылке Музыка > Настроить область переходов и установите флажок Папка). Это позволяет выбирать файлы прямо из доступных папок, плюс будет доступна информация вроде пути к файлу, количества композиций в папке, обложка альбома и общее время воспроизведения. Также доступна куча всяких сортировок, в общем, в большой библиотеке файлов Windows Media Player чувствует себя как рыба в воде, все упорядочит и сделает доступным.
Если аудиофайлы расположены в разделе Музыка, то видеофайлы, разумеется, хранятся в разделе Видео. Эти разделы по своим возможностям весьма похожи и мало чем отличаются. Точно также доступны возможности сортировки, поддерживаются папки, а также отображаются данные по актерам, если соответствующая информация внесена в видеофайл. Проигрыватель WMP12 охотно поддерживает разные форматы, такие как Xvid и суперклассный h264.
Также возрадуйтесь пользователи торрентов – WMP без проблем справиться с вашими любимыми файлами MKV, при условии конечно, что установлены соответствующие кодеки, вроде известного набора кодеков СССР.
Библиотека содержит не только видео и аудиофайлы, но и разные изображения. Так что Проигрыватель Windows Media без проблем можно использовать для просмотра фотографий. Разумеется, для них доступны и все возможности сортировки. Фотографии можно упорядочивать по датам и тегам, а также отображать их в виде значков. Конечно, по своим возможностям WMP кардинально уступает таким графическим монстрам, как ACDSee, однако, в конце-концов WMP на это и не претендует 🙂
Внешние устройства
Проигрыватель Windows Media автоматически мертвой хваткой вцепится во внешнее устройство вроде mp3-плеера (поддерживающего протокол MTP, а это почти все существующие плееры) или внешнего жесткого диска, подключенное к компьютеру. Данные на внешнем диске будут упорядочены таким же образом, как и во внутренней библиотеке. Кроме того, данные можно синхронизировать с одного устройства на другое.
Mp3-плеера Sony круче всех и ниипет! И легко синхронизируются через WMP 🙂
Есть тут и досадные глюки, скажем, файл .m4a (AAC) без DRM, которые скачиваются с iTunes, почему-то отображается в папке Видео, хотя это аудиофайл в чистом виде. Ну и хрен с ним.
Сетевые устройства
В Windows 7 серьезно поработали над возможностями управления домашней сетью, поэтому совместно использовать данные совсем несложно. Проигрыватель Windows Media автоматически определит другие компьютеры в локальной сети и предоставит доступ к их медиафайлам (при условии, что эти компьютеры работают под управлением Windows 7 или Windows Vista). Воспроизведение музыки с другого компьютера – вообще без вопросов, да и с видео все хорошо (хотя и есть небольшая задержка перед запуском).
Жаль лишь что музыку из другого компьютера нельзя добавить в список синхронизации. Впрочем, это не такая уж и проблема, ведь слить файлы с сетевых устройств можно кучей других способов.
Воспроизведение музыки
С музыкой у WMP 12 все в порядке, не удивительно, ведь это проигрыватель, как-никак 🙂 Музыку можно запустить и она будет себе играть, можете сворачивать окно, или раскрывать его на весь экран и так далее. В отличие от предыдущих версий в Media Player 12 переключение между режимами проходит достаточно быстро.
В Windows Media Player есть немножко параметров….
Есть в программе и визуализатор с разными визуальными штуками, правда теперь добраться до него тяжелее, чем в предыдущих версиях. Ну и ладно, кому надо – тот найдет.
Быстрый доступ
Быстрый доступ к мелодиям – еще одна няшная фишечка Media Player 12. Работает она следующим образом – сверните окно программы и щелкните на значке, расположенном на панели задач, правой кнопкой мыши. Появится меню, в котором можно выбрать предыдущие композиции и список воспроизведения, а также закрепить программу в панели задач.
А можно сделать еще проще и навести на этот значок указатель мыши – появится небольшое меню с кнопками воспроизведения. Весьма удобно, ведь так можно управлять композициями без необходимости открывать основное окно программы. Плюс, если включен эффект Aero, вместе с кнопками будет показана и обложка альбома.
Воспроизведение видео
И с видео у WMP 12 все в порядке, гы 🙂 При запуске видеофайла основное окно программы закрывается, а вместо него появляется удобное окно с кнопками управления, красотища. Как мы уже говорили, поддержка Xvid и MKV – без проблем, лишь бы нужные кодеки были установлены.
А вот что интереснее, так это поддержка аппаратного декодирования благодаря Windows 7. При этом процессор видеокарты помогает плавному воспроизведению видео, разгружая основной процессор. А это весьма актуально при просмотре фильмов высокого разрешения на ноутбуках. Скажем, поддержка стандарта DXVA позволяет на средненьком ноуте без проблем наслаждаться фильмами с разрешением 1080p (h264). В наше время многие видеоплееры обеспечивают поддержку обработки видео силами процессора видеокарты (KMPlayer, GOM Player и т.д.). Приятно, что WMP 12 не отстает от прогресса.
Просмотр изображений
Ну раз есть библиотечка, значит можно и фоточки зырить. Дважды щелкаем на фотке в окне программы и откроется новое окно, аналогичное тому, что открывается при воспроизведении видео. При этом будет показано слайдшоу из найденных в библиотеке фоток. Честно говоря, как по мне – слайдшоу унылый отстой, но в Microsoft видимо считают иначе.
Синхронизация файлов
Синхронизация – весьма приятная функция для владельцев плееров, поддерживающих форматы передачи данных UMS и MTP. Благодаря такой поддержке синхронизация предлагается программой для каждого внешнего устройства. Скажем, подключили SD-карточку – сразу появится меню от WMP 12 с предложением синхронизации. Пожалуй, даже слишком назойливо.
Зачем нужна синхронизация, думаю, ясно, это отличный способ подобрать коллекцию на компьютере и закачать ее на плеер, так чтобы и на компьютере, и на плеере был одинаковый набор композиций и видео.
Списки воспроизведения (плейлисты, playlists) – тоже полезная функция, их без проблем можно создавать и передавать. Достаточно создать список воспроизведения, перетащить в него нужные файлы и затащить этот созданный список в список синхронизации. Данные будут переданы в плеер, если у него, конечно, нет проблем с такими плейлистами (тут подсказывают что на это грешит Cowon D2, ну хз).
Синхронизация работает быстро и прикольно. WMP 12 даже попытается переконвертировать файлы, если есть такие, что не поддерживаются плеером. Однако, для этого все же лучше использовать специализированные программы.
Другие возможности Windows Media Player 12
Ну что там еще интересного? Можно доставать музыку с аудиодисков (рипать), настраивать воспроизведение для сетевых устройств, есть различные плагины, можно смотреть DVD, записывать ТВ-передачи, доступно интернет-радио и некоторые другие радости.
Что касается аудиограбберов, другими словами программ, что переконвертируют файлы с аудиодисков в привычный нам формат mp3 или любой другой, то для этого лучше использовать сторонние программы.
Например, бесплатная Exact Audio Copy, рекомендую – работает быстро, качество супер, совершенно бесплатная и удобная в использовании.
Драйвера MTP
Благодаря WMP на компьютере устанавливаются драйвера MTP, что важно для многих плееров, так что даже если вы не используете Windows Media Player, драйвера программы вам пригодятся. Они обеспечивают передачу данных с плеера и на плеер с указанием того, поддерживается ли файл, позволяют конвертировать файлы в другой формат, создавать списки воспроизведения прямо в Проводнике и многое другое. Так что даже без MTP-плеера возможности WMP будут все равно работать на вас.
Скорость работы
Нормальная 🙂 Оперативной памяти ест в принципе немного (50-60 МБ). На нетбуке с процессором 1,33 ГГц программа также работала гладенько и шустренько вместе с Фотожопом. Также Windows Media Player практически не виснет и вообще достойно справляется со своими обязанностями, и это есть хорошо (с)
Подведем итоги
Итак, Windows Media Player 12, он же Windows Media 12, он же Проигрыватель Windows Media, чем ты нас порадовал? Честно говоря, программа стала действительно лучше, чем ее предыдущие версии, и теперь ею даже можно пользоваться ^_^. Воспроизведение музыки, упорядочивание музыкальной и видеоколлекции – все это реализовано в программе доступно и понятно, прям удивительно. Жаль что нет функции подкастинга, но, возможно, я слишком много требую?
Windows Media Player 12 прекрасно сочетается с возможностями Windows 7, прям сладкая парочка на загляденье. Здорово что программа не особо требовательна к ресурсам и на обычном нетбуке можно с ее помощью слушать музыку, одновременно работая в других программах (правда-правда). Также порадовала удобная синхронизация.
Итак Windows Media Player 12 – лучшая из всех версий этой программы. Пожалуй, впервые о ней можно сказать что она является самодостаточной и вполне способна заменить другие плееры. А значит, многие пользователи могут слушать любимую музыку и смотреть видео сразу после установки Windows 7, и причин скачивать другие программы для этих же целей уже меньше.
Программа все еще не идеальна, но ей можно дать шанс 😉 Она и правда ничего.