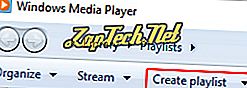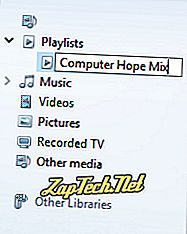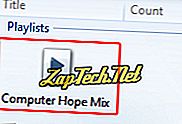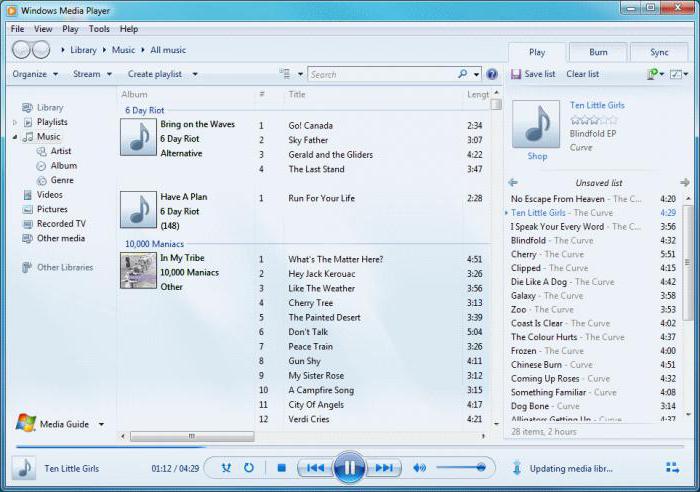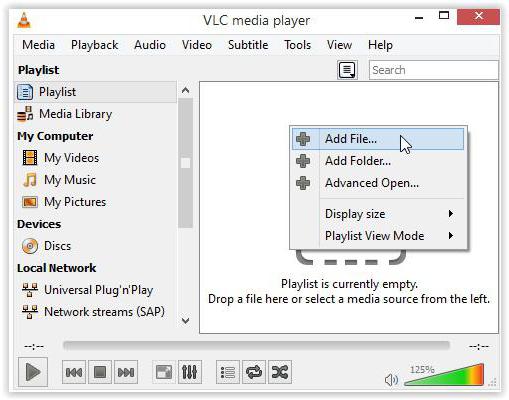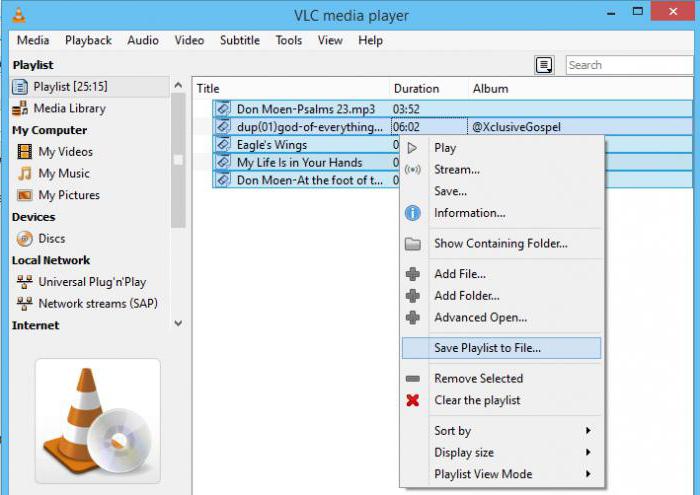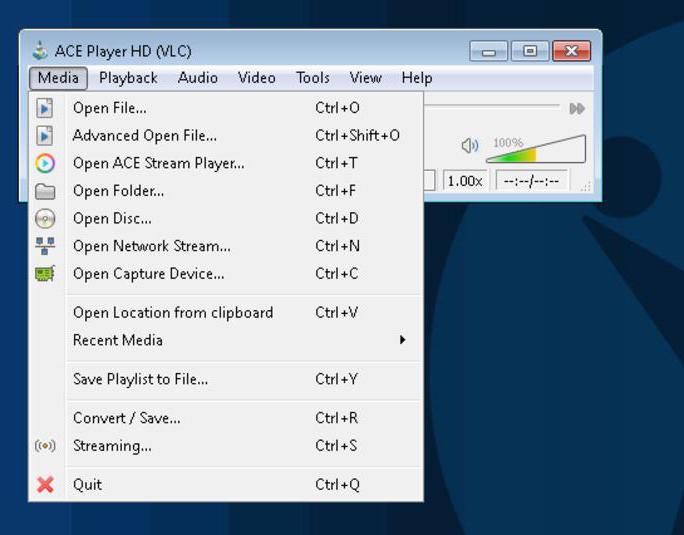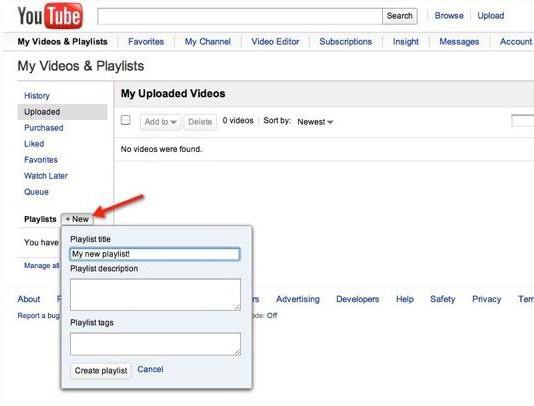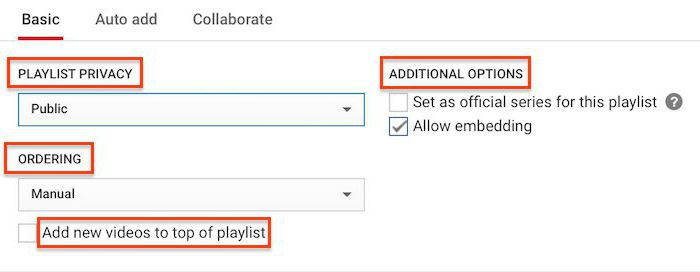- Windows media player плейлист как создать плейлист
- Как сделать плейлист в Media Player Classic — Вокруг-Дом — 2021
- Table of Contents:
- Выбор файлов
- Шаг 1
- Шаг 2
- Шаг 3
- Шаг 4
- Просмотр плейлиста
- Шаг 1
- Шаг 2
- Шаг 3
- Добавление большего количества файлов
- Шаг 1
- Шаг 2
- Шаг 3
- Сохранение плейлиста
- Шаг 1
- Шаг 2
- Шаг 3
- Как создать плейлист из видео в Media Player Classic (Апрель 2021).
- ZapTech
- Как создать плейлист
- Как создавать плейлисты в проигрывателе Windows Media в Windows 10 — манекены — Бизнес 2021
- Table of Contents:
- Что такое плейлист? Ккак создать и редактировать плейлист
- Что такое плейлист в самом широком понимании?
- Как создать плейлист в любом программном плеере?
- Редактирование списка
- IPTV, Torrent-TV: плейлисты каналов и программ
- Как пользоваться списками воспроизведения в интернете?
- Заключение
Windows media player плейлист как создать плейлист
Как создать плейлист в наиболее популярных проигрывателях?
Часто пользователи ПК хотят воспроизводить не просто отдельную композицию или файлы из одной папки, а интересуются целым рядом нужных медиафайлов, которые находятся в разных сборниках либо каталогах, и которые размещены на жестком диске или внешнем носителе. В таком случае лучше и удобнее будет создать плейлист, куда собрать все нужные блоки.
Чтобы создать плейлист в Windows Media Player, нужно сначала зайти в пункт «Библиотека мультимедиа», выбрать опцию «Создать список воспроизведений» и открыть окно. Теперь, не закрывая проигрыватель, войдите в проводник через «Пуск». Далее выберите требуемые файлы в нужных папках и перетащите их мышкой в открытое диалоговое окно Windows Media Player. Выполните нужные операции – сохраните ваш плейлист в нужной папке, переименуйте список, отредактируйте его, задайте параметры воспроизведения.
Чтобы создать плейлист в проигрывателе Winamp, нужно зайти в пункт «Вид» и отметить опцию «Редактор списка воспроизведения», потом перед вами появится окно будущего плейлиста. Далее войдите в пункт меню «Файл» и загрузите туда нужные вам файлы из разных папок. Теперь при помощи строки меню сделайте нужные настройки, то есть определите начало списка, установите параметры и многое другое. Сохраните ваш новый плейлист при помощи нужной опции в меню «Файл». Такие же действия можно выполнить и при помощи значков в окне списка воспроизведения.
В AIMP Classic плейлист сделать вообще очень просто. Нужно использовать кнопки, которые находятся на панели программы. Сначала большая круглая кнопка с тремя черными полосками откроет окно плейлиста. Затем «+» поможет загрузить нужные файлы, списки или ссылки на радиостанции. Потом кнопка с дискетой из правого нижнего угла окна плейлиста поможет сохранить список воспроизведения в требуемом месте. Такой проигрыватель может работать одновременно с несколькими плейлистами.
Как сделать плейлист в Media Player Classic — Вокруг-Дом — 2021
Table of Contents:
Media Player Classic, теперь известный как «Media Player Classic Home Cinema», представляет собой приложение для Microsoft Windows, которое воспроизводит аудио и видео файлы. Внутри программы вы можете сгруппировать несколько файлов в «списки воспроизведения». Списки воспроизведения MPC полезны для классификации похожих файлов, что упрощает доступ с минимальным вмешательством пользователя.
Media Player Classic с функцией воспроизведения позволяет упростить организацию медиафайлов.
Выбор файлов
Шаг 1
Нажмите «Файл», затем «Открыть файл» или «Быстро открыть файл». Кроме того, вы можете использовать сочетания клавиш «Ctrl O» и «Ctrl Q» соответственно.
Шаг 2
Найдите нужные файлы и выберите их. Чтобы выбрать более одного файла, удерживайте нажатой клавишу «Ctrl» при нажатии каждого файла. (Файлы должны находиться в одной папке, чтобы выбрать более одного за раз; чтобы добавить файлы из другой папки, см. Раздел 3.)
Шаг 3
Нажмите «Открыть», чтобы вернуться в окно «Открыть файл».
Шаг 4
Выберите «ОК», что чуть выше «Отмена». Это вернет вас к основному интерфейсу игрока. Если вы не хотите, чтобы файлы воспроизводились немедленно, установите флажок рядом с «Добавить в список воспроизведения без открытия», прежде чем нажимать «ОК» (функция «Добавить в список воспроизведения без открытия» недоступна при использовании «Быстрого открытия файла»). «).
Просмотр плейлиста
Шаг 1
Нажмите «Просмотр», который находится вверху плеера между «Файл» и «Воспроизвести».
Шаг 2
Прокрутите вниз до «Плейлист».
Шаг 3
Нажмите «Список воспроизведения», и файлы, которые вы только что открыли, появятся в окне списка воспроизведения. Ярлык для этого раздела «Ctrl 7.»
Добавление большего количества файлов
Шаг 1
Повторите Раздел 2. Если вы вернулись к основному интерфейсу, но хотите добавить больше файлов, список воспроизведения должен быть на виду. Если при добавлении файлов плейлист не отображается, вы создадите новый плейлист, а не добавляете его к уже существующему.
Шаг 2
Повторите Раздел 1, используя «Открыть файл», а не «Быстро открыть файл».
Шаг 3
Установите флажок рядом с функцией «Добавить в плейлист без открытия». Если вы не установите этот флажок, вы создадите новый список воспроизведения и не добавите его в существующий список воспроизведения.
Сохранение плейлиста
Шаг 1
Щелкните правой кнопкой мыши любую часть фрейма окна списка воспроизведения, затем нажмите «Сохранить как» (с расширением файла «.mpcpl»). Не щелкайте правой кнопкой мыши файл в списке воспроизведения; параметры, которые появляются там, есть только для этого файла, а не для всего списка воспроизведения.
Шаг 2
Введите имя для списка воспроизведения в поле «Имя файла» и найдите папку по вашему выбору.
Шаг 3
Как создать плейлист из видео в Media Player Classic (Апрель 2021).
ZapTech
Windows Media Player — отличное место для хранения и организации вашей музыкальной библиотеки. Одна из его лучших функций — возможность создавать плейлисты. Плейлисты позволяют пользователям создавать серии песен от разных исполнителей без необходимости переключать папки. Чтобы узнать, как создать список воспроизведения в проигрывателе Windows Media, выполните следующие действия.
Как создать плейлист
- Откройте проигрыватель Windows Media.
Совет. Чтобы быстро открыть проигрыватель Windows Media, нажмите клавишу Windows, введите WMP и нажмите клавишу ВВОД .
- В верхнем левом углу окна нажмите кнопку «Создать список воспроизведения» .
- Введите имя для нового списка воспроизведения и нажмите клавишу «Ввод» .
- В случае успеха вы должны увидеть новый плейлист справа от меню, в котором вы его создали.
- Теперь вы можете добавить музыку, выбрав папку «Музыка» ( A ), а затем перетащив песню или альбом в свой список воспроизведения ( B ).
Как создавать плейлисты в проигрывателе Windows Media в Windows 10 — манекены — Бизнес 2021
Table of Contents:
Вы можете создавать специальные тематические плейлисты в Windows 10, чтобы оживить дальние диски, вечеринки, специальные ужины, тренировки и другие события. A playlist — это просто список песен (и / или видео), которые воспроизводятся в определенном порядке. И что?
Ну, красота плейлиста приходит с тем, что вы можете сделать с ним. Например, сохраните список ваших любимых песен, и они всегда доступны для воспроизведения одним щелчком мыши.
Чтобы создать список воспроизведения, выполните следующие действия:
Откройте Windows Media Player и найдите список воспроизведения.
Не видите ли плейлист, обнимающий правый край проигрывателя Windows Media? Перейдите на вкладку «Воспроизведение» в правом верхнем углу. Или, когда плеер находится в режиме «Текущая игра», щелкните правой кнопкой мыши пустую часть окна проигрывателя Windows Media и выберите «Показать список» во всплывающем меню: список воспроизводимых в данный момент элементов отображается по правому краю Media Center.
Щелкните правой кнопкой мыши альбом или песни, выберите «Добавить» и выберите «Список воспроизведения».
Кроме того, вы можете перетаскивать альбомы и песни в панель списка воспроизведения по правому краю проигрывателя Windows Media, как показано здесь. В любом случае, Windows Media Player начнет воспроизведение вашего плейлиста, как только вы добавите первую песню. Варианты выбора песни отображаются в правой панели в том порядке, в котором вы их выбрали.
Выберите элементы из средней панели, а затем перетащите их в крайнее правое окно.
Тонкая настройка вашего плейлиста, чтобы изменить порядок или удалить песни.
Добавлено что-то по ошибке? Щелкните правой кнопкой мыши этот элемент в списке воспроизведения и выберите «Удалить из списка». Не стесняйтесь менять список воспроизведения, перетаскивая элементы дальше или вниз по списку.
Проверьте строку в нижней части списка воспроизведения, чтобы узнать, сколько элементов вы добавили в список воспроизведения, а также продолжительность вашего плейлиста в минутах.
Когда вы довольны своим плейлистом, нажмите кнопку «Сохранить список» в верхней части списка, введите имя в выделенном поле и нажмите «Ввод».
Проигрыватель Windows Media перечисляет ваш новый плейлист в разделе «Списки воспроизведения» библиотеки, который можно услышать, когда вы дважды щелкните его.
После сохранения списка воспроизведения вы можете записать его на компакт-диск одним щелчком мыши, как описано в следующем совете.
Сделайте свой собственный диск Desert Island или Greatest Hits, а затем сжечь их на компакт-диск, чтобы играть в вашем автомобиле или на домашней стереосистеме. После создания списка воспроизведения менее 80 минут вставьте чистый компакт-диск в устройство записи компакт-дисков и щелкните вкладку «Запись». Возьмите предложение игрока, чтобы импортировать текущий плейлист, а затем нажмите кнопку «Начать запись».
Чтобы отредактировать ранее созданный список воспроизведения, дважды щелкните имя плейлиста в области Плейлисты библиотеки. Переупорядочивайте, добавляйте или удаляйте элементы в списке воспроизведения, а затем нажмите кнопку «Сохранить список».
Что такое плейлист? Ккак создать и редактировать плейлист
Все люди, которые используют программные плееры для прослушивания музыки или просмотра видео, сталкивались с понятием плейлистов. Что такое плейлист, его назначение, создание и редактирование, далее и будет рассмотрено. При этом не будем ограничиваться только музыкой или видеороликами, ведь сама трактовка термина намного шире.
Что такое плейлист в самом широком понимании?
Чтобы понять, что собой представляет плейлист, нужно элементарно отталкиваться от англоязычного аналога. Если просто перевести две составляющие слова: Play и List, сразу станет понятно, что это, по сути, некий список воспроизведения, то есть набор файлов или интернет-ссылок, которые подлежат воспроизведению.
При этом совершенно неважно, предполагается прослушивание музыки или просмотр видео из файлов, находящихся на локальном компьютере или расположенных в сети интернет. А вот вопрос о том, что такое плейлист в интернете, зачастую имеет более широкую трактовку. Дело в том, что в таких списках, помимо музыки и видео, могут присутствовать еще и наборы каналов интернет-телевидения или интернет-радио.
Как создать плейлист в любом программном плеере?
Для начала рассмотрим ситуацию, когда файлы, которые нужно включить в список, находятся на пользовательском терминале (на жестком диске компьютера или на съемном носителе). Предлагаемая методика прекрасно подходит и для любых мобильных устройств.
Для организации собственного списка с установленным порядком воспроизведения используются программные плееры (Windows Media Player, WinAmp, AIMP, VLC Media Player, JetAudio и т. д.). Какой именно проигрыватель применяется для воспроизведения, роли не играет.
Вопрос о том, как создать плейлист, в любой такой программе решается совершенно просто. В самом плеере следует найти меню Playlist и использовать кнопки добавления компонентов будущего списка. Как правило, добавить можно отдельные файлы или целые папки (или даже дисковые разделы). Однако в случае добавления файлов без установки определенного критерия сортировки (по типу, по названию, по размеру и т. д.) порядок будет соответствовать тому, который используется при их выборе.
Напротив же, папки, в которых установлена нумерация треков и роликов, в таком списке будут иметь соответствующий номерной порядок. Можно, конечно, задать случайный порядок воспроизведения, при котором треки или видеоролики будут выбираться из списка произвольно, но это не всегда удобно.
По окончании действий нужно просто сохранить список, выбрав для файла соответствующий формат (например, M3U).
Редактирование списка
Теперь посмотрим, как редактировать плейлист для установки собственного порядка воспроизведения.
В самом простом случае можно просто удалить из списка ненужные файлы и добавить их заново в конец плейлиста. Но это неудобно и занимает много времени (добавлять файлы придется по одному). Намного проще использовать выделение элемента правой или левой кнопкой мыши (зависит от плеера) и его перемещение вверх или вниз с установкой в нужную позицию при зажатой кнопке манипулятора. После этого нужно будет произвести повторное сохранение плейлиста (обычно это стандартное сочетание Ctrl + S).
IPTV, Torrent-TV: плейлисты каналов и программ
Для интернет-телевидения можно использовать плейлист каналов, которые хочется посмотреть. Опять же, для воспроизведения можно использовать и обычные, и специализированные плееры вроде TV Player Classic (для IPTV).
Если же используются бесплатные плейлисты для интернет-телевидения на основе торрент-технологий, стандартные программы не подойдут. В этом случае придется устанавливать на компьютер специальную утилиту Ace Stream с соответствующим плеером, без которой воспроизведение будет невозможным.
Поскольку ТВ-приложения по большому счету тоже относятся к программным плеерам, принципы создания и редактирования списков воспроизведения практически ничем не отличаются от стандартных действий.
Как пользоваться списками воспроизведения в интернете?
Именно для интернет-ТВ следует обратить внимание на один немаловажный нюанс: обычно бесплатные плейлисты при открытии и загрузке их в соответствующий плеер обновляются автоматически, но иногда (как, например, для ForkPlayer) это нужно делать вручную.
При использовании ForkPlayer на Smart-TV список воспроизведения сначала нужно загрузить на устройство или сохранить в «Личном кабинете».
Когда требуется прослушать музыку на соответствующем ресурсе в интернете, список воспроизведения принципиально сохранять на устройстве не нужно. При активном подключении достаточно просто загрузить его в плеер (либо установленный на компьютере или мобильном девайсе, либо в проигрыватель на самом сайте).
Наконец, несколько слов о том, что такое плейлист на YouTube и как его создать. В принципе, это тот же самый список воспроизведения, но организованный согласно немного другим принципам.
Создать список воспроизведения можно либо на главной странице, используя для этого соответствующее меню, либо в «Творческой студии», где используется вкладка менеджера видео.
Далее нужно ввести название списка и установить атрибуты его просмотра:
- открытый – список доступен всем пользователям хостинга;
- доступ по ссылке –только для тех, с кем пользователь поделится ссылкой на список;
- ограниченный – просмотр только для самого пользователя.
Дополнительно можно задействовать вкладку автодобавления, когда просмотренный ролик при установке определенного тега или фразы в описании видео автоматически будет добавлен в нужный список.
Заключение
Вот вкратце и все, что касается понимания сути определения списков воспроизведения, создания и редактирования плейлистов разных типов. В большинстве случаев при использовании программных проигрывателей все действия являются очень простыми. Некоторые сложности у непосвященных пользователей могут возникнуть со списками воспроизведения для IPTV или YouTube, но, если потратить немного времени и разобраться с настройками, и в этом случае ничего особо сложного не будет.
Впрочем, и при работе с программными проигрывателями, в зависимости от разработчика и специфики плеера, тоже могут возникнуть временные затруднения (например, в освоении интерфейса или разделов меню), но в общих чертах все принципы, в них заложенные, между собой очень похожи и могут отличаться только в мелочах.