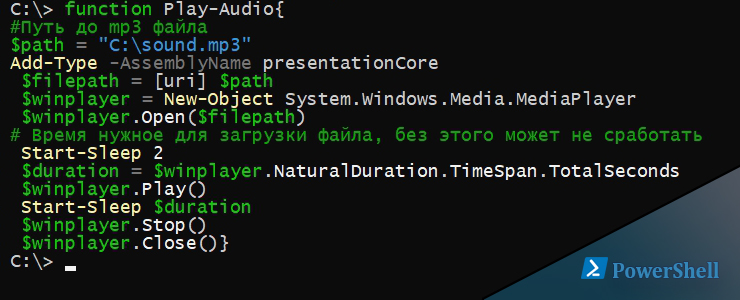- Как восстановить Проигрыватель Windows Media в Windows 10
- Восстановить Проигрыватель Windows Media в параметрах системы
- Восстановить Проигрыватель Windows Media используя PowerShell
- Как через Powershell проиграть аудио по событию в системе
- Проигрывание аудио по событию в системе в Powershell
- Windows Media Player для Windows 10
- Как включить/установить Windows Media Player
- Параметры системы
- Windows PowerShell
- В Windows 10 не работает Windows Media Player, как восстановить? 2 проверенных способа…
- как восстановить проигрыватель Windows Media Player — Windows 10
- Windows Media Player SDK
Как восстановить Проигрыватель Windows Media в Windows 10
В последнем большом обновлении Windows 10 “Проигрыватель Windows Media” был удален и стал дополнительным компонентом. Теперь проигрыватель вы можете удалять и восстанавливать в любой момент в параметрах системы или в PowerShell. В сегодняшней статье рассмотрим как восстановить “Проигрыватель Windows Media” в Windows 10.
Восстановить Проигрыватель Windows Media в параметрах системы
1. Отройте меню “Пуск” и зайдите в “Параметры” (можете нажать клавиши Win+I для открытия параметров системы).
2. Зайдите в “Приложения” => в левой колонке выберите “Приложения и возможности”, в правой колонке нажмите на “Управление дополнительными компонентами”.
3. Нажмите на “Добавить компонент”.
4. Найдите в списке “Проигрыватель Windows Media”, нажмите на него и выберите “Установить”.
Через несколько минут “Проигрыватель Windows Media” будет установлен и вы сможете его использовать. Если вы захотите его удалить – зайдите в меню “Пуск” => “Параметры” => “Приложения” => “Приложения и возможности” => “Управление дополнительными компонентами” => найдите в списке “Проигрыватель Windows Media”, нажмите на него и выберите “Удалить”.
Восстановить Проигрыватель Windows Media используя PowerShell
1.Откройте PowerShell от имени администратора: один из способов – в строке поиска напишите PowerShell, нажмите на найденном результате правой клавишей мыши и выберите “Запустить от имени администратора”.
2. Чтобы восстановить “Проигрыватель Windows Media” – введите команду Enable-WindowsOptionalFeature -FeatureName “WindowsMediaPlayer” -All -Online и нажмите клавишу “Enter”.
Чтобы удалить “Проигрыватель Windows Media” – введите команду Disable-WindowsOptionalFeature -FeatureName “WindowsMediaPlayer” -Online и нажмите клавишу Enter.
На сегодня всё, если вы знаете другие способы – пишите в комментариях! Удачи Вам 🙂
Как через Powershell проиграть аудио по событию в системе
17 августа 2019
У нас есть возможность в Powershell проиграть аудио и при этом привязать его к какому-то событию в системе. Мы можем проиграть wav и mp3, но для каждого формата будет разный подход.
В первом варианте, через SoundPlayer, будет проигрываться только WAV формат и определенного метода кодирования. Проигрывание будет идти до завершения трека либо закрытию окна, либо выполнения команды $obj.Stop():
Так же отмечу, что не все wav форматы подходят. Один из треков, который я изначально скачал в формате WAV выдал ошибку:
Исключение при вызове «Play» с «0» аргументами: «Файл в папке C:\alarm.wav не является волновым файлом.»
Особо не разбираясь я нашел mp3 трек и сконвертировал в wav, что исправило ошибку.
Второй вариант немного посложнее, через Media.MediaPlayer, но с ним можно проигрывать mp3:
На Windows Sever 2019 с этим скриптом была ошибка, которую я устранил первым запуском Media Player с рекомендуемыми настройками.
Как сделать запрос через Powershell к SQL серверу
Проигрывание аудио по событию в системе в Powershell
Теперь, когда мы разобрались в проигрывании файлов можно определить само событие. Я планирую мониторить любую ошибку в журналах System и, если она произойдет, должен будет проиграться файл. Сам скрипт будет запускаться в планировщике задач, но можно использовать и цикл со Start-Sleep, например, в 30 секунд.
Сами события, которые являются отчетом об ошибке, можно получить так:
Так как в планировщике скрипт будет запускаться каждые 30 минут у меня нет необходимости получать логи за все время. Для того что бы получать данные только за последние пол часа я объявляю переменную с этим временем и передаю ее в hashtable:
Если нет ни одного события, то у нас будет появляться ошибка. Мы можем поставить ключ -ErrorAction SilentlyContinue для избежания каких-то уведомлений об ошибках, но сама ошибка не мешает процессу. Саму возможность проигрывания аудио файла я объявил в функцию Make-Audio:
Конечно можно сделать и лучше, приведен только пример реализации. Кстати у Get-WinEvent есть возможность получения событий удаленно с помощью ключа -ComputerName.
Windows Media Player для Windows 10
Вместо, классического проигрывателя Windows Media Player было предложено приложение Кино и ТВ. Теперь после запуска любого видеофайла он будет воспроизводиться именно с его помощью. Но всё же возможность вернуть уже привычный проигрыватель осталась. Его можно включить, отключить или вовсе удалить как дополнительный компонент системы.
Эта статья расскажет, как вернуть Windows Media Player в Windows 10. Он ранее использовался для воспроизведения звуковых и видеофайлов, расположенных на локальном компьютере или в Интернете. Как ни крути, этот проигрыватель уже морально устарел. При необходимости можете ознакомиться со списком лучших видеоплееров для Windows 10.
Как включить/установить Windows Media Player
Параметры системы
Несмотря на внедрение замены классическому Windows Media Player, его полностью не убирали с операционной системы. В скором будущем он будет уже полностью заменён. Но сейчас ещё его можно установить в дополнительных компонентах системы.
- Перейдите в Параметры > Приложения > Приложения и возможности > Дополнительные возможности.
- Выберите пункт Добавить компонент и в списке выделив Проигрыватель Windows Media нажмите Установить.
Windows PowerShell
Запустите оболочку Windows PowerShell от имени администратора. В открывшемся окне выполните команду: Enable-WindowsOptionalFeature -FeatureName «WindowsMediaPlayer» -All -Online.
Для отключения компонента достаточно заменить Enable на Disable. После выполнения уже отредактированной команды компонент будет успешно отключён.
Важно! Процесс установки происходит не мгновенно. Дождитесь завершения установки компонента для работы с мультимедиа. После успешной установки Windows Media Player появится без необходимости перезагрузки компьютера.
Теперь достаточно звуковой или видеофайл открыть с помощью Windows Media Player. Если же нужно чтобы постоянно он открывался придётся настроить приложения по умолчанию в Windows 10. В контекстном меню нужного файла выберите Открыть с помощью > Проигрыватель Windows Media.
Непосредственно в проигрывателе можно выбрать нужный файл для воспроизведения. И в случае с музыкой создать удобные списки воспроизведения. Хотя если же подробно ознакомится с его возможностями то, можно сказать, что его однозначно недооценивают.
Раньше приходилось в классической панели управления включать или отключать компоненты. Теперь это делается в обновлённых параметрах системы. Пользователю же фактически нет критической разницы. Суть в том, что расположение некоторых компонентов было изменено в сравнении с предыдущими версиями операционной системы.
В некоторых пользователей после обновления пропал Windows Media Player. Хорошо что разработчики полностью не удаляли его с операционной системы. Он как и ранее включается или отключается непосредственно в дополнительных компонентах. Хотя чаще всего пользователям приходится искать ему замену, поскольку по умолчанию он не поддерживает множество форматов.
Действительно, радует то, что нет необходимости загружать установочный файл на официальном сайте. Если помните, для предыдущих версий операционной системы была такая необходимость. Рекомендуем Вам присмотреться к обновлённому приложению Кино и ТВ, полностью заменяющему классический проигрыватель Windows Media.
В Windows 10 не работает Windows Media Player, как восстановить? 2 проверенных способа…
Пост для тех пользователей, у которых без видимых причин перестал работать Windows Media Player… но большинство из нас к нему привыкли, и очень горько на душе, когда настигает этакое несчастие!
На самом деле без причин ничего не выходит из строя отлаженной работы Операционной системы Виндовс 10. А значит существуют и причины, по которым перестал работать Windows Media Player. Их множества… наиболее частая — несовместимость обновлений, к примеру, неких кодеков… и проч. А бывает и так, что мы сами, пользователи, чего-нибудь напартачим и — Media Player перестаёт работать!
Однако, разбираться в причинах отказа работы плеера в этой статье не станем, а просто-напросто решим проблему, и баста!
…если, открывая видео в Windows Media Player, заместо показа видеоролика выдаётся предупреждение системы типа «Ошибка при выполнении приложения сервера»…это говорит о том, что медиа плеер неисправен.
Решить проблему в работе Media Player поможет эта простая инструкция.
как восстановить проигрыватель Windows Media Player — Windows 10
Для того, чтобы восстановить правильную работу Windows Media Player, выполним несколько простых шагов.
1 — при помощи утилиты Выполнить , откроем Панель управления компьютером.
…об этой полезной утилите «Выполнить» я писал много, в частности есть статья полезные команды для утилиты Выполнить 
Команды, которые будут расписаны в статье, а их порядка 150 — отработают в различных версиях операционных систем Windows: от Windows 7, до Windows 10 полного полезного списка команд!
…утилита выполнить встроена во все современные версии ОС Windows — вызывать эту утилиту проще всего с помощью горячих клавиш 
В статье будет дан список наиболее распространённых комбинаций клавиш компьютера (так называемых — Горячих клавиш) — те используются для быстрого доступа к определённым инструментам той или другой системной программы, да и самой Виндовс. или запросов к системе Windows — Win+R (Win — клавиша ОС).
С помощью утилиты «Выполнить» возможно запустить любую установленную в системе программу и, конечно же, Панель управления…
…в поисковое поле Выполнить введите команду control или control panel , а затем нажмите кнопку Ок или клавишу Enter. Откроется вызванная командой затребованная программа. в нашем случае утилита Панель управления !
так как Панель управления открывается пользователями часто, советую создать Ярлык и отправить на рабочий стол.
Windows Media Player SDK
This documentation describes the Microsoft Windows Media Player Software Development Kit (SDK). The Windows Media Player SDK is one of the components of the Microsoft Windows SDK. Other media components include the Microsoft Media Foundation SDK, the Microsoft Windows Media Format SDK, and the Microsoft Windows Media Services SDK.
The Windows Media Player SDK documents programming technologies that can be used to extend the capabilities of Windows Media Player and Windows Media Player Mobile. These technologies are documented in the following sections:
| Section | Description |
|---|---|
| About the Windows Media Player SDK | This section provides details about how to find specific information in the SDK. It includes a section about new features and information about how to use the samples included with the SDK. |
| Windows Media Player Object Model | The Microsoft Windows Media Player control is a Microsoft ActiveX control used for adding digital media playback capabilities to webpages. It provides a programming interface for rendering digital media files and streams. |
| Windows Media Player Skins | Skins are an XML-based technology used to customize the user interface of Windows Media Player. You can also use Windows Media Player Mobile skins to customize the user interface of Windows Media Player Mobile. |
| Windows Media Player Plug-ins | Plug-ins are objects that extend Windows Media Player functionality in a variety of ways. Plug-in types include custom visualizations, user interface plug-ins, DSP plug-ins, and rendering plug-ins. Windows Media Player Mobile plug-in support is also described in this section. |
| Windows Media Metafiles | Windows Media Metafiles are XML documents that provide information about a media item and its presentation. Metafiles can be used to organize media items into playlists that can include functionality for seamless stream switching, ad insertion, and other features. |
| Windows Media Playlists | Playlists are files that use XML elements to define either a dynamic «smart» playlist of media items or a static set of media items. |
| Windows Media Player Online Stores | Windows Media Player provides functionality that enables digital media content providers to integrate their services with Windows Media Player. Integration between the Player and an online digital media store enables the user to locate content, download and manage files, play content, and copy content to CDs or devices. |
| Windows Media Player | Some features of the SDK apply to Windows Media Player, the Windows Media Player ActiveX control, and Windows Media Player Mobile. This section provides information about these features. |
| Glossary | This section contains definitions of terms used throughout the SDK. |
Installing the Windows SDK does not install Windows Media Player or Windows Media Player Mobile. You must have Windows Media Player installed to use the material in this SDK. Windows Media Player Mobile is a part of Windows Mobile, which is available only on a Pocket PC or Smartphone supplied by a device manufacturer or mobile operator.