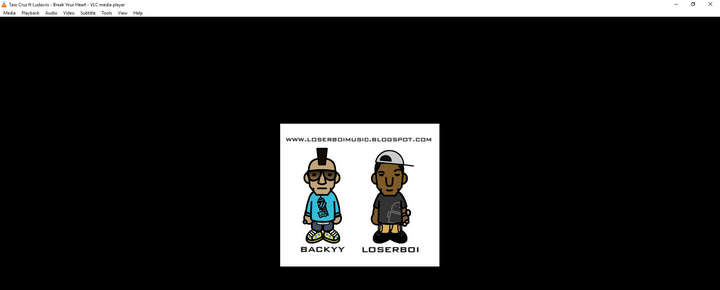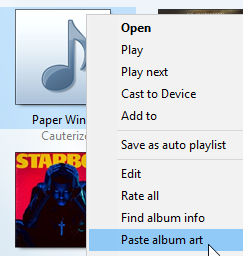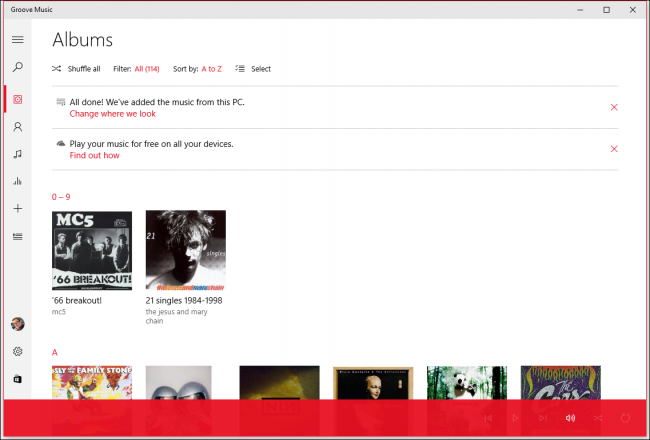- Windows Media Player для Windows
- Основные возможности программы
- Энциклопедия Windows
- Скины для Windows Media Player 12
- Как: добавить обложку альбома в MP3 в Windows 10
- Добавление обложки альбома с помощью проигрывателя Windows Media
- Обновление за апрель 2021 года:
- Добавление обложек альбомов с помощью приложения Groove Music
Windows Media Player для Windows
 |
| | |
| Версия | Платформа | Язык | Размер | Формат | Загрузка | |
|---|---|---|---|---|---|---|
 Windows Media Player 11 Windows Media Player 11 | Windows | Русский | 25,7MB | .exe | ||
| * скачайте бесплатно Windows Media Player для Windows, файл проверен! | ||||||
Windows Media Player (Виндовс медиаплеер) – проигрыватель видео и аудио файлов, входящий в состав операционных систем семейства Windows. На сегодняшний день бесплатно распространяется компанией Microsoft. Поддерживает подключение дополнительных плагинов, таких, как:
- AC3filter – обеспечивает поддержку многоканального звука, а также выходы S/PDIF. Кроме того, декодирует в режиме реального времени аудиоформат AC3/DTS;
- Xiph.org – предназначен для работы с форматами FLAC, а также Ogg Vorbis, Speex, Theora;
- WMP Tag Pius – плагин, с помощью которого подключаются библиотеки для интеграции в проигрыватель дополнительных форматов: FLAC, Ogg Vorbis, Monkey’s Audio, MPEG-4, Musepack.
Впервые программа появилась в Windows 98 Second Edition. При первой установке медиапроигрыватель проверяет подлинность лицензионной копии операционной системы Windows.
Основные возможности программы
Кроме воспроизведения медиафайлов, программа умеет приобретать в сети платный контент, производить синхронизацию с другими устройствами, например, MP3-плеером, а также проигрывать аудио и видео из iTunes. Помимо этого, Windows Media Player умеет:
- Воспроизводить мультимедийные файлы локально или в потоковом режиме в большинстве популярных форматов;
- Проигрывать DVD, CD или VCD диски;
- Работать с титрами и текстами песен (опционально);
- Просматривать в сети ТВ-каналы и прослушивать FM-радио;
- Импортировать, экспортировать и создавать плейлисты форматов: .asx, .wax, .m3u, .wmx, Search-MS, .wpl, а также изменять их параметры;
- Выводить подробную информацию о воспроизводимом файле – формат, путь размещения, жанр, альбом, исполнитель или композитор. Может отыскать более детальную информацию, воспользовавшись выходом в интернет;
- Записывать с заданной скоростью DVD и CD диски, а также копировать содержимое с музыкальных компакт-дисков в форматах MP3 или WMA\WAV с выбором качества звучания от 48 до 192 кб. Есть возможность установить защиту от копирования;
- Воспроизводить медиаконтент с локального компьютера на удаленный ПК или мобильное устройство;
- 10-полосный графический эквалайзер с поддержкой предустановленных пресетов, к примеру, «Рок» или «Классика».
Последняя на сегодняшний день версия имеет индекс 12 и была выпущена в 2017 году.
Энциклопедия Windows
Все об использовании и настройке Windows
- Windata
- »
- Windows 7
- »
- Программы [7]
- » Скины для Windows Media Player 12
Скины для Windows Media Player 12
Если вам надоел один и тот же вид Проигрывателя Windows Media, самое время накопать подходящих скинов. Что, вам не нравится слово скин? Тогда пусть будет скачать обложек для Windows Media Player 12. А какие обложки порой попадаются, ммм…вид программы изменяется просто до неузнаваемости, осталось лишь выбрать подходящий вариант.
Итак, каким образом можно добавить скин. В режиме библиотеки (Ctrl+1) нажмите клавишу Alt, чтобы появилось меню. Выберите команду Вид > Выбор обложки.
Откроется следующее окно.
Как видите, по умолчанию в комплекте с Windows Media Player 12 идет аж две обложки, Revert и Корпоративная. Обе совершенно никчемные 🙂 При выборе скина его внешний вид отображается в правом окне. Чтобы выбрать скин, достаточно щелкнуть на его названии и затем на кнопке Применить обложку.
Кроме того, в режим обложки можно перейти из основного окна программы. Для этого нажмите клавишу Alt, затем выберите команду Вид > Режим обложки. Особенно ленивые могут просто нажать .
В результате, плеер откроется в режиме воспроизведения.
Как мы уже говорили, в комплекте с программой идут жалкие скины. Самое время выбрать что-то поприличнее. Для этого нажмите Alt и выберите команду Сервис > Загрузить > Обложки. Либо в окне выбора скина щелкните на ссылке Другие обложки.
В любом случае, откроется сайт Microsoft, где можно выбрать буквально сотни самых разнообразных скинов.
Выбрав нужный скин, щелкните на кнопке Download.
В новом окне щелкните на кнопке Открыть.
Скин будет загружен, после чего появится окно предупреждения. Щелкните на кнопке Да.
И теперь сразу, без перезагрузки, скин будет доступен для использования.
А вот и скин в действии.
Чтобы вернуться из скина в режим библиотеки можно нажать кнопочку на скине или комбинацию клавиш .
На сайте доступна куча чумовых скинов, так что ни в чем себе не отказывайте 🙂
И, наконец, чтобы удалить скин, выберите его в режиме выбора обложки и щелкните на кнопке удаления.
Скины или обложки для Windows Media Player – прекрасная возможность разнообразить использование этой программы. Установите себе какую-нибудь отпадную обложку, и тогда даже прослушивание музыки будет приятнее 🙂
Ах да, касательно наборов скинов, которые можно скачать с других сайтов. Конечно, это не запрещается, но безопаснее скачивать их с официального сайта Microsoft. Ну а если вы настолько доверяете своему антивирусу, тогда рискните ^_^
Как: добавить обложку альбома в MP3 в Windows 10
Обложка альбома — это небольшое изображение, которое появляется на заднем плане при воспроизведении песни или альбома. Часто изображение предварительно выбирается музыкальными разработчиками. Однако это изображение можно легко изменить практически с помощью любого программного обеспечения для воспроизведения музыки. В этой статье мы научим вас нескольким способам изменить обложку альбома на файл MP3.
Музыкальные артисты много делают для оформления альбома или обложки, которую мы видим на компакт-диске. Обложка альбома или обложка — это не что иное, как фотография, которая имеет отношение к музыке в альбоме. Обложка альбома имеет смысл для музыки. Слушатель чувствует больше привязанности к музыке, когда видит обложку альбома во время прослушивания музыки. Кроме того, обложка альбома также помогает создать индивидуальность в музыкальном магазине или интернет-магазине. Клиент может распознать альбом, посмотрев на обложку альбома. Можно сказать, что обложка альбома предназначена для трех целей:
- Полезно для артистов, чтобы дать слушателю больше эмоциональной связи и больше значения для песен.
- Позволяет идентифицировать альбом среди миллионов существующих альбомов.
- Полезно для маркетинга альбома и группы или исполнителя.
Чтобы добавить Album Arts в MP3-файлы под Windows 10
Добавление обложки альбома с помощью проигрывателя Windows Media
Изменение или добавление графики альбома — очень простая задача в проигрывателе Windows Media. При добавлении иллюстрации альбома медиаплеер автоматически сохраняет изменения, поэтому при следующем добавлении иллюстрации альбома появляется новая иллюстрация альбома.
Обновление за апрель 2021 года:
Теперь мы рекомендуем использовать этот инструмент для вашей ошибки. Кроме того, этот инструмент исправляет распространенные компьютерные ошибки, защищает вас от потери файлов, вредоносных программ, сбоев оборудования и оптимизирует ваш компьютер для максимальной производительности. Вы можете быстро исправить проблемы с вашим ПК и предотвратить появление других программ с этим программным обеспечением:
- Шаг 1: Скачать PC Repair & Optimizer Tool (Windows 10, 8, 7, XP, Vista — Microsoft Gold Certified).
- Шаг 2: Нажмите «Начать сканирование”, Чтобы найти проблемы реестра Windows, которые могут вызывать проблемы с ПК.
- Шаг 3: Нажмите «Починить все», Чтобы исправить все проблемы.
- Запустите проигрыватель Windows Media и откройте раздел «Альбом» в разделе «Музыка».
- Найдите альбом, в который вы хотите добавить / отредактировать обложку альбома.
- Ищите в Google иллюстрации альбомов, которые вы хотите добавить / изменить.
- Сохраните изображение на вашем компьютере.
- Перейдите в папку, в которой вы сохранили изображение, щелкните правой кнопкой мыши и выберите «Копировать», чтобы скопировать иллюстрацию альбома в проводник (известный как Windows Explorer в версиях, предшествующих Windows 10).
- В проигрывателе Windows Media перейдите в раздел «Альбом» и вставьте скопированную иллюстрацию альбома в нужный альбом.
- Как только обложка альбома будет добавлена в альбом, она должна выглядеть следующим образом.
Добавление обложек альбомов с помощью приложения Groove Music
Возможно, самый быстрый способ обновить метаданные песни и обложку альбома — это использовать встроенный Приложение Groove Music.
Найдите и скачайте иллюстрации из альбома. Откройте свой любимый веб-браузер и выполните поиск по названию альбома, за которым следует «Обложка альбома» (например, «Поделиться обложкой альбома»), выберите изображение, которое хотите загрузить, щелкните правой кнопкой мыши и выберите параметр «Сохранить» в раскрывающемся списке, появляющемся при щелчке правой кнопкой мыши. вниз по меню.
- Откройте Пуск. Нажмите на логотип Windows в левом нижнем углу экрана.
- Введите паз. Будет выполнен поиск приложения Groove Music на вашем компьютере.
- Нажмите на Groove Music. Это значок CD в верхней части стартового окна. Откроется приложение Groove Music.
- Нажмите на мою музыку. Это вкладка в левом верхнем углу окна Groove. Это отображает список вашей текущей музыки в Groove.
- Если вы не видите эту опцию, сначала нажмите на значок in в левом верхнем углу окна.
- Нажмите на вкладку Альбомы. Эта опция находится в верхней части окна Groove.
- Выберите альбом. Нажмите на альбом, который вы хотите редактировать.
- Нажмите на Изменить информацию. Вверху страницы альбома есть вкладка. Откроется окно «Редактировать информацию об альбоме» для выбранного альбома.
- Нажмите на обложку альбома. Это квадратное изображение в верхнем левом углу окна «Редактировать информацию об альбоме». Откроется окно проводника.
Заключение
Управление музыкальной библиотекой требует времени и усилий. Если вы не начнете думать об организации вещей, у вас будет немного места для хранения, которое вы сможете сделать позже. Очистка может занять время, если вам нужно обновить теги ID3, или это может быть так же просто, как найти обложку альбома и добавить ее в свои музыкальные файлы.
CCNA, веб-разработчик, ПК для устранения неполадок
Я компьютерный энтузиаст и практикующий ИТ-специалист. У меня за плечами многолетний опыт работы в области компьютерного программирования, устранения неисправностей и ремонта оборудования. Я специализируюсь на веб-разработке и дизайне баз данных. У меня также есть сертификат CCNA для проектирования сетей и устранения неполадок.