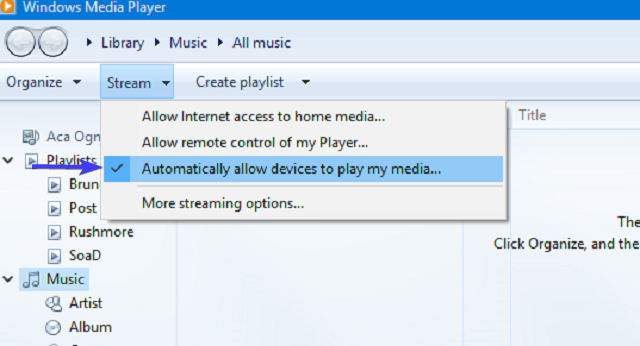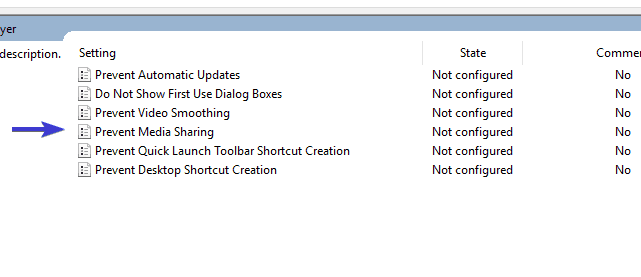- Windows Media Player для Windows
- Основные возможности программы
- Fix: Media Streaming not working on Windows 10
- What to do if Media Streaming isn’t working in Windows 10
- Solution 1 – Enable automatic play
- Solution 2 – Turn On Search Indexing
- Solution 3 – Change Local Group Policy
- Как скачать проигрыватель Windows Media
- Get Windows Media Player
- Windows Media Player
- Contents
- Supported formats
- Common Issues
- MPEG-2 and MPEG-4 playback
- Streaming from VLC
- Compatibility
Windows Media Player для Windows
 |
| | |
| Версия | Платформа | Язык | Размер | Формат | Загрузка | |
|---|---|---|---|---|---|---|
 Windows Media Player 11 Windows Media Player 11 | Windows | Русский | 25,7MB | .exe | ||
| * скачайте бесплатно Windows Media Player для Windows, файл проверен! | ||||||
Windows Media Player (Виндовс медиаплеер) – проигрыватель видео и аудио файлов, входящий в состав операционных систем семейства Windows. На сегодняшний день бесплатно распространяется компанией Microsoft. Поддерживает подключение дополнительных плагинов, таких, как:
- AC3filter – обеспечивает поддержку многоканального звука, а также выходы S/PDIF. Кроме того, декодирует в режиме реального времени аудиоформат AC3/DTS;
- Xiph.org – предназначен для работы с форматами FLAC, а также Ogg Vorbis, Speex, Theora;
- WMP Tag Pius – плагин, с помощью которого подключаются библиотеки для интеграции в проигрыватель дополнительных форматов: FLAC, Ogg Vorbis, Monkey’s Audio, MPEG-4, Musepack.
Впервые программа появилась в Windows 98 Second Edition. При первой установке медиапроигрыватель проверяет подлинность лицензионной копии операционной системы Windows.
Основные возможности программы
Кроме воспроизведения медиафайлов, программа умеет приобретать в сети платный контент, производить синхронизацию с другими устройствами, например, MP3-плеером, а также проигрывать аудио и видео из iTunes. Помимо этого, Windows Media Player умеет:
- Воспроизводить мультимедийные файлы локально или в потоковом режиме в большинстве популярных форматов;
- Проигрывать DVD, CD или VCD диски;
- Работать с титрами и текстами песен (опционально);
- Просматривать в сети ТВ-каналы и прослушивать FM-радио;
- Импортировать, экспортировать и создавать плейлисты форматов: .asx, .wax, .m3u, .wmx, Search-MS, .wpl, а также изменять их параметры;
- Выводить подробную информацию о воспроизводимом файле – формат, путь размещения, жанр, альбом, исполнитель или композитор. Может отыскать более детальную информацию, воспользовавшись выходом в интернет;
- Записывать с заданной скоростью DVD и CD диски, а также копировать содержимое с музыкальных компакт-дисков в форматах MP3 или WMA\WAV с выбором качества звучания от 48 до 192 кб. Есть возможность установить защиту от копирования;
- Воспроизводить медиаконтент с локального компьютера на удаленный ПК или мобильное устройство;
- 10-полосный графический эквалайзер с поддержкой предустановленных пресетов, к примеру, «Рок» или «Классика».
Последняя на сегодняшний день версия имеет индекс 12 и была выпущена в 2017 году.
Fix: Media Streaming not working on Windows 10
- Download Restoro PC Repair Tool that comes with Patented Technologies (patent available here).
- Click Start Scan to find Windows issues that could be causing PC problems.
- Click Repair All to fix issues affecting your computer’s security and performance
- Restoro has been downloaded by 0 readers this month.
Many users prioritize Windows Media Streaming feature before third-party streaming solutions. That’s an obvious choice if you rather place your trust in built-in Windows features. However, it seems that Media Streaming isn’t working for some users in Windows 10.
Supposedly, some of them encountered grayed out feature and were unable to start it. In order to address that, we prepared a few solutions that should help you substantially. Make sure to check them out below.
What to do if Media Streaming isn’t working in Windows 10
Solution 1 – Enable automatic play
First things first, in order to cast or stream any multimedia file via Windows Media Player, you’ll need to enable the automatic play. This procedure is simple and you should be able to make it work in no time. Follow the instructions below to enable automatic streaming in Windows Media Player:
Follow the instructions below to enable automatic streaming in Windows Media Player:
- Open Windows Media Player.
- Click on the Stream drop-down menu near the Menu bar.
- From the drop-down menu, choose Automatically allow devices to play my media .
- Restart Windows Media Player and try again.
Solution 2 – Turn On Search Indexing
A few knowledgeable users reminded that Media Streaming is connected to Windows Search Indexing and thus, can be affected by it. If you disabled Windows Search Indexing for some reason, we advise you to re-enable it. This will, hopefully, resolve issues with Media Streaming.
If you’re not sure how to enable Search Indexing, follow the steps below:
- In the Search bar, type control, and open Control Panel.
- Choose Programs and features.
- Click Turn Windows Features on or off from the left pane.
- Check the box next to a ”Windows Search Indexing” to enable it.
- Restart your PC to apply changes.
Solution 3 – Change Local Group Policy
Local Group Policy is there for configuration and management of various permissions within a system. Now, there are some protective permission settings with the main purpose to prevent unauthorized streaming.
Therefore, you’ll probably want that setting disabled, in order to fix the Media Streaming error. For that, you’ll be needing Administrative permission on your PC.
Follow the instructions below to disable this setting in Local Group Policy Editor:
- In the Windows Search Bar, type gpedit.msc, and open Local Group Policy Editor.
- Follow this path:
- Computer Configuration > Administrative Templates > Windows Components > Windows Media Player
- Right-click on Prevent Media Sharing and choose Edit.
- Click on Disabled and confirm changes.
- Restart your PC and try enabling Media Streaming again.
Как скачать проигрыватель Windows Media
Проигрыватель Windows Media доступен для устройств под управлением Windows. Воспользуйтесь этой таблицей, чтобы найти подходящую для вашей системы версию проигрывателя. (Если вы используете компьютер Mac, можно скачать компоненты Windows Media для QuickTime, чтобы воспроизвести файлы Windows Media.)
Операционная система или браузер
Проигрыватель Windows Media 12
Подробнее
Входит в состав Windows 10 (чистая установка и обновление с Windows 8.1 или Windows 7). В некоторых выпусках Windows 10 он входит в качестве дополнительной функции, которую можно включить. Для этого нажмите кнопку Пуск , а затем выберите Параметры > Приложения > Приложения и компоненты > Управление дополнительными компонентами > Добавить компонент > Проигрыватель Windows Media и выберите Установить.
Воспроизведение DVD не поддерживается. Перейдите на страницу Параметры воспроизведения DVD для Windows, чтобы узнать, как добавить функцию воспроизведения DVD в Windows 10.
Проигрыватель Windows Media 12
Подробнее
Входит в состав Windows 8.1 и Windows 8.1 Профессиональная, но воспроизведение DVD-дисков не поддерживается. Перейдите на страницу Параметры воспроизведения DVD для Windows, чтобы узнать, как добавить функцию воспроизведения DVD в Windows 8.1. Для проигрывателя Windows Media 12 для Windows 8,1 N и KN выпусков пакета дополнительных компонентов мультимедиа.
Проигрыватель Windows Media недоступен для Windows RT 8.1.
Проигрыватель Windows Media 12
Подробнее
Входит в состав выпусков Windows 7 Начальная, Домашняя расширенная, Профессиональная, Максимальная и Корпоративная. Для выпусков Windows 7 N и KN Загрузите пакет компонентов мультимедиа.
Компоненты Windows Media для QuickTime
Для переустановки проигрывателя Windows Media выполните следующие действия.
Нажмите кнопку «Пуск» , введите компоненты и выберите Включение или отключение компонентов Windows.
Прокрутите список вниз и разверните Компоненты для работы с мультимедиа, снимите флажок Проигрыватель Windows Media и нажмите кнопку ОК.
Перезапустите устройство. Проигрыватель Windows Media будет удален.
Повторите шаг 1.
Прокрутите список вниз и разверните Компоненты для работы с мультимедиа, установите флажок Проигрыватель Windows Media и нажмите кнопку ОК.
Перезапустите устройство. Проигрыватель Windows Media будет переустановлен.
Примечание: Сведения об устранении проблем с воспроизведением и кодеками см. в разделе «Техническая поддержка» в проигрывателе Windows Media.
Get Windows Media Player
Windows Media Player is available for Windows-based devices. Use this table to find the right version of the Player for your system. (If you’ve got a Mac, you can download Windows Media Components for QuickTime to play Windows Media files.)
Windows Media Player 12
Learn more
Included in clean installs of Windows 10 as well as upgrades to Windows 10 from Windows 8.1 or Windows 7. In some editions of Windows 10, it’s included as an optional feature that you can enable. To do that, select the Start button, then select Settings > Apps > Apps & features > Manage optional features > Add a feature > Windows Media Player, and select Install.
DVD playback isn’t included. Go to the DVD playback for Windows page to find out how to add DVD playback to Windows 10.
Windows Media Player 12
Learn more
Included in Windows 8.1 and Windows 8.1 Pro, but doesn’t include DVD playback. Go to the DVD playback for Windows page to find out how to add DVD playback to Windows 8.1. For Windows Media Player 12 for Windows 8.1 N and KN editions, get the Media Feature Pack.
Windows Media Player isn’t available for Windows RT 8.1.
Windows Media Player 12
Learn more
Included in Windows 7 Starter, Home Premium, Professional, Ultimate, and Enterprise editions. For Windows 7 N or KN editions, get the Media Feature Pack.
Windows Media Components for QuickTime
If you want to reinstall Windows Media Player, try the following:
Click the Start button, type features, and select Turn Windows features on or off.
Scroll down and expand Media Features, clear the Windows Media Player check box, and click OK.
Restart your device. Windows Media Player should be uninstalled.
Scroll down and expand Media Features, select the Windows Media Player check box, and click OK.
Restart your device. Windows Media player should now be reinstalled.
Note: To troubleshoot issues like playback and codec problems, see the «Get help» section in Windows Media Player.
Windows Media Player
Windows Media Player is the standard multimedia player for Microsoft® Windows® systems.
Contents
Supported formats
According to Microsoft® Knowledge Base Article 316992, Windows Media Player supports the following formats «out of the box»:
| Type | Supported formats |
|---|---|
| Microsoft® media formats |
|
| Microsoft® media metafiles |
|
| ISO/IEC (MPEG) |
|
| Industry standard |
|
Common Issues
MPEG-2 and MPEG-4 playback
Microsoft® does not bundle codecs for MPEG-2 or MPEG-4 with Windows and recommends purchasing them as part of a «DVD decoder pack» from a third-party vendor.
The symptom associated with a missing codec is Windows Media Player displaying the cryptic «C00D11CD» error code immediately after opening an MPEG-2 or MPEG-4 coded file or stream. At that point, you must purchase the appropriate codec, perhaps from Microsoft’s® list of approved vendors.
Streaming from VLC
To date, the only option for streaming from VLC to Windows Media Player is to:
- Transcode the file or feed into WMV format
- Encapsulate the transcoded stream in the ASF container format
- Use MMS or MMSH for the stream transport
Otherwise, Windows Media Player does not appear to support streaming for anything other than its proprietary formats.
«Windows Media Player 9 Series can play files in a wide variety of digital media file formats, but Windows Media Services 9 Series cannot stream all of those files. In certain cases, you may need to convert digital media files into a compatible format before you can stream them.» [1]
Streaming to Windows Media Player over HTTP is supported, but the multimedia stream must be converted to a Microsoft-proprietary format with Windows Media Encoder beforehand.
Streaming is known to work with Windows Media Player 9 or higher. In particular, Windows Media Player 8 does not interoperate with VLC. This has also been discussed in the forum
Compatibility
If you discover problems with your Windows Media Player please download the latest version: