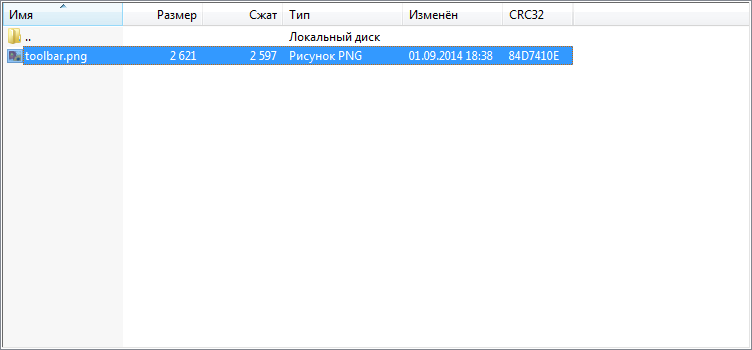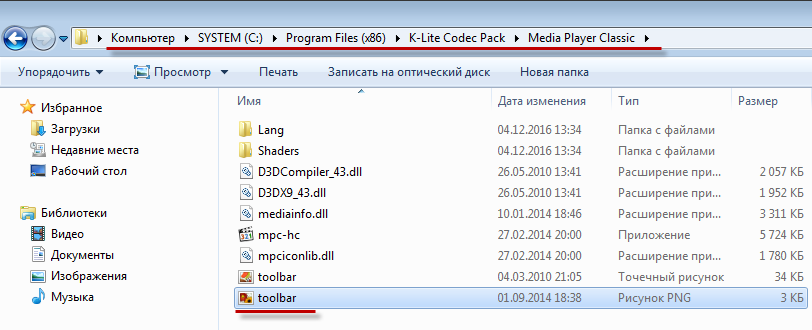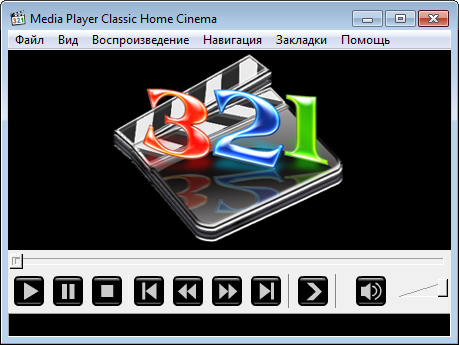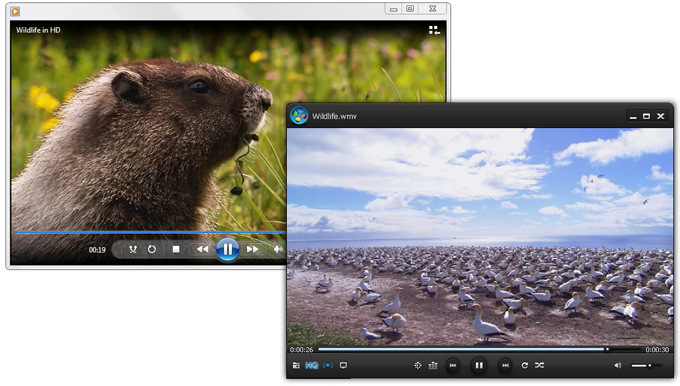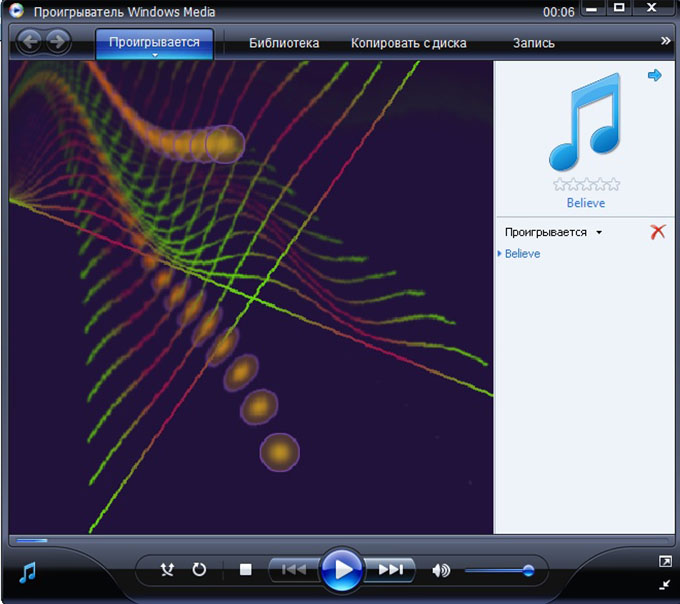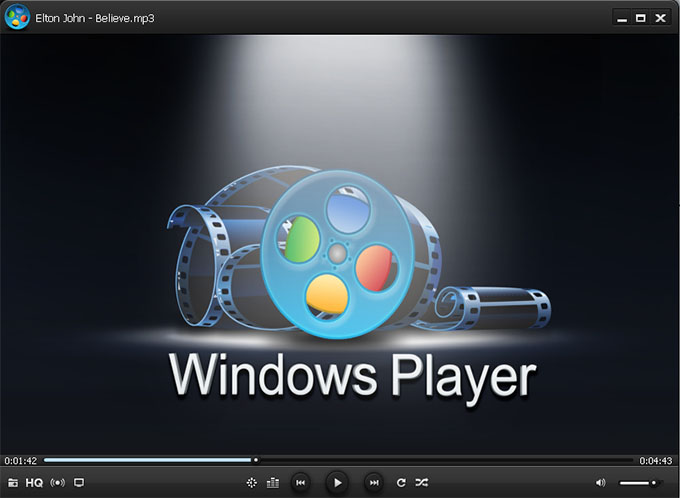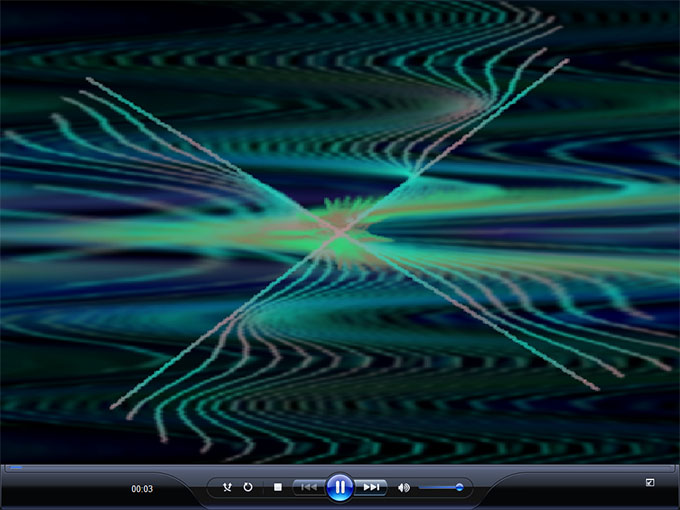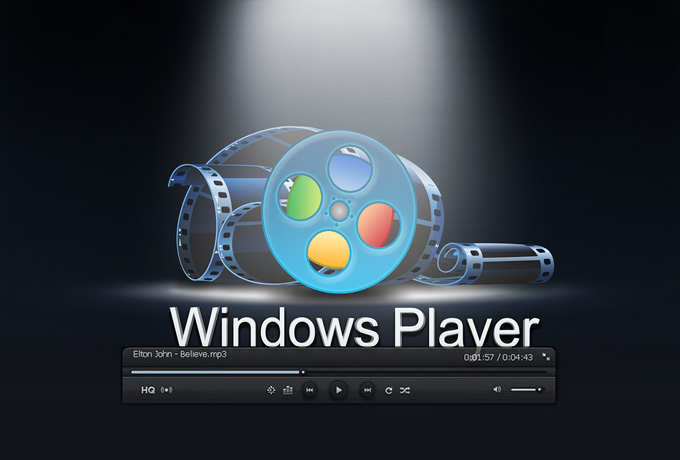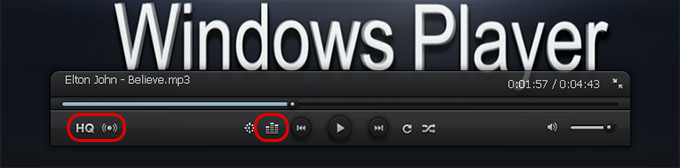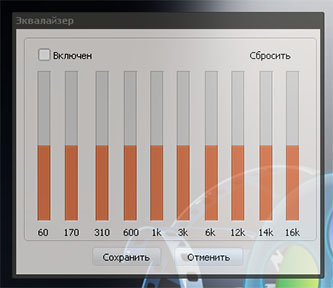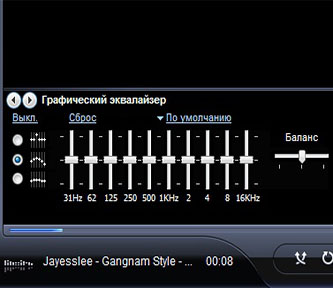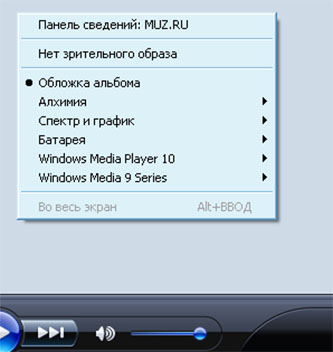- Визуальное оформление Windows Media Player 12 (WMP12)
- Обложки для Media Player Classic
- Обновление интерфейса Media Player Classic
- Шаг 1: скачиваем обложку
- Шаг 2: устанавливаем скин
- Это интересно
- WindowsPlayer vs Windows Media Player
- HQ-функция
- Интерфейс
- Режим полно-экранного просмотра
- Техническая сторона
- Контекстное меню
- Как скачать проигрыватель Windows Media
Визуальное оформление Windows Media Player 12 (WMP12)
| Компьютерный форум » Изменение интерфейса » Оформление Windows 7 » Визуальное оформление Windows Media Player 12 (WMP12) (в Windows 7) |
Визуальное оформление Windows Media Player 12 (WMP12)
| Drinko | BB-код ссылки (для форумов):
1. Запустите редактор реестра: Win+R —> regedit 2. Перейдите в следующий раздел реестра: HKEY_CURRENT_USER\Software\Microsoft\MediaPlayer\Preferences По умолчанию значение для LibraryBackgroundImage — 6. Возможные значения от 0 (изображение отсутствует) до 6. BB-код ссылки (для форумов):
WMP 12 Zune Style by
WMP 12 new backgrounds by
BB-код ссылки (для форумов): И ещё, раз уж речь о WMP 12, может есть способ сделать его нижнюю часть прозрачной, как это было в том WMP, который был с Вистой? BB-код ссылки (для форумов): BB-код ссылки (для форумов):
BB-код ссылки (для форумов):
BB-код ссылки (для форумов):
Xtreme Red Media Player skin by Mr.GRiM
BB-код ссылки (для форумов):
Blue_Tek WMP by
BB-код ссылки (для форумов):
The_Green_One WMP by
BB-код ссылки (для форумов):
BB-код ссылки (для форумов):
BB-код ссылки (для форумов): Существует баг: в режиме библиотеки прозрачность пропадает, если переключиться в режим воспроизведения и обратно. Может кто решит эту проблему, и сделает скин WMP полностью прозрачным. Обложки для Media Player Classic
Обновление интерфейса Media Player ClassicОбновление интерфейса можно осуществить в 2 шага: скачать обложки Media Player Classic и установить их на компьютер. Шаг 1: скачиваем обложкуСкачать новый скин можно двумя способами:
Что нужно делать:
Шаг 2: устанавливаем скинПосле скачивания новая панель навигации требует установки. Для этого необходимо:
Это интересноПомимо обложки можно изменить также логотип кодека (изображение по центру). Для этого нажимаем «Вид»-«Настройки»-«Логотип» и там выбираем из предложенных вариантов или устанавливаем свое изображение. WindowsPlayer vs Windows Media PlayerРазбор полетов — чем же новый видео проигрыватель WindowsPlayer лучше Windows Media Player? HQ-функцияПрограммное улучшение качества видео изображения — сочность красок, насыщенность и яркость картинки В данной статье мы рассмотрим все нюансы и особенности которые значительно повышают программу WindowsPlayer в рейтинге над Windows Media Player. Не будем «тянуть кота за яйца» приступим, ближе к делу! ИнтерфейсНачнем с интерфейса программы Windows Media Player . Он скучный и более того, он не менялся в течении более последних четырех лет. Если обратить внимание на панель быстрого доступа в самой верхней стороне программы, мы можем заметить множество вкладок таких как «Проигрывается», «Библиотека», «Копировать с диска», «Запись». Как показал мой опрос среди моих друзей и знакомых, никто и понятие не имеет зачем они и никогда ими не пользуются. В WindowsPlayer разработчики не стали внедрять данное решение в оболочку программы, что значительно красит интерфейс программы, он стает более простым и функциональным. Режим полно-экранного просмотраТеперь давайте рассмотрим полно-экранный режим интерфейса двух программ. В Windows Media Player, нижняя панель вроде и не изменилась. Она как была большой и неуютной такой и остается, только растягивается на всю длину экрана. Прошу заметить что в WindowsPlayer границы окна интерфейса красиво сворачиваются, а нижняя панель стает видоизмененной в удобную полупрозрачную панель, при хороших и удобных габаритах. Техническая сторонаWindowsPlayer предоставляет такие замечательные и полезные функции как «улучшение видео» и «улучшения качества звука» Возле вышеприведенных кнопок в WindowsPlayer мы наблюдаем кнопку быстрого доступа к эквалайзеру программы. (на нижней панели проигрывания). Эквалайзер удобный и красив. Быстро вызывается и закрывается. Окрас полупрозрачный что придает интерфейсу мультимедийности и качества работы разработчиков.
Эквалайзер удобный и красив. Быстро вызывается и закрывается. Окрас полупрозрачный что придает интерфейсу мультимедийности и качества работы разработчиков. В Windows Media Player поиск эквалайзера занял около минут семи. И все таки я его нашел. Мы наблюдаем сложный графический эквалайзер с непонятными цифрами и стрелками. Наверно создан для людей с десятилетним опытом работы в аудио-студиях.=)) Контекстное менюМаленький нюанс: как мы знаем обычно нажатием второй клавишей мышки мы можем вызывать контекстное меню, для дальнейших настроек или выбора функций.
WindowsPlayer, здесь мы видем некую педантичность. Все по порядку и кратко, просто и функционально! Мы можем выбрать прямо из этого меню, файл для проигрывания, выбрать видео или аудио дорожку, в том случае если их несколько. Windows Media Player нас далеко не радует далеко непонятными функциями. Что вы прекрасно можете увидеть на скриншоте. В свою очередь я бы хотел акцентировать внимание на достоинствах Вывод: WindowsPlayer порадовал больше. Интерфейс очень просто и мультимедиен. Радует качество графической оболочки. Производительность на высшем уровне. Программа заслуживает уважения! Про недостатки Windows Media Player не хотелось бы опять акцентировать внимание. Программа устаревшая и требует срочного ремонта и обновления от своих разработчиков! Как скачать проигрыватель Windows MediaПроигрыватель Windows Media доступен для устройств под управлением Windows. Воспользуйтесь этой таблицей, чтобы найти подходящую для вашей системы версию проигрывателя. (Если вы используете компьютер Mac, можно скачать компоненты Windows Media для QuickTime, чтобы воспроизвести файлы Windows Media.) Операционная система или браузер Проигрыватель Windows Media 12 Входит в состав Windows 10 (чистая установка и обновление с Windows 8.1 или Windows 7). В некоторых выпусках Windows 10 он входит в качестве дополнительной функции, которую можно включить. Для этого нажмите кнопку Пуск , а затем выберите Параметры > Приложения > Приложения и компоненты > Управление дополнительными компонентами > Добавить компонент > Проигрыватель Windows Media и выберите Установить. Воспроизведение DVD не поддерживается. Перейдите на страницу Параметры воспроизведения DVD для Windows, чтобы узнать, как добавить функцию воспроизведения DVD в Windows 10. Проигрыватель Windows Media 12 Входит в состав Windows 8.1 и Windows 8.1 Профессиональная, но воспроизведение DVD-дисков не поддерживается. Перейдите на страницу Параметры воспроизведения DVD для Windows, чтобы узнать, как добавить функцию воспроизведения DVD в Windows 8.1. Для проигрывателя Windows Media 12 для Windows 8,1 N и KN выпусков пакета дополнительных компонентов мультимедиа. Проигрыватель Windows Media недоступен для Windows RT 8.1. Проигрыватель Windows Media 12 Входит в состав выпусков Windows 7 Начальная, Домашняя расширенная, Профессиональная, Максимальная и Корпоративная. Для выпусков Windows 7 N и KN Загрузите пакет компонентов мультимедиа. Компоненты Windows Media для QuickTime Для переустановки проигрывателя Windows Media выполните следующие действия. Нажмите кнопку «Пуск» , введите компоненты и выберите Включение или отключение компонентов Windows. Прокрутите список вниз и разверните Компоненты для работы с мультимедиа, снимите флажок Проигрыватель Windows Media и нажмите кнопку ОК. Перезапустите устройство. Проигрыватель Windows Media будет удален. Повторите шаг 1. Прокрутите список вниз и разверните Компоненты для работы с мультимедиа, установите флажок Проигрыватель Windows Media и нажмите кнопку ОК. Перезапустите устройство. Проигрыватель Windows Media будет переустановлен. Примечание: Сведения об устранении проблем с воспроизведением и кодеками см. в разделе «Техническая поддержка» в проигрывателе Windows Media. |


















 Разработчики Медиа Плеера сделали основную ставку не на привлекательный дизайн, а на функциональные способности программы. Но, тем не менее, изменить внешний вид кодека можно.
Разработчики Медиа Плеера сделали основную ставку не на привлекательный дизайн, а на функциональные способности программы. Но, тем не менее, изменить внешний вид кодека можно.