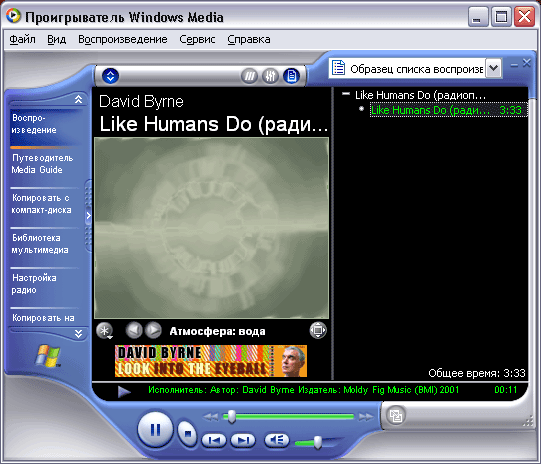Знакомство с проигрывателем
Дважды щелкните мышью на значке, обозначающем один из мультимедийных файлов. Будет загружена программа Проигрыватель Windows Media (Windows Media Player) и начнется воспроизведение выбранного музыкального файла (Рис. 8.10). Вы можете выделить несколько файлов и выбрать команду воспроизведения в панели задач или во вспомогательном меню, которое вызывается правым щелчком мыши. При выборе нескольких файлов они будут воспроизводиться последовательно, друг за другом.
Рис 8.10. Воспроизведение фонограммы
Рабочее окно программы, как и все окна Windows, имеет заголовок окна и меню. В правом верхнем углу расположен список воспроизведения. В данном случае он состоит из одного файла, но может содержать и много файлов. Подробнее об этом вы узнаете позже. Ниже меню выводится название композиции, которая в настоящий момент воспроизводится. В левой части окна имеется панель режимов с несколькими кнопками, нажатие которых позволяет выбирать режим работы программы. Далее мы рассмотрим каждый из имеющихся в проигрывателе режимов, а пока лишь отметим, что в данное время проигрыватель находится в режиме воспроизведения, который является основным режимом работы.
В нижней части окна проигрывателя располагается панель управления воспроизведением, которая содержит обычные для такого рода программ элементы: кнопку паузы или воспроизведения кнопку полной остановки, регулятор громкости, кнопки перемотки вперед и назад а также ползунок, показывающий текущее положение воспроизведения в файле. Нажатие данной кнопки приостановит воспроизведение, а кнопка изменит свой вид на. Нажав кнопку, вы продолжите воспроизведение с прерванного места. Кнопка, расположенная правее предназначена для прекращения воспроизведения. Если позже вы нажмете кнопку, композиция будет снова воспроизведена с самого начала. С помощью ползунка регулируется громкость звука.
Если вы работаете с несколькими звукозаписями или фильмами с помощью кнопок и можно переходить к предыдущему или следующему файлу. Если в списке воспроизведения имеется только один файл данные кнопки недоступны. Для ускоренной перемотки вперед и назад используются кнопки и соответственно. Следует отметить что ускоренная перемотка не работает для некоторых типов файлов. Вы можете перейти к любой части воспроизводимого произведения перетащив мышью ползунок расположенный над кнопками. Если вы просматриваете видеофильм можно остановить воспроизведение и перетащить ползунок в произвольное место чтобы отобразить выбранный кадр.
Центральная часть окна предназначена для воспроизведения видеоинформации. При прослушивании аудиозаписей это место обычно используется для отображения различных
визуальных эффектов. У вас есть возможность выбрать эффекты с помощью кнопок, расположенных над панелью управления. Далее мы покажем, что внешний вид проигрывателя можно настроить по своему вкусу, поэтому вид окна программы на вашем компьютере может отличаться от вида приведенного в рисунке. Но все равно он будет работать точно так же как и описанный нами. Воспроизведение видео- и аудиофайлов в проигрывателе выполняется так легко что практически не требует особых знаний. Все действия просты и понятны, органы управления похожи на аналогичные органы бытового музыкального центра. Познакомившись с основными элементами окна проигрывателя мультимедийных файлов, рассмотрим некоторые другие, кроме воспроизведения звуковых и видеофайлов, возможности проигрывателя.
Подскажите видеоплеер запоминающий место
Например, VLC, MPC-HC VLC:
Неправду говорите. Зачем? VLC 3.0.8
Этот рецепт у меня полноценно работает:
mpv —save-position-on-quit
Always save the current playback position on quit. When this file is played again later, the player will seek to the old
playback position on start. This does not happen if playback of a file is stopped in any other way than quitting. For
example, going to the next file in the playlist will not save the position, and start playback at beginning the next time
the file is played.
This behavior is disabled by default, but is always available when quitting the player with Shift+Q.
/.config/mpv/watch_later, если файлы после перезагрузки пропадают, с твоим компьютером что-то сильно не так.
Для vlc есть плагин. Работает хорошо Plugin module for VLC player
============================
This plugin allows you to automatically save and restore the position
of the last played files in the VLC player.
Installation
============
* MS Windows:
Copy file libsrpos*_plugin.dll to (VLC installation folder)\plugins;
* Unix/Linux and similar systems:
Build and install plugin module:
./configure
make
make install
Use configure options to specify VLC include/library/output paths
(—with-vlc-*-path options).
VLC player setup
================
1. Start VLC player;
2. Open preferences window (menu Tools->Preferences);
3. Select ‘All’ in ‘Show settings’;
4. Open Control interfaces panel (Interface->Control interfaces);
5. Check ‘Save/restore position of the last played files’ checkbox;
6. Click ‘Save’ button;
7. Restart VLC player.
Warning:
This plugin is provided «as is». The author is not responsible for the
consequences of use of this software.
Советы чайника
Простые советы, представляющие собой пошаговые инструкции по оптимизации и работе в операционных системах Win7, Vista, Win XP. Описание и работа популярных программ. Безопасность ПК. Советы не переполнены терминологией и доступны для повторения даже начинающему пользователю.
Приветствие
Страницы
вторник, 29 мая 2012 г.
Воспроизведение DVD с места остановки в Windows Media Player
Пользователи предпочитающие для воспроизведения DVD использовать Windows Media Player скорее всего заметили что приостановив просмотр и закрыв плеер для продолжения воспроизведения нужно вновь запускать Windows Media Player, выбирать DVD, находить место предыдущего просмотра щелкая по разделам. Это скучно и утомительно. Хотя возможно кого то и устраивает такое разнообразие действий, но процедуру возобновления воспроизведения DVD с места остановки можно значительно упростить. Для этого от пользователя не потребуется сверх знаний работы компьютера или применения дополнительных программ. Достаточно воспользоваться описанным способом.
Прежде всего, нужно именно приостановить воспроизведение, нажав на соответствующую кнопку проигрывателя, а затем закрыть его щелчком по крестику.
Можете продолжать заниматься другими делами, а когда возникнет желание продолжить просмотр, проделайте следующее: сочетанием клавиш Win+R вызовете диалоговое окно «Выполнить» и введите команду «dvdplay», нажмите клавишу «Enter» или ОК. Воспроизведение DVD начнется с места остановки.
В Windows 7 можно не вызывать диалоговое окно «Выполнить», а воспользоваться строкой поиска «Найти программы и файлы» в меню «Пуск». Но удобнее все же применять первый вариант, так как не придется каждый раз вводить команду, она будет доступна в истории введенных команд диалогового окна «Выполнить».
После очередной остановки воспроизведения, вновь запустить вы сможете уже с помощью ярлыка.
Какой вариант упрощенного запуска воспроизведения с места остановки применить, вам придется выбирать самостоятельно. Но любой из них значительно упростит работу и сократит время, требующееся для запуска воспроизведения.
Воспроизведение DVD с места остановки в Windows Media Player.
Пользователи предпочитающие для воспроизведения DVD использовать Windows Media Player скорее всего заметили что приостановив просмотр и закрыв плеер для продолжения воспроизведения нужно вновь запускать Windows Media Player, выбирать DVD, находить место предыдущего просмотра щелкая по разделам. Это скучно и утомительно. Хотя возможно кого то и устраивает такое разнообразие действий, но процедуру возобновления воспроизведения DVD с места остановки можно значительно упростить. Для этого от пользователя не потребуется сверх знаний работы компьютера или применения дополнительных программ. Достаточно воспользоваться описанным способом.
Прежде всего, нужно именно приостановить воспроизведение, нажав на соответствующую кнопку проигрывателя, а затем закрыть его щелчком по крестику.
>
Еще один способ воспроизведения DVD с места остановки заключается в создании ярлыка на Рабочем столе. Нажмите правую клавишу мышки на свободном месте и в меню выберете «Создать», «Ярлык». В поле «Укажите расположение объекта» введите «dvdplay», без кавычек естественно. Нажмите «Далее» и «Готово». На рабочем столе появится новый ярлык.
После очередной остановки воспроизведения, вновь запустить вы сможете уже с помощью ярлыка.
Какой вариант упрощенного запуска воспроизведения с места остановки применить, вам придется выбирать самостоятельно. Но любой из них значительно упростит работу и сократит время, требующееся для запуска воспроизведения.