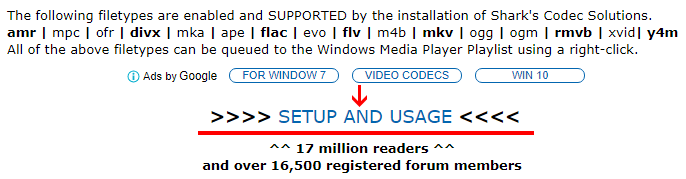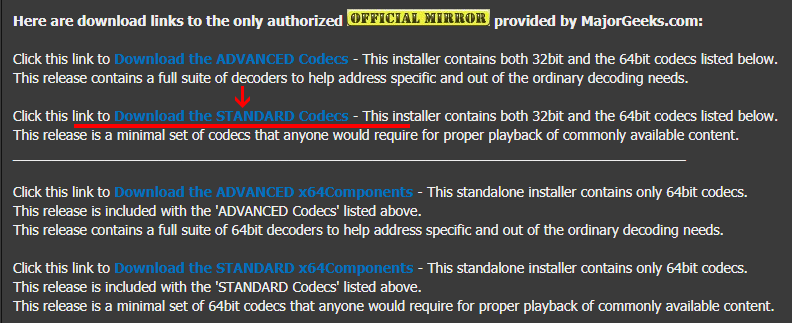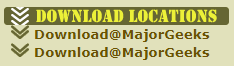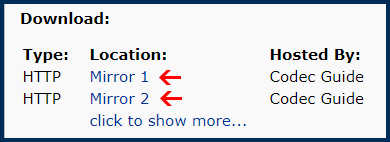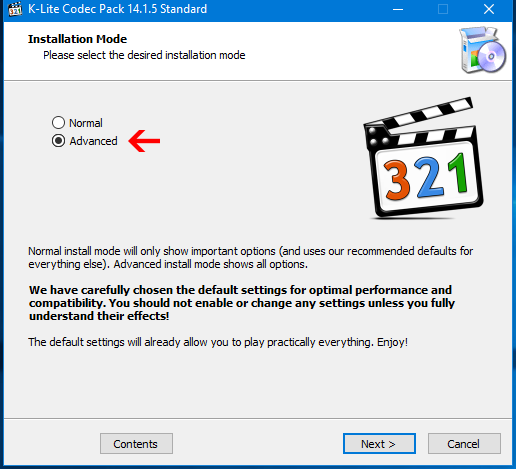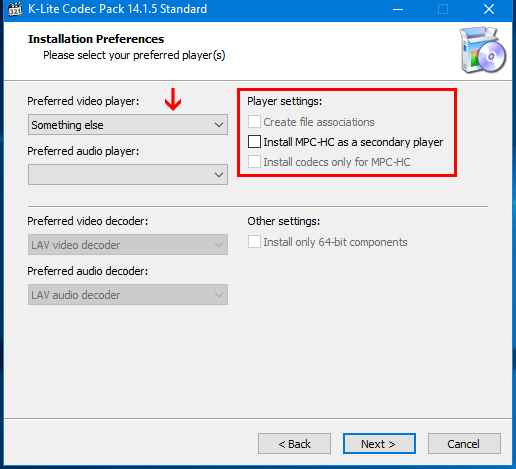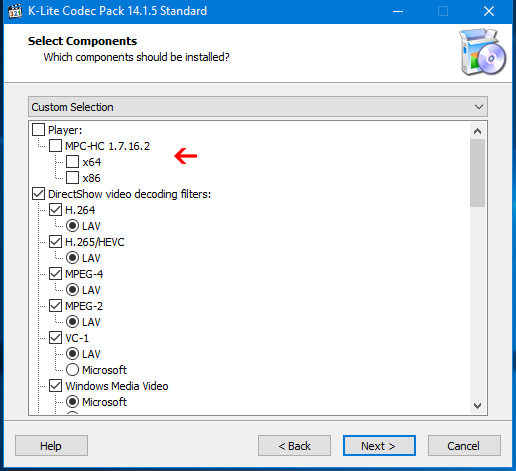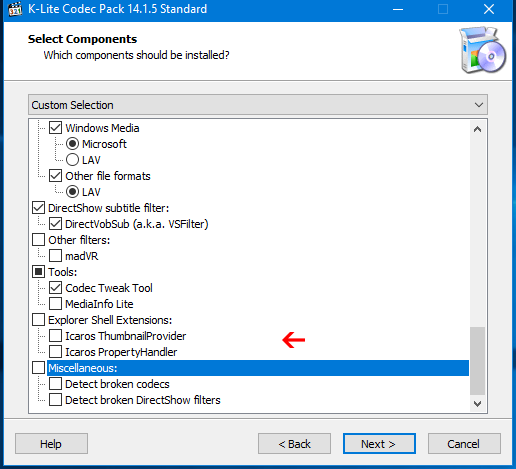- Как открыть файл MKV в Проигрывателе Windows Media
- Открытие файла mkv с помощью кодеков от Shark007
- Воспроизведение файлов mkv с помощью пакета K-Lite Codec Pack
- Коментарии(7)
- Проигрывателю Windows Media не удается воспроизвести файл — что делать
- Причины проблемы с Windows Media
- Форматы и файлы, которые поддерживает Виндовс Медиа
- Устраняем ошибку проигрывателя при воспроизведении видео
- Что такое кодек?
- Чем открыть MKV видео на компьютере
- Альтернативный вариант MKV проигрывателя – ВидеоМАСТЕР
- 5 плееров для открытия MKV файла
- MKV Player
- Media Player Classic
- KMPlayer
- DivX Plus Player
- Подводя итог
Как открыть файл MKV в Проигрывателе Windows Media
Вы наверное обратили внимание на то, что при скачивании фильмов из интернета многие из них имеют расширение «.mkv». К сожалению, встроенный в операционную систему проигрыватель Windows Media не имеет кодеков способных прочитать такой вид файлов. Поэтому остаётся два выхода:
- Первое, это установить дополнительную программу проигрыватель mkv файлов на компьютер.
- Либо второе, скачать и установить небольшой кодек для проигрывателя Windows Media, который поможет ему открывать файлы с расширением mkv.
В первом, я не вижу необходимости по той причине, что у Windows отличный встроенный видео аудио проигрыватель. Помимо всего прочего, такие кодеки подойдут к любой утилите для воспроизведения контента. О том, как открыть файл mkv, где скачать, а также, про сам процесс установки и настройки данного кодека читайте далее.
Открытие файла mkv с помощью кодеков от Shark007
Первое что надо сделать, это скачать кодек mkv для Windows Media Player либо другого видеоплеера с сайта производителя, вот ссылочка shark007.net . После того как вы перейдёте по ссылке, нужно кликнуть на надпись «SETUP AND USAGE», которая находится немного ниже.
На следующей странице нажмите кнопкой мышки на строку «Download the STANDARD Codecs» (загрузить стандартный кодек). Также на данной странице будет ссылка на расширенный пакет программного обеспечения (Download the ADVANCED Codecs), в нём я не вижу смысла вполне достаточно стандартного.
Ещё производитель не рекомендует устанавливать два пакета вместе, т.к. потом могут быть сбои в работе проигрывателя Windows Media. На очередной странице для того, чтобы началась загрузка файла, нужно будет нажать на одну из трёх ссылок, находящихся справа (Download Locations, Download@MajorGeeks).
После того как кодек был скачан, начинаем его установку, кликнув по нему два раза левой кнопкой мышки. И продолжаем в штатном режиме – соглашаемся с лицензией, указываем путь к папке для файлов программы, выбираем желаемый язык и т.д. После чего вам будет предложено выбрать вид установки, можете оставить ту, что по умолчанию. Если, вы хотите просмотреть, какие кодеки будут установлены на вашем компьютере, или пожелаете исправить путь папки программы, тогда выберите выборочный тип установки.
В конце появятся два окна с настройками кодека 32-битное и 64-битное. Вам нужно то, которое будет соответствовать битности вашей ОС, второе можно закрыть. Справа внизу, выставьте битность Windows Media player, чтобы выполнить это программа должна быть запущенна от имени администратора . Остальные настройки оставьте как есть по умолчанию. Желающие могут поиграться с установками, только предварительно запомните, что и как стоит дабы вернуть всё в исходное состояние. По окончании нажмите кнопку «EXIT», которая находиться справа внизу.
По умолчанию будет установлено две версии кодеков (x32, x64). В окне «Приложения и возможности» которое находится в параметрах Windows 10 горячие клавиши Win+I (Параметры – Приложения – Приложения и возможности), можно удалить ненужный релиз обычным способом. Теперь ваш проигрыватель Windows Media будет спокойно открывать файлы, имеющие расширение MKV.
Воспроизведение файлов mkv с помощью пакета K-Lite Codec Pack
Свой универсальный набор для воспроизведения mkv, а также другого редко встречающегося видеоконтента предлагает K-Lite Codec Pack. В набор входит много разного программного обеспечения для работы с видео и аудиофайлами. Конечно, основное преимущество — это бесплатность, вот ссылка на страницу загрузки официального сайта www.codecguide.com/download_kl.htm . Существует четыре пакета, во все входит кодек для проигрывания файлов с расширением mkv:
- Базовый (Basic) – содержит только самый необходимый софт для воспроизведения аудио и видео.
- Стандартный (Standard) – помимо вышеописанного включает в себя ещё несколько дополнительных утилит, среди которых находится программа видеопроигрыватель.
- Полный (Full) – содержит всё что есть двух предыдущих, плюс дополнительные программы для декодирования, отслеживания, создания и тестирования обсуждаемого контента.
- Мега (Mega) – название говорит само за себя, данный пакет удовлетворит требованиям самых заядлых любителей проигрывания видео и аудио контента.
Например, такой софт может помочь во время записи видео с экрана монитора и дальнейшей отладке. Также ПО, используется для видеомонтажа и последующих сопутствующих действий. Лучше всего устанавливать Standard или Full. После того как вы окажитесь на странице понадобиться кликнуть по строке, имеющей слово «Download + Название пакета» находящейся справа.
На следующей странице выберите одну из ссылок для загрузки (Mirror 1 либо Mirror 2). На ваше усмотрение как по мне они одинаковы. После загрузки начните установку обычным способом.
По причине того, что объяснения установки можно вынести в отдельную статью далее я опишу только некоторые нюансы. Чтобы проконтролировать и инсталлировать только нужный софт в первом окне надо выбрать расширенный режим (Advanced).
Если вы не желаете устанавливать ещё один видеопроигрыватель, то в следующем окне нужно поснимать все флажки, а в поле «Preferred video player» поставить что-то другое «Something else». Затем нажать на кнопку «Next».
Далее будет путь установки это я пропущу. В предстоящем окне сверху понадобится убедиться, что сняты галочки для инсталляции вышеупомянутого плеера.
Затем следует опуститься вниз окна, чтобы выбрать программы, которые вы хотите установить на компьютер (подразумевается всё что, идёт ниже после пункта Tools). Также здесь рекомендую убрать почти все флажки. Чтобы в дальнейшем будущем можно было выставить обновление и всё такое оставьте галочку на «Codec Tweak Tool». Как на иллюстрации ниже.
Всё остальное оставьте как есть по умолчанию и продолжайте установку до конца, контролируя окошки с галочками. Если у вас возникнут вопросы, то всегда можно отписать мне в комментариях, либо перейдите на вкладку «Контакты» заполните и отправьте форму.
Коментарии(7)
Спасибо большое! Делал как указано в инструкции и все заработало, мое почтение автору статьи
Все супер
этот файл rar тоже не распознается как и mkv
Проигрывателю Windows Media не удается воспроизвести файл — что делать
Если вы довольно долго пользуетесь операционной системой Windows, то наверняка вы уже не первый раз сталкиваетесь с проблемой, когда проигрыватель Windows Media не воспроизводит музыкальные или видео файлы. Чаще всего возникает сообщение «Проигрывателю Windows Media не удается воспроизвести файл» при переустановке системы или замене ее на другую версию. Как сделать, чтобы плеер вновь работал – об этом я расскажу вам далее в этой статье.
Причины проблемы с Windows Media
Ошибка в Windows Media может иметь различные причины:
- Файл, который вы пытаетесь воспроизвести поврежден.
- Файл не поддерживается проигрывателем Windows Media. Например, файлы VIV нельзя открывать плеером, он не понимает их. Поэтому будет возникать подобная ошибка.
- В вашей операционной системе нет нужного кодека, который необходим для воспроизведения видео данного формата.
- Файл отсутствует на диске. Такое иногда случается, например, когда ярлык файла находится на рабочем столе, но сам файл был удален ранее.
- Проигрыватель не поддерживает данный кодек, который нужен для воспроизведения музыкального или видео файла.
Среди всех перечисленных причин чаще всего ошибка «Проигрывателю Виндовс Медиа не удается воспроизвести файл» возникает по причине отсутствия того или иного кодека. Чтобы не устанавливать различные пакеты кодеков и другое ПО вслепую, необходимо знать какие именно форматы поддерживает проигрыватель. Возможно вы просто пытаетесь воспроизвести не поддерживаемый формат файла.
Форматы и файлы, которые поддерживает Виндовс Медиа
Плеер поддерживает следующие форматы:
- MPE, MPG, M3U, MPEG (Moving Picture Experts Group), MPV2, MPA, MP3, M1V.
- Следующие форматы: WAV, WAX, WM, ASF, ASX, WMV, WMA.
- MIDI форматы (цифровой интерфейс музыкальных инструментов) RMI, MIDI, MID.
- Форматы UNIX – SND и AU.
Проигрыватель не поддерживает AVI-файлы, которые были созданы с помощью MPEG4v3. Эти файлы поддерживаются лишь в потоковом формате ASF. Есть только один способ воспроизвести файл – это перекодировать его в один из поддерживающих форматов. Это можно сделать при помощи кодировщика Windows Media.
Устраняем ошибку проигрывателя при воспроизведении видео
Чтобы убедиться в том, что файл не поврежден, попробуйте воспроизвести другой файл с таким же расширением. Если другие файлы воспроизводятся – значит файл, который вызывает ошибку поврежден. Если другие файлы тоже вызывают ошибку «Проигрывателю Windows Media не удается воспроизвести файл», попробуйте переустановить проигрыватель.
Если переустановка не дала результата, вам понадобиться установить пакет специальных кодеков. Для этого перейдите на сайт https://www.codecguide.com/download_kl.htm и выберите нужный пакет из списка. Лучше всего скачайте самый полный пакет кодеков (Full), он весит около 56 Мб. Для этого прокрутите главную страницу в самый низ и выберите ссылку «Download Full».

Если же вы не хотите этого делать вручную, можно установить в настройках плеера, чтобы он самостоятельно загружал все необходимые кодеки из Интернета. Для этого запустите проигрыватель, обычно он находится в меню «Пуск», в списке «Все программы».
- Нажмите на проигрывателе «Проигрывается» и выберите «Дополнительные параметры».
- Затем выберите вкладку «Проигрыватель».
- Поставьте галочку на пункте «Автоматически загружать кодеки» и нажмите «Применить», затем «Ок».

Что такое кодек?
Кодек – это специальная программа, которая умеет преобразовывать сигналы и данные. Для того, чтобы передать или зашифровать любой поток или количество данных, его кодируют при помощи кодека, а для воспроизведения или преобразования – декодируют. Чаще всего кодеки задействованы в области цифрового видео и звука.
При преобразовании данных в кодеке могут быть использованы 2 вида сжатия – без потерь данных и с потерями. Практически все аудио- и видео кодеки используют способ с потерями данных при сжатии. Это дает возможность уменьшить объем конечного файла, что является положительным моментом для хранения этих данных. Но все же такой способ ведет к потере качества при воспроизведении. У аудио кодеков есть хорошее свойство – их можно настраивать таким образом, что потеря качества практически не распознается человеческим слухом. Это нужно знать для исправления дисфункции «Проигрывателю Windows Media не удается воспроизвести файл».
Если неприемлема потеря качества, используют другой способ сжатия – без потерь. Это может применяться в случаях, когда планируется последующее редактирования файла, иначе с потерями качество первичного файла будет значительно ухудшаться при каждом сохранении.
Если говорить о кодеках простым языком – то это программы-посредники между нами и компьютером. Если вы столкнулись с проблемой, когда проигрыватель Windows Media не воспроизводит файлы, то в первую очередь попробуйте установить пакет кодеков.
Чем открыть MKV видео на компьютере
MKV — это формат видеофайлов, который называют «контейнером», так как он хранит в себе несколько типов мультимедиа: видео, аудио, субтитры, изображения. Он пользуется популярностью из-за высокого качества и сравнительно небольшого размера. Формат не столь широко распространён, как MP4 и AVI. Поэтому иногда может возникнуть вопрос, какой проигрыватель MKV надо использовать для просмотра этих файлов.
В данном рейтинге мы подобрали популярные медиаплееры для проигрывания видеофайлов с расширением mkv. Также мы рассмотрели альтернативный вариант открытия на компьютере этих файлов. Он подойдет тем, кто хочет перенести ролик на смартфон, запустить фильм на стандартном проигрывателе или ТВ-приставке.
Альтернативный вариант MKV
проигрывателя – ВидеоМАСТЕР
Недостаточно просто скачать на компьютер плеер, чтобы смотреть видеофайлы редкого формата. На устройство предварительно должен быть установлен необходимый кодек. Если плеер не может открыть видео с этим расширением, лучшим вариантом станет воспользоваться конвертером со встроенным плеером.
ВидеоМАСТЕР – программа на русском языке с простым управлением и большим пакетом функций. Приложение поддерживает популярные и редкие видеоформаты и позволяет просматривать их при помощи встроенного проигрывателя. При желании вы можете отредактировать ролик, перевести в другой формат и сохранить его для просмотра на ПК, смартфоне, планшете или iPad.
Главное окно ВидеоМАСТЕРА
Скачайте программу для открытия MKV прямо сейчас:
Чтобы воспроизвести файл, достаточно загрузить его в программу, щелкнув по кнопке «Добавить». При этом вы можете не только смотреть видео с компьютера, но также выгрузить его с DVD или интернета. Запустите просмотр, нажав кнопку Play в окошке превью. Дополнительно софт позволяет накладывать на ролик фильтры, исправлять ошибки громкости, контраст, перспективу и многое другое.
Среди функций программы:
- Поддержка практически всех видеоформатов и кодеков;
- Функции редактирования: обрезка, поворот, кадрирование, автоулучшение;
- Расширенная работа со звуком: замена и наложение аудио, запись с микрофона;
- Создание файлов GIF и скриншотов;
- Оптимизация видео для переносных устройств;
- Запись DVD дисков с интерактивным меню;
5 плееров для открытия MKV файла
Хотите подобрать проигрыватель для просмотра MKV, но не знаете, какой вариант подойдет для вашего ПК? Данный рейтинг поможет вам определиться с выбором.
MKV Player
Бесплатный проигрыватель MKV Player создан специально для просмотра фильмов в этом формате. Проигрыватель обладает простым интерфейсом, внешне он похож на Windows Media Player. Кроме файлов МКВ, медиаплеер читает несколько других форматов: AVI, MP4, MPEG. Среди остальных его функций: создание плейлистов, поддержка субтитров, изменение скорости воспроизведения. Фактически, на этом его возможности заканчиваются, поэтому не стоит ожидать от проигрывателя многого. Зато им предельно просто пользоваться, он не нагружает систему. Поэтому это лучший вариант, если вы хотите присмотреть видеоклип с расширением MKV.
MKV Player не подойдет тем, кто хочет просматривать DVD диски, так как он не умеет работать со съемными носителями. Для некоторых пользователем минусом станет отсутствие русскоязычной локализации. Будьте внимательны при скачивании инсталлятора, так как некоторые антивирусы помечают его как угрозу.
VLC Media Player заслуженно является одним из самых популярных в мире плееров. Он распространяется совершенно бесплатно, умеет читать практически все форматы файлов без необходимости загружать дополнительные кодеки, может оптимизировать воспроизведение видео и аудио, поддерживает потоковую передачу. Дополнительно к этому функции программы можно расширять с помощью подключаемых плагинов и дополнений. Кроме этого, присутствует интеграция со многими популярными сервисами стриминга, так что вы можете смотреть онлайн телевидение, не покидая плеер.
VLC Media Player поддерживает потоковую передачу MPEG и DivX и может воспроизводить видео во время загрузки, позволяя посмотреть начало фильма, а затем решить, стоит ли скачивать его полностью. Если звук в ролике слишком тихий, после окончания загрузки можно вручную увеличить громкость до 200%. Вы также можете воспроизвести видео из ZIP-файлов не распаковывая их по отдельности.
При всей функциональности, VLC Player не умеет работать с дисками DVD и отказывается открывать файлы с защитой DRM. Некоторые пользователи отмечают ошибки в проигрывании видео с разрешением Super HD и 4К.
VLC Media Player
Media Player Classic
Media Player Classic был создан разработчиками знаменитого K-Lite Codec pack. В программу включен пакет кодеков, поэтому она поддерживает практически все известные форматы. Проигрыватель можно установить на ПК отдельно. В этом случае он также будет включать в себя кодеки, так что вам не придется ломать голову, чем открыть MKV видео. Плеер отличается минималистичным оформлением и простым управлением. Кроме проигрывания файлов, он умеет захватывать трансляции с ТВ-тюнеров и открывает DVD диски. Дополнительно вы можете осуществлять поиск субтитров по интернету прямо из программы, скачивать их и подключать в фильм.
Несмотря на простоту и минималистичный дизайн, Media Player Classic может тормозить на слабых компьютерах и потреблять системные ресурсы. Это связано со встроенными в него кодеками, который автоматически запускается при открытии музыки или фильмов. Поэтому при одновременной работе в других приложениях ПК может виснуть.
Media Player Classic
KMPlayer
KMPlayer — известный мультимедийный проигрыватель, который может воспроизводить фильмы, музыку, слайд-шоу и другие типы медиаданных. Он поддерживает множество форматов, включая WMV, MKV, OGM, 3GP, FLV, MOV, и работает с разрешениями 3D, 4K, Ultra High Definition. Пользователь может расширять функции видеоплеера при помощи внешних плагинов и расширений.
KMPlayer позволяет синхронизировать аудио и видео, ставить на повтор или пропускать определенные фрагменты фильма. Во время проигрывания можно наложить на клип фильтры из встроенной коллекции и создать эффекты 3D и VR. Менеджер субтитров позволяет скачивать, подключать и редактировать текстовые файлы в формате srt.
К сожалению, расширенный функционал софта сказался на управлении. Навигация меню довольно запутанная, начинающему пользователю будет сложно разобраться в программе. Большим минусом является то, что плеер может подгружать рекламу.
DivX Plus Player
DivX Player для Windows является официальным проигрывателем разработчиков DivX для файлов, сжатых этим методом кодирования. Плеер включает в себя все, что нужно для просмотра видео, созданных с использованием кодеков MKV и HEVC с разрешением вплоть до 4K. Программное обеспечение поставляется с медиа-сервером DLNA, расширением для веб-плеера, бесплатными плагинами и пробной версией конвертера.
DivX Plus Player поддерживает работу с DVD и умеет обрабатывать расширенные функции дисков, такие, как интерактивное меню, субтитры, альтернативные звуковые дорожки. Софт включает в себя менеджер загрузок, который позволяет скачивать из сети несколько файлов одновременно. Его можно использовать, чтобы передавать видеофайлы на другие устройства и записывать файлы на съемные носители.
DivX Plus Player распространяется бесплатно и не содержит рекламу. К недостаткам можно отнести длительную установку и попытки инсталлятора подгрузить сторонний софт. Также этот плеер может потреблять большое количество системных ресурсов.
DivX Plus Player
Подводя итог
Хотя MKV не является широко распространенным форматом, существует достаточно медиаплееров, которые умеют читать эти видеофайлы. Просто подберите вариант с наиболее подходящими функциями и установите на компьютер. Однако этот способ не подходит, если вы хотите воспроизвести ролик на телефоне, планшете или телевизоре. Многие переносные гаджеты и проигрыватели не поддерживают данный формат.
Поэтому лучшим решением станет перевести видеофайл в более популярный формат. Таким образом вы навсегда избавитесь от вопроса, как открыть файл MKV. Скачайте конвертер ВидеоМАСТЕР и преобразуйте MKV в AVI, если хотите проиграть фильм на широком экране. Или перегоните ролик в MP4, чтобы загрузить в интернет или на телефон. Программа также окажется полезной, если вы просто хотите посмотреть ролик. Это делает ВидеоМАСТЕР универсальным решением для всех типов задач.