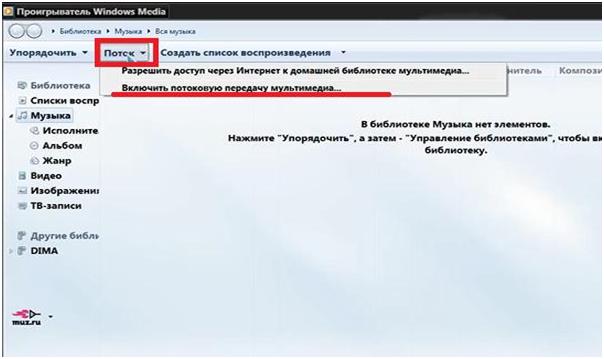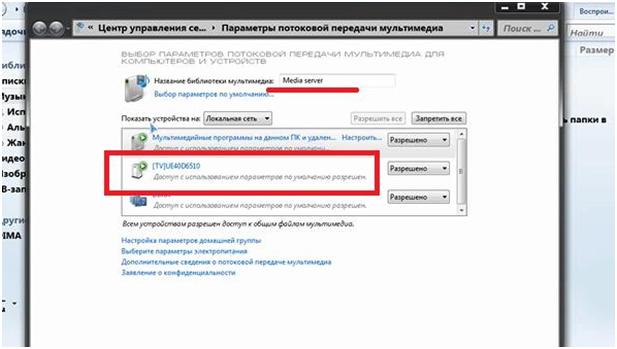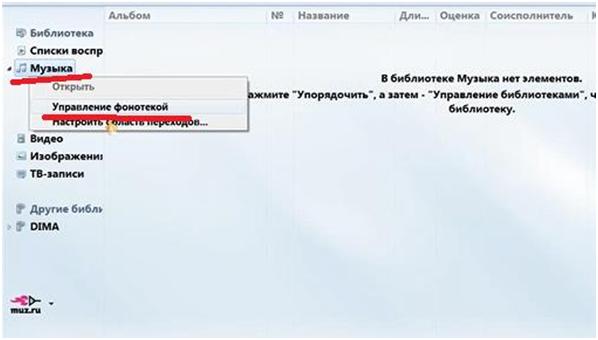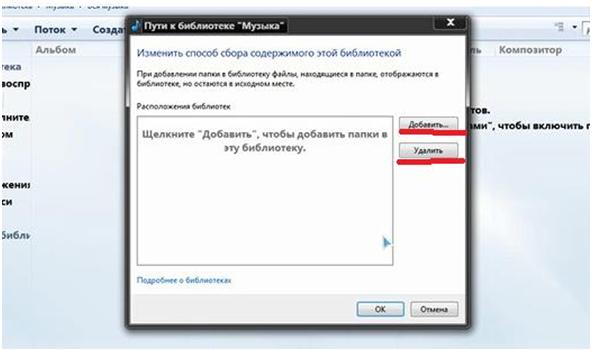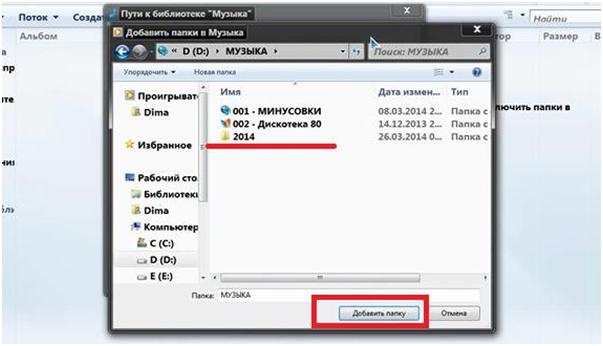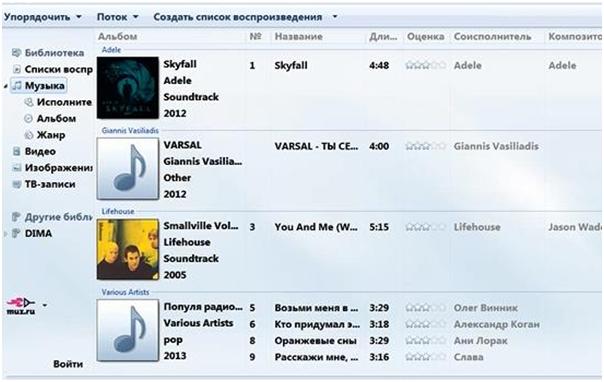- Как подключить телевизор с поддержкой SMART TV к компьютеру (Wi-Fi-сеть, LAN-кабель) при помощи операционной системы WINDOWS. Часть 2.
- Как передать видео с ноутбука на телевизор через WiFi: инструкция
- Требования к ТВ
- Как передать медиа по DNLA (локальной беспроводной сети)?
- WiFi direct: как передать медиа без подключения к локальной сети?
- Как передать видео и изображение с телефона на ТВ?
- Как передать изображение, видео с компьютера на телевизор : 12 комментариев
- Трансляция видео с компьютера на телевизор по Windows Media
- Windows Media Player или стороннее приложение?
- Настройка Windows Media для потоковой передачи файлов по DLNA.
Как подключить телевизор с поддержкой SMART TV к компьютеру (Wi-Fi-сеть, LAN-кабель) при помощи операционной системы WINDOWS. Часть 2.
Начало читайте в нашей предыдущей статье.
Для того, чтобы наши папки были видны в сети, нам нужно посредством Windows Media Player добавить папки с фильмами, музыкой, изображениями в соответствующие категории.
Теперь нам необходимо открыть проигрыватель Windows Media Player. Найти его можно в списке программ в меню «Пуск» или через поиск в том же меню «Пуск».
Открываем проигрыватель. Переходим в меню к библиотеке. Там выбираем пункт «Поток». В появившемся списке выбираем подпункт «Включить потоковую передачу мультимедиа…».
В следующем окне подтверждаем включение потоковой передачи мультимедиа.
Далее, при желании, можно изменить название библиотеки мультимедиа. В списке ниже появятся устройства локальной сети, которым будет доступна библиотека. Так, на изображении ниже в прямоугольнике отмечен наш телевизор.
Нажимаем кнопку «ОК».
Попадаем снова в библиотеку Windows Media Player. Теперь будем «расшаривать» папки с изображениями, музыкой и видео.
Выбираем пункт «Музыка». В контекстном меню нажимаем на пункт «управление фонотекой».
Если в этом окне уже есть, какие-то папки, то выделяем их и удаляем соответствующей кнопкой справа посередине окна.
После этого в окне надо нажать кнопку «Добавить».
В появившемся окне находим на компьютере соответствующую папку с музыкой.
Нажимаем кнопку «Добавить папку». В следующем окне нажимаем кнопку «ОК».
Произойдет синхронизация и обновление библиотеки.
Прямо отсюда можно воспроизвести на телевизоре (если он включен и подключен к сети) любой файл из библиотеки. Нажимаем на файл правой кнопкой мыши. Далее выбираем пункт «Воспроизвести на». И потом выбираем устройство.
Те же самые действия произведем при «расшаривании» папок с видео и музыкой.
Открыть интересующие нас файлы можно и с телевизора. Для этого на пульте дистанционного управления выбираем кнопку источника сигнала. В списке источников выбираем нашу сеть. Нажимам на нее.
Появится список папок, ранее нами «расшаренных». В них находим нужный файл и открываем его.
При проверке видеофайлов результаты были следующие. Файлы форматов AVI, MKV, MP4 воспроизводятся отлично. Перемотка работает. Файлы в HD-качестве также хорошо воспроизводятся. Тип соединения (проводной или беспроводной) значения не имеет.
Ссылка на видеоинструкцию:
Как передать видео с ноутбука на телевизор через WiFi: инструкция
Так как передать изображение, видео с компьютера на телевизор через WiFi можно с помощью разных технологий, то иногда возникает путаница. Чтобы избежать этого, лучше сначала ознакомиться со всеми вариантами, а затем решать, каким способом воспользоваться.
Требования к ТВ
Чтобы передать видео с ноутбука, компа (ПК) на телевизор (ТВ) по WiFi, ТВ должен быть способен принять беспроводной сигнал – для этого нужен радиомодуль. По умолчанию он уже присутствует во всех устройствах, поддерживающих как Smart TV, так и аналогичные технологии.
Однако, если телевизор не поддерживает беспроводную передачу данных, то можно расширить его возможности специальной приставкой – пользователь может подобрать гаджет с удобной для себя операционной системой:
- Android – удобный в управлении вариант за счет схожести с Android для смартфонов;
- Apple TV с фирменной оболочкой и удобным сопряжением с другими яблочными девайсами. Стоит такой гаджет несколько дороже аналогов, но зато и проблем меньше. Вероятность возникновения проблемы, когда не работает приставка Эппл ТВ, стремиться к нулю с каждым обновлением системы;
- Windows .
Такая приставка существенно расширит возможности домашнего ТВ, превратив его в упрощенную версию компьютера.
Кроме радиомодуля (приставки), домашние ТВ могут поддерживать такие технологии, как:
- WiFi direct – возможность двум устройствам обмениваться файлами без участия роутера (точки доступа);
- Miracast (технология на базе direct);
- Intel WiDi (аналог Miracast от другого производителя).
Пользователь может передать медиа через локальную сеть, если телевизор имеет радиомодуль, или транслировать изображение (видео) с монитора компьютера на телевизор с помощью одной из технологий.
Обратите внимание, что есть возможность не только перекидывать изображения, но и управлять своим компьютером через смартфон. Для этого Вам потребуется специальный софт и совсем немного умений в настройке.
Как передать медиа по DNLA (локальной беспроводной сети)?
Это не совсем трансляция — передача изображения, видео с компьютера на телевизор по WiFi будет происходить отдельными медиафайлами – изображениями, аудио и видео. На практике будут созданы несколько общих папок, и все устройства, подключенные по локальной сети (в том числе ТВ), смогут просматривать содержимое этих папок.
Особенности подключения DNLA:
- Легко выполнимые требования для телевизора — возможность принимать WiFi (самостоятельно или с помощью приобретенной приставки);
- Потребуется настройка DNLA-сервера на компьютере (ноутбуке).

- Подключить к локальной сети нужные компьютеры, смартфоны и ТВ.
- На одном из компьютеров сети настроить DNLA-сервер (он может быть подключен как беспроводным способом, так и с помощью кабеля). Это можно сделать через «Панель управления» (раздел «Домашняя группа» ) или воспользоваться специализированным софтом.
- Выбрать папки и отрегулировать настройки доступа – полного или частичного.
- Через меню ТВ (либо через Smart-меню подключенной приставки) открыть нужные файлы – видео, аудио или изображения.
Если локальная сеть создана и настроен DNLA-сервер, то можно воспользоваться программой для передачи изображения с компьютера на телевизор по WiFi, например, Windows Media Player.
Для настройки потребуется:
- Запустить программу и через меню открыть настройки «Поток» .
- Выбрать «Разрешить доступ через интернет» .

WiFi direct: как передать медиа без подключения к локальной сети?
Direct и технологии на ее основе (Miracast, Intel WiDi) позволяет устройствам подключаться друг к другу без участия роутера.
Перед тем, как передать картинку, фильм, экран с компьютера на телевизор по WiFi, надо активировать функции на компьютере и телевизоре. Для этого потребуется включить WiFi на устройствах (если есть отдельный пункт включения для Miracast или Intel WiDi, то воспользоваться им).
Для работы с Intel WiDi потребуется установить на компьютер программу от Intel «Wireless Display» :
- При включении программа автоматически найдет все устройства, к которым можно подключиться.
- Пользователю останется выбрать свой ТВ и подтвердить решение.
- Иногда программа просит ввести код безопасности, который транслируется на ТВ – это защита от трансляций посторонних пользователей.
Средства для работы с Miracast вшиты в ОС Windows 7 и выше:
- Потребуется на клавиатуре нажать комбинацию кнопок Win+P (англоязычная раскладка). Не стоит долго удерживать эти кнопки, так как может погаснуть монитор.
- Откроется меню «Проецирование» , надо выбрать «Подключение» .
- Система определит устройства, на которые можно передать медиа – в списке надо выбрать свой ТВ.
- Если установить соединение не удалось, ознакомьтесь с нашей подробной статьей об использовании Miracast на Windows 7.
Если при настройке Вы столкнулись с какими-то сложностями, то специально для Вас на нашем сайте, есть отдельная статья о том, как включить WiFi Direct на Windows 10.
Как передать видео и изображение с телефона на ТВ?
Если со связкой компьютер-ТВ все понятно, то возникает другой вопрос — а можно ли по WiFi передать изображение, видео с телефона на телевизор? Если телефон имеет модуль WiFi, то можно передать любые медиа – изображение, аудио и видео.
Передача видео и изображения с телефона на телевизор по WiFi происходит по тем же принципам, что и в случае компьютера – пользователям доступны как локальная сеть, так и Direct (технологии на его основе). Правда, тут всё сильно зависит от операционки смартфона: с «яблоком» придется попотеть или воспользоваться фирменными приложениями, а вот включить Miracast на Android не составить большого труда.

При использовании DNLA потребуется:
- Подключить к локальной сети ТВ и смартфон.
- Настроить DNLA-сервер на одном из компьютеров локальной сети.
- В смартфоне Android выбрать файл, которым нужно поделиться, нажать «Поделиться» и выбрать «Локальная сеть» . Для устройств Apple придется скачать специальную программу для передачи видео и изображения с телефона на ТВ по WiFi, например, такую как «Twonky Beam» .
При использовании Direct или Miracast потребуется через меню смартфона включить функцию и найти ТВ. После подключения можно передать любые медиа – аудио, видео или изображения.
Как передать изображение, видео с компьютера на телевизор : 12 комментариев
У меня телефон хуавей п20 про, подскажите, как передать видео с ютуба на телевизор по WiFi.
Здравствуйте. Это возможно, если телевизор поддерживает WiFiDirect. HuaweiP20 pro имеет функцию WiFiDirect – ее включают через меню «Настройки» в разделе WiFi. Там же расположена кнопка для поиска устройств, к которым можно подключиться. После сопряжения изображение с дисплея смартфона будет транслироваться на телевизор, в том числе видео с ютуба.
Зачем так усложнять, если тв подключено в одну и ту же сеть с телефоном, то ютуб сам предложит смотреть на тв. По крайней мере, на моей sony Z2 предлагает, даже когда не нужно (кто-либо смотрит, тв, а я случайно нажимаю воспроизведение на тв).
Мне нужна программа для передачи видео с компьютера на телевизор по WiFi, только не WindowsMedia, еще какие-нибудь есть?
Здравствуйте. Производители телевизоров не только оснащают ТВ чипами и прошивкой, но и выпускают программы для ПК, чтобы упростить взаимодействие. Для Samsung можно установить AllShare или Samsung Link, также у LG доступна программа Smart Share.
Добрый день! А можно ли передать как-нибудь на обычный телевизор картинку по wifi через зеркальный модуль wifi , подключенный к телику и с телефона передать изображение (не чтобы телефон был подключен постоянно , а чтобы картинку один раз отправил или видео и оно там осталось, а я просто менял обоину там и все)
Добрый вечер,как настроить DLNA ,чтобы я мог трансляцию в мобильном приложении Ace stream перевести на телевизор LG по вайфай?
Здравствуйте! Скачайте программу Smart Share. Она будет в архиве, установите (файл setup.exe). После на панели управления появится значок. Щелкните по нему правой кнопкой мыши и выберите «Настройки программы». Подвиньте переключатель во включенное положение и примените. Потом нажмите на вкладку «Мои общие файлы» и киньте туда файлы для просмотра. Появятся на телевизоре. Это больше подходит для видео или фильма. По поводу трансляции могу посоветовать дублирование экрана, например по Wifi Direct,
А можно поподробнее про вайфай директ?)
мне нужно именно с телефона перевести картинку на телик)
Доброго времени. Телевизор поддерживает технологию миракаст (в телевизоре есть встроенный Wi-Fi). Могу я подключив соотв. адаптер к компу — например в USB порт или в HDMI/Display Port на разъёме видеокарты или материнке компа — дублировать — транслировать картинку по беспроводу на телевизор (т.е как если бы я подключил комп через HDMI кабель, только без кабеля по Wi-Fi), как правильно называется такая штука ? Или всё-же нужны 2: передатчик и приёмник: передатчик в комп, приёмник к телевизору. Телевизор Smart LG 40LF634V . На компе — Windows 7 x64 Ultimate
На компе — в материнке никаких встроенных модулей Wi-Fi нет, из устройств есть только Wi-Fi роутер
Трансляция видео с компьютера на телевизор по Windows Media
Я уже не раз затрагивал тему передачи мультимедийного контента с одного цифрового устройства на другое по технологии DLNA, но о Windows Media не замолвил и слова. Потоковая трансляция видео с компьютера на телевизор средствами операционной системы Windows избавит вас от установки дополнительного программного обеспечения и лишнего телодвижения по дому с USB-носителем в руке между упомянутыми устройствами.
Безусловно, связать TV панель с компьютером можно при помощи кабеля HDMI (читайте здесь о его стандартах и структуре) или воспроизвести видео, музыку и посмотреть фотографии, через USB-флеш-накопитель (подробная информация об их надежности и скорости). Однако кабель высокой четкости не всегда есть под рукой да и телевизор в этом случае будет выступать в роли монитора, а копирование информации с компьютера на USB-носитель парой займет немалое время.
На мой взгляд, гораздо удобнее и правильнее настроить дома медиа-сервер для телевизора один раз, тем самым избавить себя от ожиданий и свободно проводить время за компьютером, в то время как идет потоковая трансляция на ТВ.
Следует сказать, что технологию DLNA поддерживают многие современные устройства (смартфон, игровые приставки, цифровые фоторамки, компьютеры и телевизоры), а подключив их к одной сети, они без труда смогут обмениваться медиаконтентом. Передать потоковое видео с компьютера на телевизор можно по беспроводной сети Wi-Fi или кабелю LAN (тут найдете простой способ и схему опрессовки), но для передачи таких форматов, как Full HD или Ultra HD все же лучше пока использовать витую пару.
Почему? Во-первых, не все устройства поддерживают стандарт Wi-Fi 802.11ac (скорость 1,3 гигабит в секунду), а все предыдущие имеют значительные ограничения по скорости и радиусу покрытия. Во-вторых, при передачи видео высокой четкости по беспроводной сети, часто наблюдаются зависания, поскольку ширина канала не позволяет качественно передавать такие мультимедийные объемы.
Кроме этого, вы напрямую будете зависеть от качества сигнала (подробно о причинах слабого сигнала Wi-Fi), а витой паре все это не присуще, поскольку она имеет высокую скорость передачи данных и минимальное влияние помех (тут описаны ее технические характеристики).
Windows Media Player или стороннее приложение?
Конечно же, вы вольны выбрать не только любой способ подключения (Wi-Fi или LAN), но и стороннее приложение. Все именитые производители выпускают свое программное обеспечение для своих моделей телевизоров. Например, компания Samsung имеет в своем арсенале AllShare и Samsung Link, LG продвигает приложение Smart Share. Одновременно с этим большой популярностью пользуется программа «Домашний медиа-сервер». Все они хороши по своему и неплохо справляются с возложенными задачами.
Используя плеер с Windows 7, вы можете не беспокоиться о поддержке формата или типа медиаданных принимающим цифровым устройством, поскольку в операционной системе имеется функция перекодирования. Даже если TV панель не поддерживает какие-то кодеки, формат, битрейт передаваемого видео с компьютера на телевизор, то Windows 7 динамически преобразует файл в формат поддерживаемый цифровым устройством.
Например, у вас лежит видео запись в формате DivX, которую вы хотите по DLNA транслировать на телевизор, но он поддерживает только WMV и MPEG2. Windows 7 автоматически определит поддерживаемый контейнер (кодек, битрейт и прочее) телевизором и преобразует DivX-видео в формат, который способен он воспроизвести.
Если Windows Media Player может воспроизвести какие-либо медиаданные (фотографии, музыка, видео), то он практически всегда воспроизведет его на подключенном к сети устройстве.
Технология подстраивается под скорость соединения, что дает возможность подобрать оптимальные настройки конвертации, в следствии чего потоковое воспроизведение видео транслируется плавно. Однако формат и скорость цифрового потока при перекодировании видеофайла на прямую зависят от производительности процессора на компьютере.
В среднем для шустрого перекодирования достаточно оценки в 6.0. На этом все и пора преступить к этапу настройки DLNA между ТВ и ПК.
Настройка Windows Media для потоковой передачи файлов по DLNA.
Итак, я уже говорил, что транслировать видеофайлы высокой четкости лучше по проводам, так как беспроводная сеть Wi-Fi может не справиться с передачей файлов большого объема и вы рискуете во время просмотра ощутить дискомфорт в виде обрывов потока. Компьютер и телевизор должны находиться в одной сети. То бишь, цифровые устройства должны быть подключены к одному Wi-Fi роутеру (в разделе с одноименным названием, вы найдете информацию по этому сетевому устройству).
Если у Вас телевизор от компании Samsung, то здесь вы найдете информацию о подключении к сети по Wi-Fi, а тут по LAN кабелю. Я же продолжу с учетом того, что домашняя сеть между цифровыми устройствами у вас настроена.
Нажмите кнопку «Пуск» — «Все программы» — «Проигрыватель Windows Media» -«Поток». Если на компьютере уже создана «Домашняя группа» и открыт общий доступ к библиотекам (музыка, изображение, видео), то совместный доступ устройствам откроется автоматически.
Если потоковая передача в проигрывателе не активирована, то после запуска на вкладке «Поток» в выпадающем списке нужно кликнуть по пункту «Включить потоковую передачу мультимедиа…» и подтвердить действие еще раз нажатием на кнопку с одноименным названием.
Откроется окно с параметрами потоковой передачей между вашими устройствами. Здесь вы можете дать свое название мультимедийной библиотеке и запретить или разрешить доступ к мультимедиа для определенного устройства. По умолчанию установлено всем — разрешить.
Здесь же есть ссылка для настройки параметров домашней группы (изображение выше), где вы можете задать общий доступ к библиотекам. Нажмите кнопку «Ok» и вернитесь в меню проигрывателя. Снова нажмите на вкладку «Поток» и в выпадающем меню отметьте следующие пункты:
- Разрешить удаленное управление проигрывателем…
- Автоматически разрешать устройствам воспроизводить мое мультимедиа…
Действие нужно будет подтвердить. На изображении отображены пункты, которые вам нужно выбрать.
После этого можно подойти к TV панели и воспроизвести мультимедиа из папки Видео, Музыка и Изображение. В зависимости от производителя и модели телевизора интерфейс будет отличаться. Например, в LG вы найдете найдете иконку Windows Media Player в меню Smart Share, а в Samsung через кнопку источник (Source) или приложение с одноименным названием Link.
Как вы понимаете, по умолчанию в программе стандартные папки с вложенными файлами, но сюда же можно скопировать и другие мультимедийные данные, а не нужные — удалить. А как же добавить свою папку? Очень просто. Вы можете добавить ее в библиотеку проигрывателя.
Нажмите в Windows Media на кнопку «Упорядочить», а в выпадающем меню на пункт «Управление библиотеками» — «Видео» (или «Галерея»). Откроется окошко — нажмите в нем кнопку «Добавить». Выделите каталог со своими мультимедийными данными и нажмите кнопку «Добавить папку».
Например, если вы хотите добавить видеофайлы, значит выбирайте библиотеку «Видео». Все каталоги, которые вы добавите в библиотеку синхронизируются с телевизором. Вот собственно и все. Пока!
Если вы нашли ошибку, пожалуйста, выделите фрагмент текста и нажмите Ctrl+Enter.