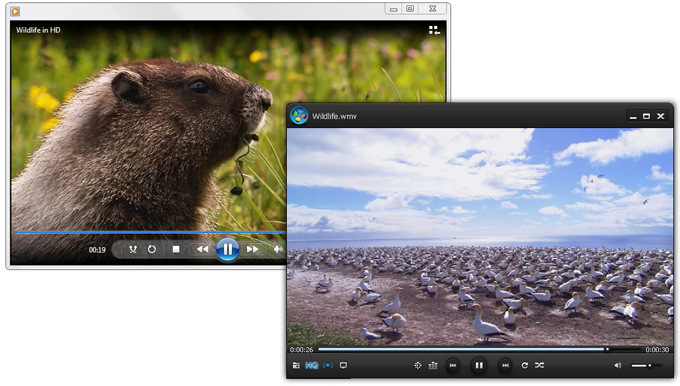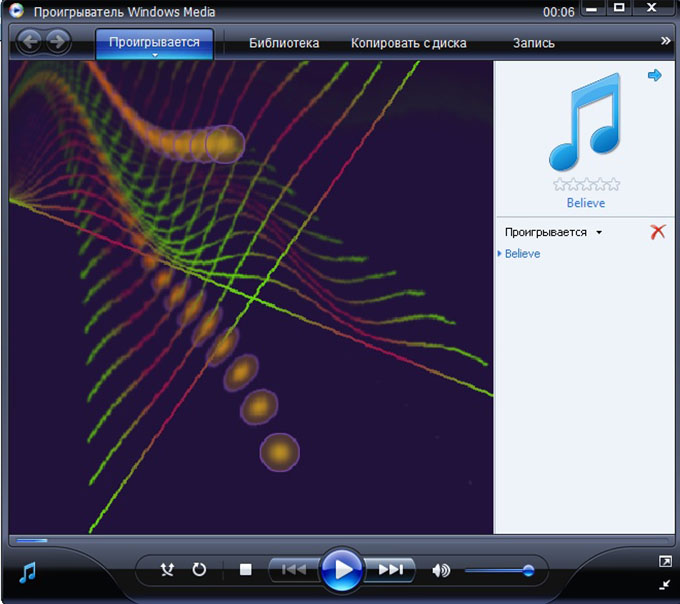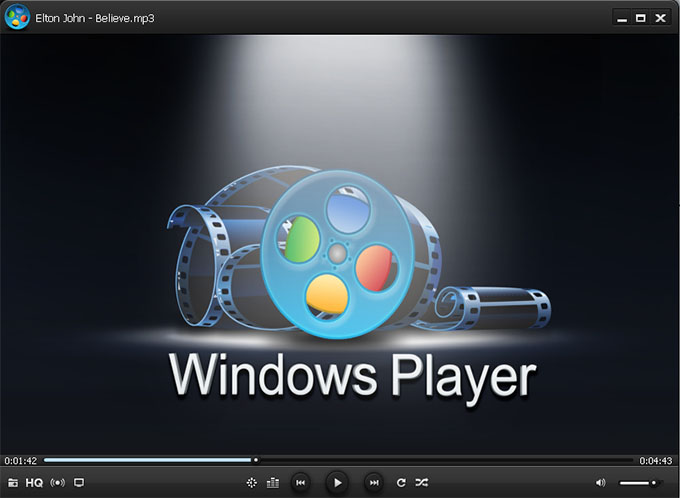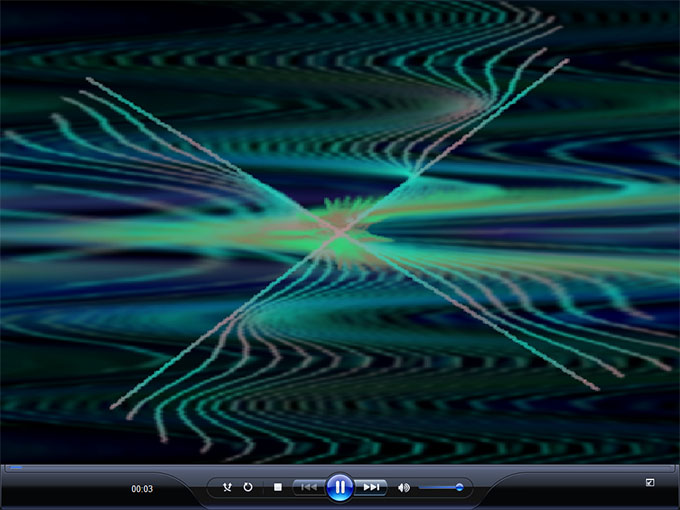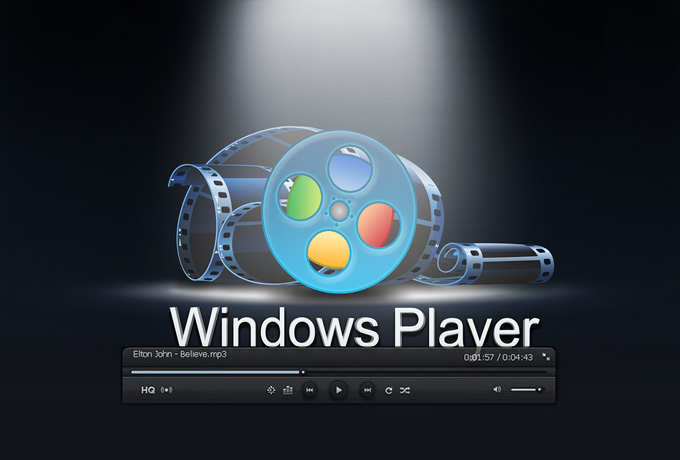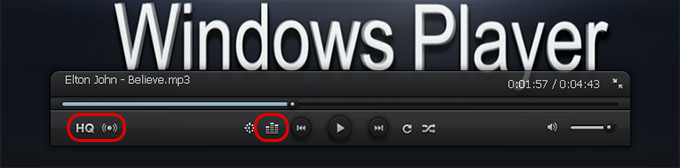- Play a CD or DVD in Windows Media Player
- To play a CD or DVD
- WindowsPlayer vs Windows Media Player
- HQ-функция
- Интерфейс
- Режим полно-экранного просмотра
- Техническая сторона
- Контекстное меню
- Проигрыватель Windows Media
- Загрузка проигрывателя Windows Media
- Справка
- Персонализация
- Windows Media Player для Windows
- Основные возможности программы
- Как скачать проигрыватель Windows Media
Play a CD or DVD in Windows Media Player
In Windows Media Player, you can play audio CDs, data CDs, and data DVDs that contain music or video files (also known as media CDs). You can also play video CDs (VCDs), which are similar to DVDs, although the video quality isn’t as high.
If you have a DVD drive and a compatible DVD decoder installed on your computer, you can use Windows Media Player to play a DVD-Video disc—this is the type of DVD that movies are distributed on. If you encounter an error indicating that you are missing a DVD decoder, select Web Help in the error message dialog box to determine how to obtain a decoder.
To play a CD or DVD
Insert the disc you want to play into the drive.
Typically, the disc will start playing automatically. If it doesn’t play, or if you want to play a disc that is already inserted, open Windows Media Player, and then, in the Player Library, select the disc name in the navigation pane.
If you inserted a DVD, select a DVD title or chapter name.
Note: If you start to play a DVD or VCD in the Player Library, the Player automatically switches to Now Playing mode.
The Blu-ray Disc format is not supported in Windows Media Player. To play a Blu-ray Disc, you need to use a non-Microsoft program that supports Blu-ray playback and a device capable of reading Blu-ray Discs.
If you previously selected Rip CD automatically on the Rip Music tab in the Options dialog box or on the Rip settings menu, a CD will immediately begin ripping after you insert it into the drive.
If you get a message that says that your computer is missing a codec or that you require a DVD decoder, you’re probably trying to play, burn, or sync a file that was compressed by using a codec that Windows or the Player doesn’t include by default. For more information about codecs, see Codecs: frequently asked questions.
WindowsPlayer vs Windows Media Player
Разбор полетов — чем же новый видео проигрыватель WindowsPlayer лучше Windows Media Player?
HQ-функция
Программное улучшение качества видео изображения — сочность красок, насыщенность и яркость картинки
В данной статье мы рассмотрим все нюансы и особенности которые значительно повышают программу WindowsPlayer в рейтинге над Windows Media Player. Не будем «тянуть кота за яйца» приступим, ближе к делу!
Интерфейс
Начнем с интерфейса программы Windows Media Player . Он скучный и более того, он не менялся в течении более последних четырех лет. Если обратить внимание на панель быстрого доступа в самой верхней стороне программы, мы можем заметить множество вкладок таких как «Проигрывается», «Библиотека», «Копировать с диска», «Запись».
Как показал мой опрос среди моих друзей и знакомых, никто и понятие не имеет зачем они и никогда ими не пользуются. В WindowsPlayer разработчики не стали внедрять данное решение в оболочку программы, что значительно красит интерфейс программы, он стает более простым и функциональным.
Режим полно-экранного просмотра
Теперь давайте рассмотрим полно-экранный режим интерфейса двух программ.
В Windows Media Player, нижняя панель вроде и не изменилась. Она как была большой и неуютной такой и остается, только растягивается на всю длину экрана.
Прошу заметить что в WindowsPlayer границы окна интерфейса красиво сворачиваются, а нижняя панель стает видоизмененной в удобную полупрозрачную панель, при хороших и удобных габаритах.
Техническая сторона
WindowsPlayer предоставляет такие замечательные и полезные функции как «улучшение видео» и «улучшения качества звука»
Возле вышеприведенных кнопок в WindowsPlayer мы наблюдаем кнопку быстрого доступа к эквалайзеру программы. (на нижней панели проигрывания). Эквалайзер удобный и красив. Быстро вызывается и закрывается. Окрас полупрозрачный что придает интерфейсу мультимедийности и качества работы разработчиков.
WindowsPlayer 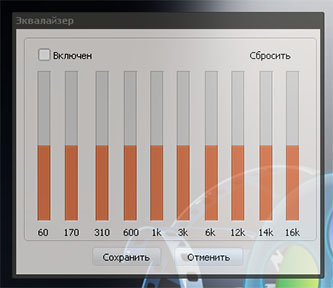 | Windows Media Player 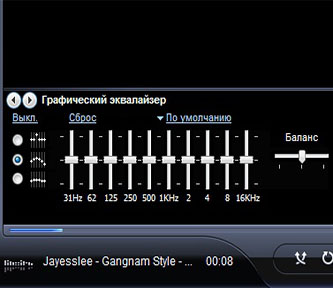 |
Эквалайзер удобный и красив. Быстро вызывается и закрывается. Окрас полупрозрачный что придает интерфейсу мультимедийности и качества работы разработчиков.
В Windows Media Player поиск эквалайзера занял около минут семи.
И все таки я его нашел. Мы наблюдаем сложный графический эквалайзер с непонятными цифрами и стрелками. Наверно создан для людей с десятилетним опытом работы в аудио-студиях.=))
Контекстное меню
Маленький нюанс: как мы знаем обычно нажатием второй клавишей мышки мы можем вызывать контекстное меню, для дальнейших настроек или выбора функций.
WindowsPlayer  | Windows Media Player 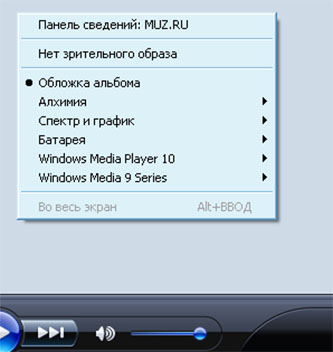 |
WindowsPlayer, здесь мы видем некую педантичность. Все по порядку и кратко, просто и функционально! Мы можем выбрать прямо из этого меню, файл для проигрывания, выбрать видео или аудио дорожку, в том случае если их несколько.
Windows Media Player нас далеко не радует далеко непонятными функциями. Что вы прекрасно можете увидеть на скриншоте. В свою очередь я бы хотел акцентировать внимание на достоинствах
Вывод: WindowsPlayer порадовал больше. Интерфейс очень просто и мультимедиен. Радует качество графической оболочки. Производительность на высшем уровне. Программа заслуживает уважения!
Про недостатки Windows Media Player не хотелось бы опять акцентировать внимание. Программа устаревшая и требует срочного ремонта и обновления от своих разработчиков!
Проигрыватель Windows Media
Поддержка Windows 7 закончилась 14 января 2020 г.
Чтобы продолжить получать обновления системы безопасности от Майкрософт, мы рекомендуем перейти на Windows 10.
Загрузка проигрывателя Windows Media
Скачайте проигрыватель Windows Media для своей версии Windows или узнайте, как воспроизводить файлы Windows Media на вашем компьютере Mac. Подробности см. здесь.
Справка
Получите справку и инструкции для вашей версии проигрывателя Windows Media. Узнайте об основных функциях и устранении проблем.
Если проигрыватель Windows Media перестал работать правильно после обновления из Центра обновления Windows, вы можете убедиться, что проблема вызвана обновлением с помощью средства восстановления системы. Для этого:
Нажмите кнопку Пуск , а затем введите восстановление системы.
Выберите Создание точки восстановления, а затем в области Свойства системы выберите Восстановление системы.
Следуйте указаниям, чтобы выбрать точку восстановления перед набором обновлений, которые, как кажется, привели к возникновению проблемы. Затем выполните восстановление системы. (Это может занять некоторое время.)
После восстановления более ранней конфигурации системы проверьте, работает ли проигрыватель Windows Media правильно.
Для использования расширенных возможностей видео, таких как 4K, можно попробовать приложение «Кино и ТВ (Майкрософт)». Чтобы скачать приложение бесплатно в Microsoft Store, перейдите в раздел Кино и ТВ и выберите Скачать.
Персонализация
Настройте проигрыватель Windows Media с помощью легко устанавливаемых скинов, визуализаций и плагинов для нового внешнего вида и дополнительных функций. Подробнее.
Windows Media Player для Windows
 |
| | |
| Версия | Платформа | Язык | Размер | Формат | Загрузка | |
|---|---|---|---|---|---|---|
 Windows Media Player 11 Windows Media Player 11 | Windows | Русский | 25,7MB | .exe | ||
| * скачайте бесплатно Windows Media Player для Windows, файл проверен! | ||||||
Windows Media Player (Виндовс медиаплеер) – проигрыватель видео и аудио файлов, входящий в состав операционных систем семейства Windows. На сегодняшний день бесплатно распространяется компанией Microsoft. Поддерживает подключение дополнительных плагинов, таких, как:
- AC3filter – обеспечивает поддержку многоканального звука, а также выходы S/PDIF. Кроме того, декодирует в режиме реального времени аудиоформат AC3/DTS;
- Xiph.org – предназначен для работы с форматами FLAC, а также Ogg Vorbis, Speex, Theora;
- WMP Tag Pius – плагин, с помощью которого подключаются библиотеки для интеграции в проигрыватель дополнительных форматов: FLAC, Ogg Vorbis, Monkey’s Audio, MPEG-4, Musepack.
Впервые программа появилась в Windows 98 Second Edition. При первой установке медиапроигрыватель проверяет подлинность лицензионной копии операционной системы Windows.
Основные возможности программы
Кроме воспроизведения медиафайлов, программа умеет приобретать в сети платный контент, производить синхронизацию с другими устройствами, например, MP3-плеером, а также проигрывать аудио и видео из iTunes. Помимо этого, Windows Media Player умеет:
- Воспроизводить мультимедийные файлы локально или в потоковом режиме в большинстве популярных форматов;
- Проигрывать DVD, CD или VCD диски;
- Работать с титрами и текстами песен (опционально);
- Просматривать в сети ТВ-каналы и прослушивать FM-радио;
- Импортировать, экспортировать и создавать плейлисты форматов: .asx, .wax, .m3u, .wmx, Search-MS, .wpl, а также изменять их параметры;
- Выводить подробную информацию о воспроизводимом файле – формат, путь размещения, жанр, альбом, исполнитель или композитор. Может отыскать более детальную информацию, воспользовавшись выходом в интернет;
- Записывать с заданной скоростью DVD и CD диски, а также копировать содержимое с музыкальных компакт-дисков в форматах MP3 или WMA\WAV с выбором качества звучания от 48 до 192 кб. Есть возможность установить защиту от копирования;
- Воспроизводить медиаконтент с локального компьютера на удаленный ПК или мобильное устройство;
- 10-полосный графический эквалайзер с поддержкой предустановленных пресетов, к примеру, «Рок» или «Классика».
Последняя на сегодняшний день версия имеет индекс 12 и была выпущена в 2017 году.
Как скачать проигрыватель Windows Media
Проигрыватель Windows Media доступен для устройств под управлением Windows. Воспользуйтесь этой таблицей, чтобы найти подходящую для вашей системы версию проигрывателя. (Если вы используете компьютер Mac, можно скачать компоненты Windows Media для QuickTime, чтобы воспроизвести файлы Windows Media.)
Операционная система или браузер
Проигрыватель Windows Media 12
Подробнее
Входит в состав Windows 10 (чистая установка и обновление с Windows 8.1 или Windows 7). В некоторых выпусках Windows 10 он входит в качестве дополнительной функции, которую можно включить. Для этого нажмите кнопку Пуск , а затем выберите Параметры > Приложения > Приложения и компоненты > Управление дополнительными компонентами > Добавить компонент > Проигрыватель Windows Media и выберите Установить.
Воспроизведение DVD не поддерживается. Перейдите на страницу Параметры воспроизведения DVD для Windows, чтобы узнать, как добавить функцию воспроизведения DVD в Windows 10.
Проигрыватель Windows Media 12
Подробнее
Входит в состав Windows 8.1 и Windows 8.1 Профессиональная, но воспроизведение DVD-дисков не поддерживается. Перейдите на страницу Параметры воспроизведения DVD для Windows, чтобы узнать, как добавить функцию воспроизведения DVD в Windows 8.1. Для проигрывателя Windows Media 12 для Windows 8,1 N и KN выпусков пакета дополнительных компонентов мультимедиа.
Проигрыватель Windows Media недоступен для Windows RT 8.1.
Проигрыватель Windows Media 12
Подробнее
Входит в состав выпусков Windows 7 Начальная, Домашняя расширенная, Профессиональная, Максимальная и Корпоративная. Для выпусков Windows 7 N и KN Загрузите пакет компонентов мультимедиа.
Компоненты Windows Media для QuickTime
Для переустановки проигрывателя Windows Media выполните следующие действия.
Нажмите кнопку «Пуск» , введите компоненты и выберите Включение или отключение компонентов Windows.
Прокрутите список вниз и разверните Компоненты для работы с мультимедиа, снимите флажок Проигрыватель Windows Media и нажмите кнопку ОК.
Перезапустите устройство. Проигрыватель Windows Media будет удален.
Повторите шаг 1.
Прокрутите список вниз и разверните Компоненты для работы с мультимедиа, установите флажок Проигрыватель Windows Media и нажмите кнопку ОК.
Перезапустите устройство. Проигрыватель Windows Media будет переустановлен.
Примечание: Сведения об устранении проблем с воспроизведением и кодеками см. в разделе «Техническая поддержка» в проигрывателе Windows Media.