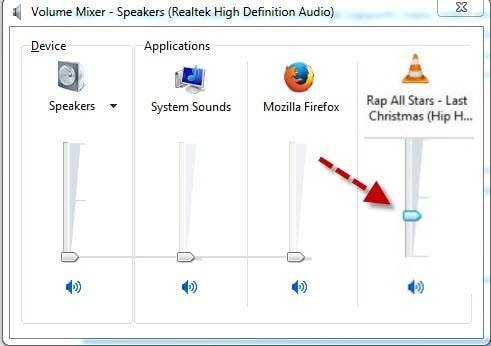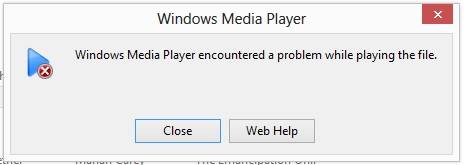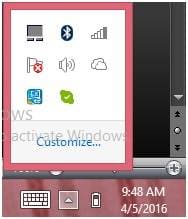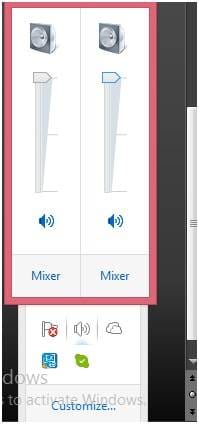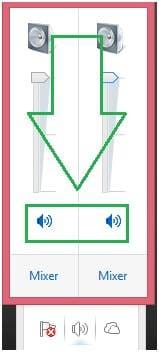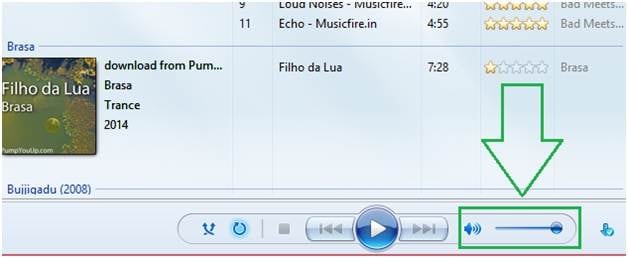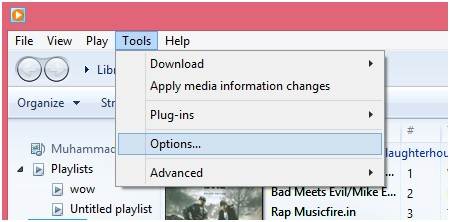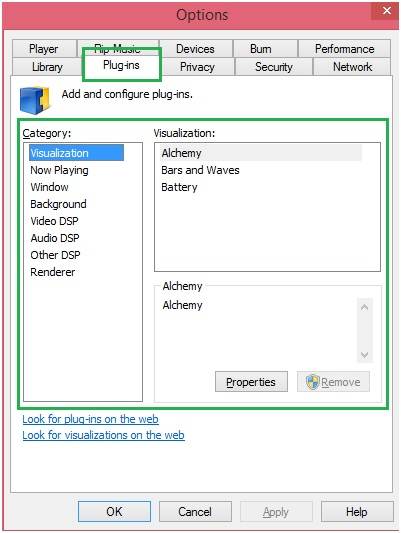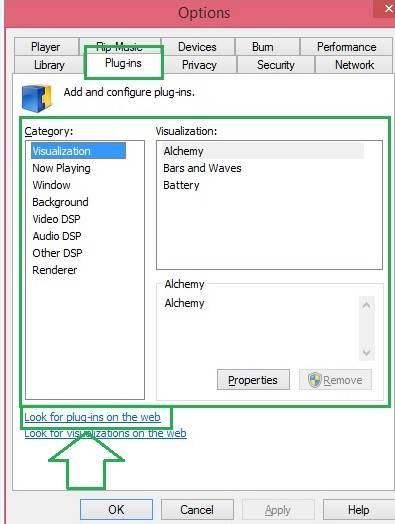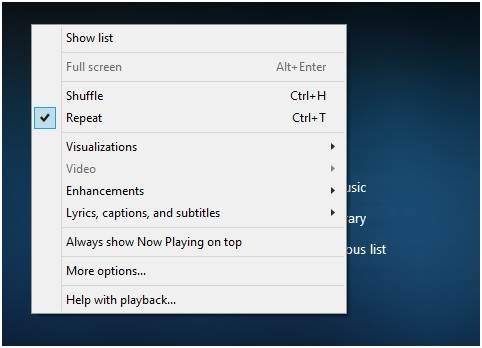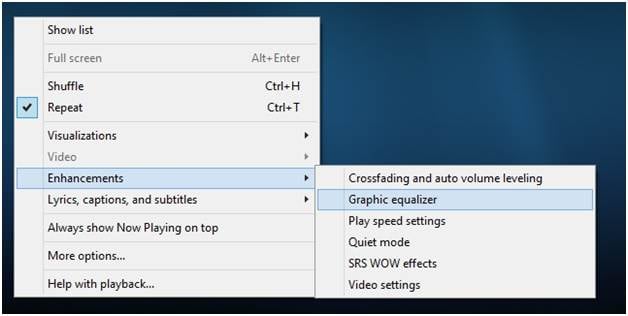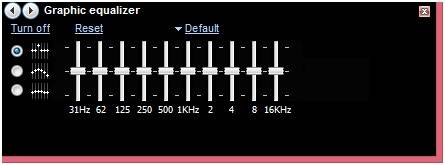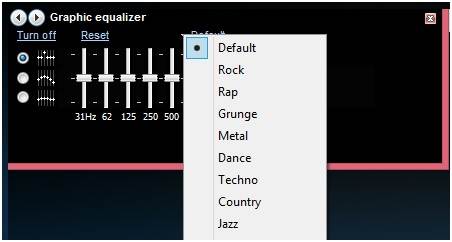- No sound in Windows Media Player
- Check volume settings
- Make sure not muted
- Check your Windows volume and sound settings
- Codec issue
- Make sure the equalizer is balanced
- Update or reinstall the Windows Media Player
- No sound on Windows Media.
- Methods to Fix no Sound Issue in Windows Media Player
- Tune-up windows media player if there is no sound at all. Learn how to fix the no sound problem in windows media player easily and simply.
- Part 1 Reasons for Windows Media Player no sound
- Part 2 Solutions of no sound in windows media player
- 1. Volume settings of the media player as well as windows
- 2. Codec and plug-in issues
- 3. Equalizer related issues
- No sound in windows media player (11.0.6002.18111) only when trying to play mp3 files. No way of fixing/uninstalling or re-installing. Need advice!!
No sound in Windows Media Player
This page is for users experiencing issues with sound in Windows Media Player only. If you are not getting sound with any program, see: How to fix missing or lost sound in Windows.
Check volume settings
Often, no sound in the Microsoft Windows Media Player may be corrected by adjusting the volume controls at the bottom of the program window. Moving the slider from the left to the right turns up the volume. If the slider is to the left, the volume is zero.
Make sure not muted
Make sure the Windows Media Player sound icon is not pressed in, as this button is used to mute the sound.
Check your Windows volume and sound settings
Ensure that the volume icon in the notification area is not turned down or muted, as it causes you not to hear any sound. If you’re still having volume issues, visit the following link.
Codec issue
If only some of the movies you’re playing do not get sound, it’s likely you have a codec issue. Codecs allow movie files to be smaller. However, the proper codec needs to be installed for the Media Player to read the movie. Essentially, they both need to speak the same «language» so they may communicate.
If the location you downloaded the file did not contain a link to download the codec as well, see our codec definition for additional options.
Make sure the equalizer is balanced
If the equalizer is all turned down, you may experience sound related issues. To check this setting, click View, Enhancements, Graphic Equalizer. Once the Graphic Equalizer is displayed, make sure all settings are at least halfway up.
Update or reinstall the Windows Media Player
If you continue to experience issues, you may want to consider reinstalling or updating the Windows Media Player on your computer.
No sound on Windows Media.
1. When was the last time you were able to play that file successfully in windows media player?
2. Does it happen with all videos in media player?
3. What is the file format of the video file you are playing?
Method 1
Check if it happens with all the videos.
Also check if the file format is supported by Windows media player.
Information about the Multimedia file types that Windows Media Player supports
http://support.microsoft.com/kb/316992
Method 2
Make sure that default audio device is set correctly.
1. Click the Start button, click Control Panel, click Hardware and Sound, and then click Sound.
2. Click the Playback tab. Make sure the correct default audio device is selected. (For most users, the default audio device is Speakers.)
3. If your default device isn’t set to the correct audio device, on the Playback tab, select the correct device, click Properties, click the Advanced tab, and make sure that Default Format is set to the value that you expect. When finished, click OK.
4. On the Playback tab, select the playback device, click Configure, and then make sure the configurations are set correctly.
If the sound settings are set correctly, and your speakers are already set as the default device, go to «Verify that an audio driver is installed» now.
5. Select the audio device that you want as the default audio device, and then click Set Default.
6. Click OK to save your settings.
Hope this helps!
Halima S — Microsoft Support.
Visit our Microsoft Answers Feedback Forum and let us know what you think.
1 person found this reply helpful
Was this reply helpful?
Sorry this didn’t help.
Great! Thanks for your feedback.
How satisfied are you with this reply?
Thanks for your feedback, it helps us improve the site.
How satisfied are you with this reply?
Thanks for your feedback.
• Does it happen with all the video files, when using media player?
• Is it working when you use a different player?
A) If only some of the movies you’re playing do not get sound it’s likely you have a codec issue. A movie may be created to utilize a certain codec to allow the file to be smaller and more portable. However, in order for the movie file to be played in the media player it must also have the codec installed.
So I would suggest you to install the appropriate codec’s. Use your preferred search engine to get it online.
To ensure the Player can try to download codecs automatically, you must maintain Internet access while playing the file, and your Internet security should be set to Medium. In addition, you must be logged on as an administrator or as a member of the Administrators group. Finally, do the following in Windows Media Player:
1. Click the arrow below the Now Playing tab, and then click More Options.
2. On the Player tab, select the Download codecs automatically check box.
THIRD PARTY SOFTWARE DISCLAIMER: Using Third Party Software, including hardware drivers can cause serious problems that may prevent your computer from booting properly. Microsoft cannot guarantee that any problems resulting from the use of Third Party Software can be solved. Using Third Party Software is at your own risk.
B) As a work around, perform a system restore.
To restore the operating system to an earlier point in time, follow these steps:
1. Click Start, type system restore in the Start Search box, and then click System Restore in the Programs list. If you are prompted for an administrator password or confirmation, type your password or click Continue.
2. In the System Restore dialog box, click Choose a different restore point, and then click Next.
3. In the list of restore points, click a restore point that was created before you began to experience the issue, and then click Next.
4. Click Finish.
5. The computer restarts, and the system files and settings are returned to the state that they were in at the time that the restore point was created.
Diana
Microsoft Answers Support Engineer
If this post helps to resolve your issue, please click the «Mark as Answer» or «Helpful» button at the top of this message. By marking a post as Answered, or Helpful you help others find the answer faster.
Methods to Fix no Sound Issue in Windows Media Player
Tune-up windows media player if there is no sound at all. Learn how to fix the no sound problem in windows media player easily and simply.
David Darlington
Dec 21, 2020 • Filed to: Windows Computer Solutions • Proven solutions
Windows media player is by far the most successful built-in player that can be used to play songs and movies. It is to be noted that the user at times faces the issues that the windows media player does not play the sound. Intermittent issues as well as the overall deterioration in the performance are other issues that are faced by the users.
The windows media player no sound is an issue that has frustrated the users all over the world. This tutorial has been written to ensure that the user gets the processes that are easy to implement. The aim of the tutorial is to ensure that the user gets some solutions that can be applied without any issue and trouble. It is also to be noted that the user should also try online forums if the issues are not resolved as per the processes mentioned.
Part 1 Reasons for Windows Media Player no sound
There are several reasons that lead to the subject issue. Therefore the user does not enjoy any rule of thumb in this regard. It is also to be noted that the user should apply the processes to ensure that the overall issue is resolved ASAP. From hardware to software there can be any issue that leads to the subjected issue. In the latter part of the tutorial, the user will get an insight that how these issues can be fixed.
At times the most common issues are the ones that lead to the issue. The user should therefore look at the software itself as well. There might be a possibility that the users are looking for high-end solutions and the problem lies within the program and is too minor in nature. The user should also study the program so that if there is a next time the issue can be resolved ASAP.
Part 2 Solutions of no sound in windows media player
This section of the tutorial deals with the steps that a user should perform in order to resolve the issue completely. The processes are too simple and can be implemented by those who are new to the world of tech.
1. Volume settings of the media player as well as windows
It is by far the most common reason for no sound issue in windows media player. The graphic equalizer as well as the main sound button is to be checked. It applies both to the program as well as the computer. The process that is to be followed in this regard has been mentioned as under:
a. The system tray is to be clicked to open it to begin the process:
b. The speaker is then to be single clicked to proceed:
c. The user then needs to check whether there is a red cross on the speakers under the bars. If yes then they are to be clicked to remove:
d. The main volume button in the windows media player is also to be clicked to ensure that the process ends in full. It will also check the general settings in the windows media player no sound issue:
2. Codec and plug-in issues
At times it is also the codec issue that leads to the problem which has been subjected. In this issue, some of the movies pay sounds completely and some do not. If this is the case then the codec pack should be downloaded and installed to get the work done. Actually the codecs allow the movies to communicate with the windows media player. If they are not working properly the user will experience issues that are severe in nature. In order to ensure that the proper fixture is applied it is advised to ensure that the following process is applied:
a. The user needs to follow the path i.e. tools > options on the main screen of the player to proceed in this regard:
b. On the next page the user needs to click the option of plug-ins moving forward:
c. The option i.e. look for plug-ins on the web is to be clicked. The windows will then check for the appropriate settings on the web. This also completes the process in full:
3. Equalizer related issues
The equalizer should be checked for sure as it leads to most of the issues within the windows media player. The process that has to be followed in this regard is too easy and contains only 3 steps that are to be followed to get the work done. The steps that are involved in this regard are as follows:
a. Once the media player has been opened on the main interface the user needs to right-click so that the following menu appears:
b. The path that is to be followed is enhancements > graphic equalizer as shown in the picture below:
c. On the next page, the user then needs to check the equalizer settings. If the equalizer is too low then the user might experience the issues that are subjected:
d. The user can also change the default equalizer type to ensure that the issue is resolved. It also completes the process in full:
Most of the time it happens that the user is not able to resolve the issue when the above processes are applied. If it is the case then the user needs to ensure that the WMP can be uninstalled and then reinstalled to get the work done. In 99.9% cases, the user not only gets the issue resolved but never faces it again. The MS Fixit tool can also be used to get the work done. The URL at which the Fixit tool can be found is http://windows.microsoft.com/en-us/windows-vista/troubleshoot-audio-problems-in-windows-media-center, for the reinstallation of the windows media player the user can visit the URL http://www.wikihow.com/Reinstall-Windows-Media-Player
The processes that are mentioned above are embedded with screenshots and therefore they are easy to apply. In case the user does not find any solution for the subjected issue then it is advised to contact the Microsoft support so that a proper solution can be applied to get the work done. The novice users should take a look at the screenshots to make the necessary program changes.
No sound in windows media player (11.0.6002.18111) only when trying to play mp3 files. No way of fixing/uninstalling or re-installing. Need advice!!
I’ve recently encountered a problem with Windows Media Player 11 (specific version in the subject title) where no sound will play atall when trying to play mp3 files. When trying to play a track the progress indicator is moving VERY slowly and jumps in a stuttering fashion and no sound whatsoever is coming from the speakers. This is a recent problem.
All audio files work on other audio programs like Real-player, quick time e.t.c. and sound comes from the computer normally. The only sound issue i have is with windows media player specifically when trying to play mp3 files. Video files still play fine, wav files play fine also. How annoying it is that it has suddenly decided that it no longer likes mp3 files!
More annoyingly i have come across the fact that i cannot uninstall the player as in Vista it is part of the literal OS, i can neither download and install the WMP install package from Microsoft as i tried that and it tells me i have a more recent version of window media player and so cannot use the downloaded installer to install or repair windows media player. So it is impossible for me to get an install package that is as recent as the one on the computer, you would have thought the downloadable install on the microsoft website would be the most recent one but nope!
I can’t think of any way to fix this. To me it feels heavily like a Codec issue to do with WMP and MP3 files but i don’t really know about Codecs enough to go about fixing the specific Codec with the issue, or to even track down which codec it may be to find out if it ‘is’ a codec issue in the first place.
I have tried troubleshooting the specific settings with the options menu in WMP 11 to no avail (obviously), i have also tried an audio fault/repair tool that microsfts audio troubleshooting prompted me to try, that found no issues with the actual sound devices on the system. i KNOW that, its an issue with WMP and mp3 files!
So, to recap, WMP won’t play MP3 files, i can’t run a repair tool as there is no ‘installation’ package for WMP 11, there isn’t an uninstall utility either meaning i can’t uninstall it to re-install a fresh one, i can’t download the install package and run it as apparently i have a more up to date version than the one available on the microsoft website. So what do i do.
I need some advice on how to go about trying to fix this as I’ve hit a bit of a brick wall.