- Windows media players radio
- Интернет-радио: как слушать Windows Media Player
- Как слушать Интернет Радио в Windows Media Player
- Настройка Интернет-радио
- Индивидуальные преимущества Windows Media Player
- Установка и настройка Windows Media Player
- How to Listen to Internet Radio Stations
- Listen to internet radio using Windows Media Player 11
- How to Stream Internet Radio Using WMP 11
- How to Bookmark Radio Stations in WMP 11
- How to Use Streaming Windows Internet Radio
- Play music on your desktop by tuning into FM radio stations using WMP 12
- Switching to the Media Guide View
- Navigating the Media Guide
- Playing a Radio Station
- Bookmarking Radio Stations
Windows media players radio
Как слушать радио с помощью Windows Media Player?
Проигрыватель Windows Media Player как правило уже входит в комплект операционной системы Windows. Если Вы хотите обновить версию Windows Media Player на более новую воспользуйтесь следующей ссылкой — скачать Windows Media Player.
После установки, зайдите на страницу нужного Вам радио. Выбрать нужную станцию можно с главной страницы каталога , а также воспользовавшись поиском. На странице радио выберите желаемый поток (стрим) и кликните на него. Обычно, после нажатия на ссылку, Windows Media Player откроет ее сам и через несколько секунд начнет ретранслировать сигнал радио. Если же этого не происходит, или открывается другая программа (например Winamp) значит тип данного файла не ассоциирован с проигрывателем Windows Media Player.
В этом случае Вы можете слушать с помощью открывшейся программы или, если предпочитаете Windows Media Player, вставить ссылку вручную. Для этого нажмите правой кнопкой мышки на желаемый поток и выберите пункт «Скопировать ярлык» (для Internet Explorer), «Копировать ссылку» (для Mozilla Firefox) или «Копировать адрес ссылки» (для Opera).
Запустите Windows Media Player и нажмите «Ctrl+U» или в главном меню «Файл — Открыть …».
Должно открыться окошко «Открытие ». Вставьте в него скопированную ссылку (нажмите правой кнопкой мышки на поле, и выберите «Вставить»). Нажмите «OK».
Подождите пока Windows Media Player буферизирует сигнал и слушайте!
Интернет-радио: как слушать Windows Media Player
Как слушать Интернет Радио в Windows Media Player
Основное преимущество Windows Media Player в том, что он, как правило, уже входит в комплект операционной системы Windows.
После установки, зайдите на страницу нужного Вам радио — найдите его в сети Интернет или в нашем каталоге радио. На странице радио выберите желаемый поток (стрим) и кликните на него. Как правило, после нажатия на ссылку, Windows Media Player откроет ее сам и через некоторое время начнет ретранслировать сигнал радио.
Если же это не происходит, или открывается другая программа значит тип данного файла не ассоциирован с проигрывателем Windows Media Player. В этом случае Вы можете слушать интернет-радио с помощью открывшейся программы или, если предпочитаете все-таки Windows Media Player, вставить ссылку вручную.
Для этого нажмите правой кнопкой мышки на ссылку прослушивания в Windows Media Player и выберите пункт «Копировать ссылку» (в разных браузерах она может называться по разному, но смысл тот же).
Копирование ссылки для Windows Media Player
Запустите Windows Media Player и нажмите «Ctrl+U» или в главном меню » «Файл — Открыть URL-адрес…»».
Открыть URL в Windows Media Player
Должно открыться окошко «Открытие URL-адреса». Вставьте в него скопированную ссылку (нажмите правой кнопкой мышки на поле, и выберите «Вставить»). Нажмите «OK».
Открыть URL в Windows Media Player
Подождите пока Windows Media Player буферизирует сигнал и слушайте!
Настройка Интернет-радио
Windows Media Player — проигрыватель звуковых и видео файлов для операционных систем семейств «Windows».
Windows Media Player производится корпорацией Майкрософт и прилагается бесплатно к операционным системам семейств Microsoft Windows.
Проигрыватель Microsoft Windows Media можно использовать для воспроизведения и упорядочивания файлов мультимедиа на компьютере пользователя и в Интернете. Кроме того, проигрыватель позволяет прослушивать радиостанции всего мира, воспроизводить и копировать компакт-диски, создавать собственные компакт-диски, воспроизводить диски DVD, а также копировать музыку и видео на переносные устройства, например, на переносные цифровые аудиопроигрыватели и карманные ПК.
Индивидуальные преимущества Windows Media Player
- Проигрывание аудио, видео и изображений, с возможностью перемотки как вперед так и назад, ускорения и замедления воспроизведения.
- Полное управление мультимедийным содержанием компьютера. Каталог и поиск по файлам.
- 10 полосный эквалайзер. Также Windows Media Player может быть дополнен специальными плагинами для обработки исходящего сигнала.
- Режим мини-окна с помощью которого можно получить доступ ко всем основным кнопках контроля проигрывателя Windows Media Player.
- Интегрированная поддержка записи CD для аудио, видео и данных.
- Информацию о композициях и изображениях обложек дисков можно загружать с Интернета, или вручную — используя буфер обмена и встроенный в проигрыватель Windows Media Player редактор тэгов mp3.
Установка и настройка Windows Media Player
Настройка рассматривается на примере бесплатного мультимедиа проигрывателя Windows Media Player, который можно взять по адресу:
ftp://hercules.zavolga.net/Windows_Media_Player_9_XP.exe — для Windows XP;
ftp://hercules.zavolga.net/Windows_Media_Player_9_98_Me_2000.exe — для Windows 98/Me/2000.
Если программа у вас уже установлена или прилагалась бесплатно к операционной системе, то можно сразу приступить к пункту №6.
1) Скачиваем мультимедиа проигрыватель и запускаем скаченный файл.
2) В появившемся окошке читаем условия лицензионного соглашения, и нажимаем на кнопку «Принимаю«.
3) Нажимаем «Далее«.
4) Еще раз нажимаем «Далее«.
5) Устанавливаем галочки по своему усмотрению и нажимаем «Готово«.
6) Открываем плеер Windows Media Player щелкая мышкой на ярлык программы на рабочем столе. Так же плеер можно запустить, зайдя по вкладкам: «Пуск > Программы > Проигрыватель Windows Media«.
7) В появившемся окне нажимаем на вкладку «Файл«, в выпадающем списке выбираем пункт «Открыть. «.
8) В появившемся окне находим файл «radio.zavolga.net«, который мы скачали в самом начале, выбираем его и нажимаем на кнопку «Открыть«.
9) Появляется список всех доступных радиостанций, выбираем понравившуюся станцию.
10) Через пару мгновений радиостанция начинает звучать.
How to Listen to Internet Radio Stations
Listen to internet radio using Windows Media Player 11
fotosipsak / Getty Images
If you think Windows Media Player is just a software program that plays back music and video files, then think again! It’s also fully capable of connecting you to hundreds of internet radio stations so that you can stream radio through your computer whenever you like.
This short tutorial will show you how to use Windows Media Player 11 to not only play streaming music but also to bookmark your favorite radio stations.
If you’re using Windows Media Player 12, the instructions are a bit different. If so, see our guide on how to stream internet radio stations with WMP 12. Also, see how to stream internet radio in VLC Media Player and stream internet radio in iTunes.
WMP 11 was replaced by WMP 12 in 2009. If your system is newer than that or has been updated since then, you’re on WMP 12.
How to Stream Internet Radio Using WMP 11
With Windows Media Player open, right-click the blank space next to the arrows at the top left corner of the program.
Navigate to View > Online Stores > Media Guide.
Once selected, you will be presented with the latest top picks which include music, movies, games, and radio.
With Media Guide open, click the Radio button.
On the Radio screen is a list of popular genres that you can select to see a list of available radio stations. For example, choosing the Top 40 link will display a list of streaming radio stations of that particular genre.
For a genre not listed, type in the search box and click the green arrow to search for more stations. There’s also a shortlist of featured streaming music stations to get you started.
Left-click a station to select it. You’ll see more information about it, along with options for adding the station to your favorites, visiting the internet radio station’s website, and playing the streaming audio.
Click Play to start listening to the music
If you get an Enhanced Content dialog box appear on screen, then accept the request by clicking the Yes button to load the station’s website.
How to Bookmark Radio Stations in WMP 11
Since there are hundreds of stations to choose from, you’ll need to add the ones you like to your favorites list in order to keep track of them.
While listening to a radio station, click the blue Back Arrow icon to get back to the list of stations.
Choose Add to My Stations.
To see a list of stations that you have bookmarked, go back to the main Radio screen and find My Stations.
How to Use Streaming Windows Internet Radio
Play music on your desktop by tuning into FM radio stations using WMP 12
Most people primarily use Windows Media Player 12 to play their media files (both audio and video), CDs, and DVDs. However, Microsoft’s popular media player also has the facility to connect to internet radio stream, effectively giving you a great free option (along with Pandora Radio, Spotify, etc.) to use when you want to discover new music.
The problem is, where is this fantastic feature? Unless you know what you’re looking for it can be easily missed. The option isn’t that obvious on WMP 12’s GUI (graphical user interface), so where could it be?
To find out, this short tutorial will show you how to access the Media Guide in WMP 12 so you can start listening to free radio streams. We’ll also show you how to bookmark your favorite ones too so you can instantly listen to them without having to find them again.
Switching to the Media Guide View
Before you can start streaming music from Internet radio stations you’ll need to switch to the Media Guide. This contains a list of genres and top stations that have been specially selected as ‘editor’s picks’. You can also search for particular stations in the Media Guide if you’re looking for something specific.
To switch to the Media Guide you will first need to be in library view mode. If you aren’t then the quickest way to get there is to hold down the [CTRL Key] and press 1 on your keyboard.
On the library view screen, click on the down-arrow next to the Media Guide button (situated in the left pane near the bottom of the screen). Alternatively, if you want to use the classic menu, then simply click the View menu tab, hover your mouse over the Online Stores sub-menu and then click Media Guide.
Navigating the Media Guide
On the Media Guide screen, you will see different sections to use in order to pick radio stations. If you want to choose a top station that plays top 40 songs for example, then simply click on that genre to see the editor’s picks. To view more genres you can also click on the show more genres hyper link which will expand the list.
If you are looking for a particular genre or station that is not listed then click on the Search for radio stations option. This will present you with a few options to narrow down your search.
Playing a Radio Station
To start streaming a radio station click on the Listen hyperlink underneath the station’s logo. There will be a slight delay while Windows Media Player buffers the audio.
To visit the radio station’s website for more information, click the Visit hyperlink. This will open up a Web page in your Internet browser.
Bookmarking Radio Stations
To save time in the future trying to find your favorite radio stations, it is a good idea to bookmark them. This can be achieved by using a playlist. It is in fact exactly the same as creating one to play a selection of songs from your music library. The only real difference, of course, is that you’re creating a playlist for streaming content from the Web rather than playing locally stored files.
Create a blank playlist to store your favorite radio stations by first clicking Create Playlist near the top left-hand corner of the screen. Type in a name for it and hit the [Enter Key].
Now start playing a radio station that you want to bookmark by clicking the Listen hyper link.
Switch to the Now Playing view mode. The quickest way to get to this is to hold down the [CTRL Key] and pressing 3 on the keyboard.
In the right pane right-click on the radio station name. If you don’t see a list then you’ll need to turn this view on by right-clicking on the Now Playing screen and then choosing the Show List option.
Hover your mouse over Add To and then choose the name of the playlist you created in step 1.
Switch back to library view mode by holding down the [CTRL Key] and pressing 1 on your keyboard.
Check that the radio station has been successfully added by clicking the playlist in the left pane. Use the blue back arrow (in the top left-hand corner of WMP) to get back to the Media Guide view again.
To bookmark more radio stations repeat steps 2 to 6.



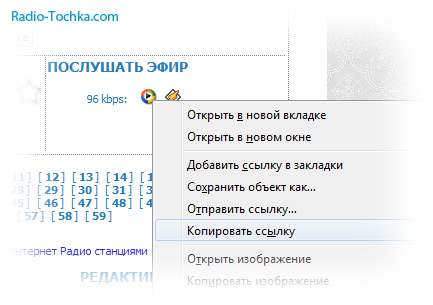
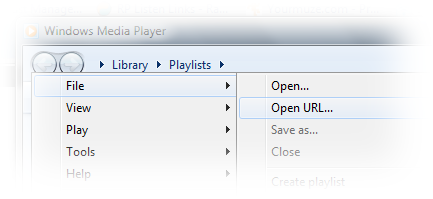
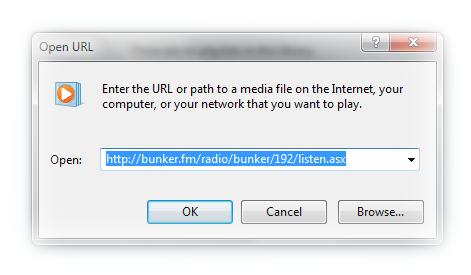
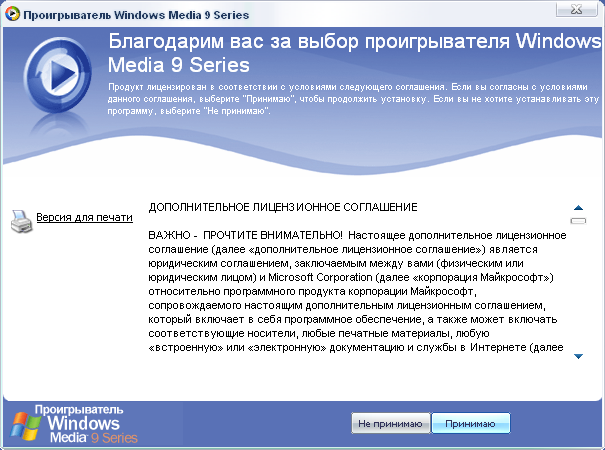
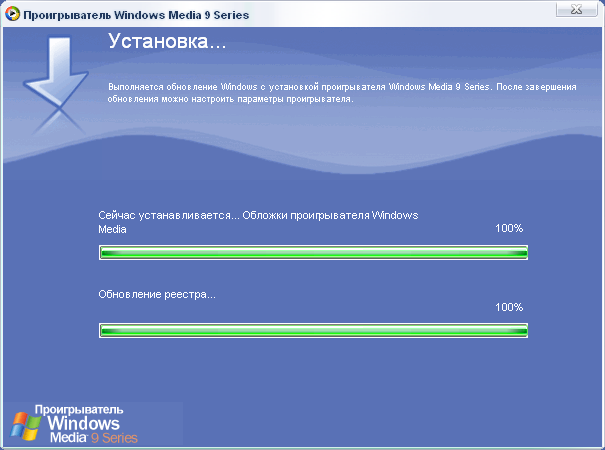
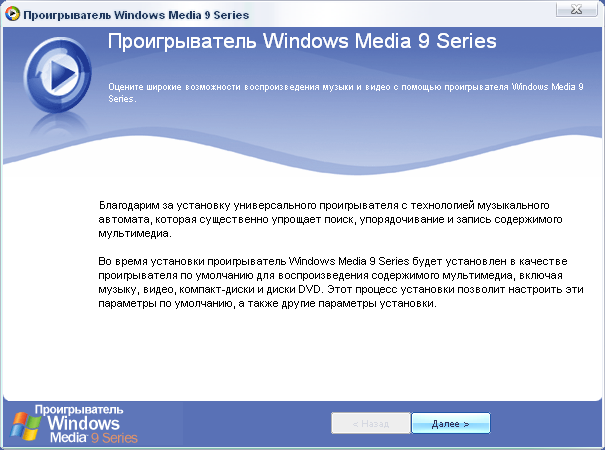
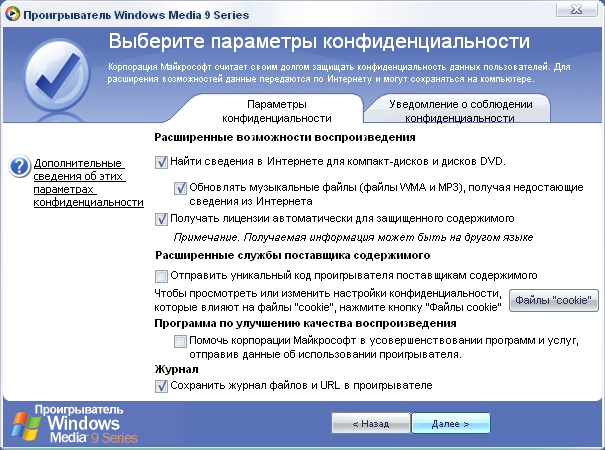
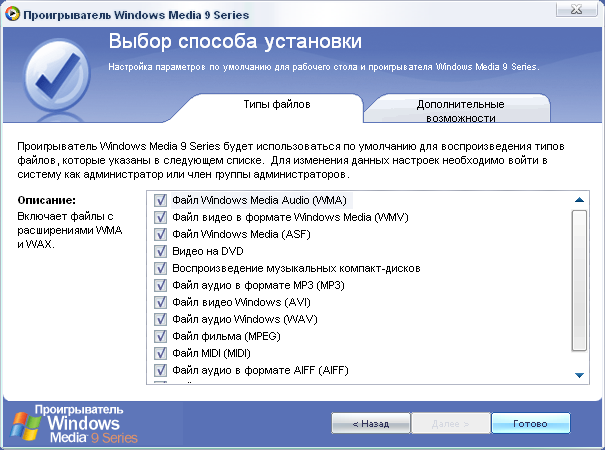
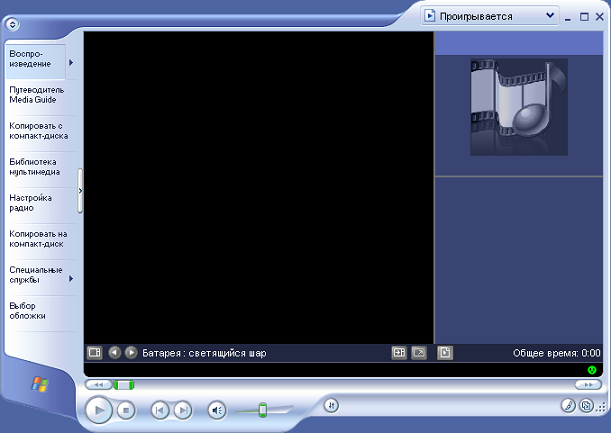
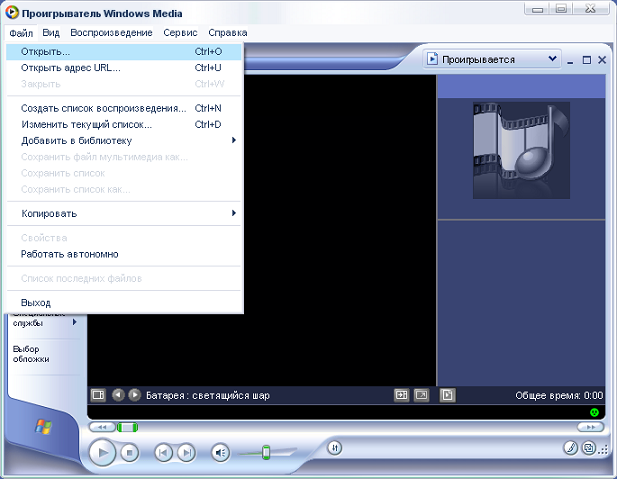
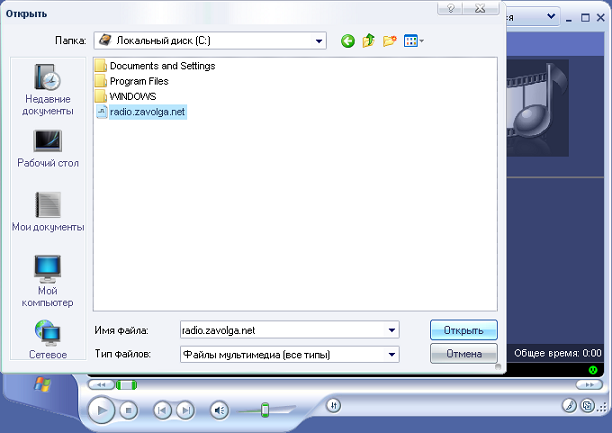
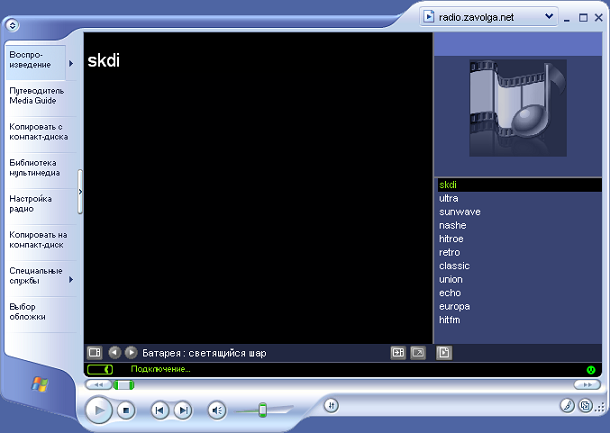
:max_bytes(150000):strip_icc()/GettyImages-155358746-5c6c323dc9e77c00012711d4.jpg)



