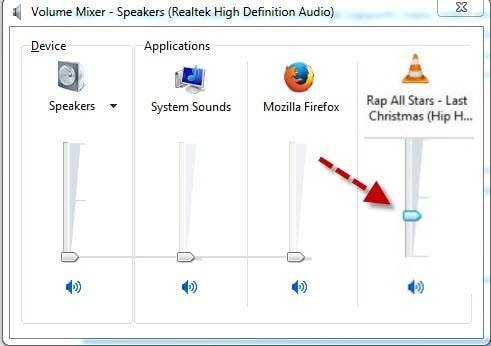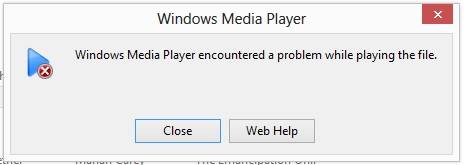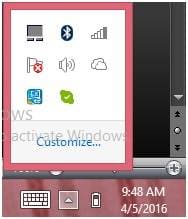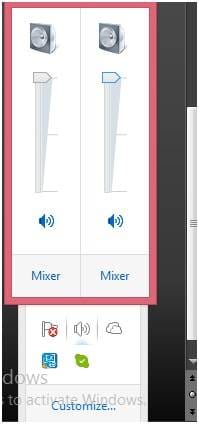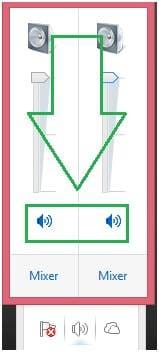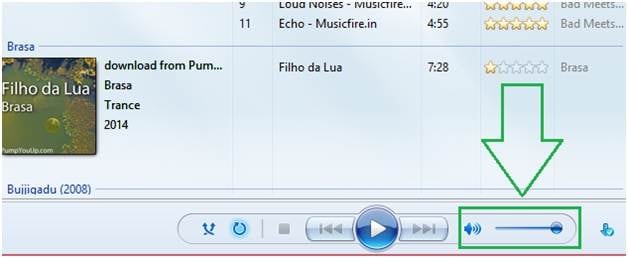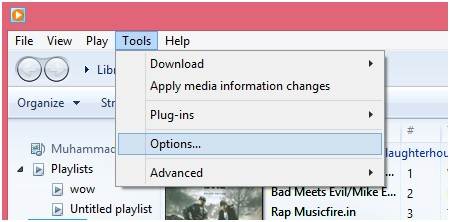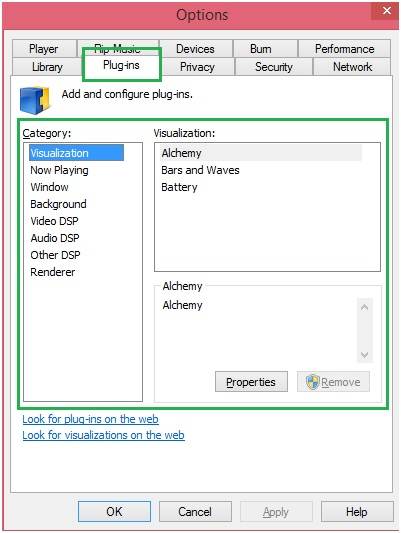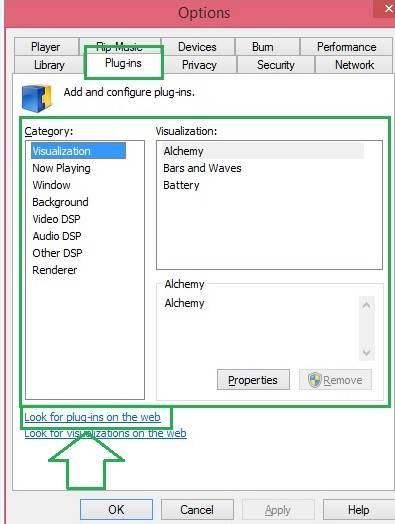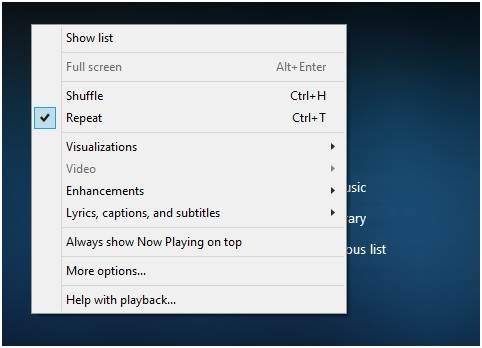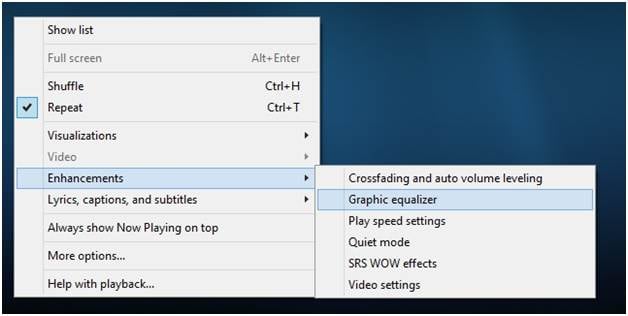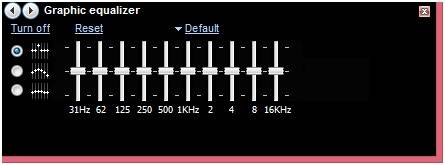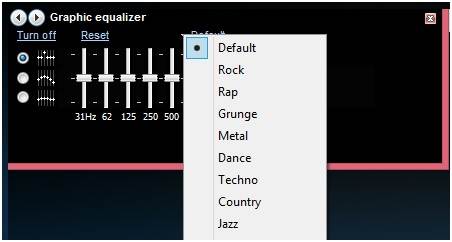- Methods to Fix no Sound Issue in Windows Media Player
- Tune-up windows media player if there is no sound at all. Learn how to fix the no sound problem in windows media player easily and simply.
- Part 1 Reasons for Windows Media Player no sound
- Part 2 Solutions of no sound in windows media player
- 1. Volume settings of the media player as well as windows
- 2. Codec and plug-in issues
- 3. Equalizer related issues
- Проигрыватель Windows Media
- Загрузка проигрывателя Windows Media
- Справка
- Персонализация
- Windows 7 и C-Media CM6501 Like Sound Device
- How to Solve Windows Media Player with No Sound
- How to Fix Windows Media Player with No Audio
- Check speaker or headphone connection
- Check volume settings on the media player and computer
- Fix codec and plug-in issues
- Equalizer related issues
- Update your audio driver
- Update or reinstall Windows Media Player
- The sound wasn’t recorded
Methods to Fix no Sound Issue in Windows Media Player
Tune-up windows media player if there is no sound at all. Learn how to fix the no sound problem in windows media player easily and simply.
David Darlington
Dec 21, 2020 • Filed to: Windows Computer Solutions • Proven solutions
Windows media player is by far the most successful built-in player that can be used to play songs and movies. It is to be noted that the user at times faces the issues that the windows media player does not play the sound. Intermittent issues as well as the overall deterioration in the performance are other issues that are faced by the users.
The windows media player no sound is an issue that has frustrated the users all over the world. This tutorial has been written to ensure that the user gets the processes that are easy to implement. The aim of the tutorial is to ensure that the user gets some solutions that can be applied without any issue and trouble. It is also to be noted that the user should also try online forums if the issues are not resolved as per the processes mentioned.
Part 1 Reasons for Windows Media Player no sound
There are several reasons that lead to the subject issue. Therefore the user does not enjoy any rule of thumb in this regard. It is also to be noted that the user should apply the processes to ensure that the overall issue is resolved ASAP. From hardware to software there can be any issue that leads to the subjected issue. In the latter part of the tutorial, the user will get an insight that how these issues can be fixed.
At times the most common issues are the ones that lead to the issue. The user should therefore look at the software itself as well. There might be a possibility that the users are looking for high-end solutions and the problem lies within the program and is too minor in nature. The user should also study the program so that if there is a next time the issue can be resolved ASAP.
Part 2 Solutions of no sound in windows media player
This section of the tutorial deals with the steps that a user should perform in order to resolve the issue completely. The processes are too simple and can be implemented by those who are new to the world of tech.
1. Volume settings of the media player as well as windows
It is by far the most common reason for no sound issue in windows media player. The graphic equalizer as well as the main sound button is to be checked. It applies both to the program as well as the computer. The process that is to be followed in this regard has been mentioned as under:
a. The system tray is to be clicked to open it to begin the process:
b. The speaker is then to be single clicked to proceed:
c. The user then needs to check whether there is a red cross on the speakers under the bars. If yes then they are to be clicked to remove:
d. The main volume button in the windows media player is also to be clicked to ensure that the process ends in full. It will also check the general settings in the windows media player no sound issue:
2. Codec and plug-in issues
At times it is also the codec issue that leads to the problem which has been subjected. In this issue, some of the movies pay sounds completely and some do not. If this is the case then the codec pack should be downloaded and installed to get the work done. Actually the codecs allow the movies to communicate with the windows media player. If they are not working properly the user will experience issues that are severe in nature. In order to ensure that the proper fixture is applied it is advised to ensure that the following process is applied:
a. The user needs to follow the path i.e. tools > options on the main screen of the player to proceed in this regard:
b. On the next page the user needs to click the option of plug-ins moving forward:
c. The option i.e. look for plug-ins on the web is to be clicked. The windows will then check for the appropriate settings on the web. This also completes the process in full:
3. Equalizer related issues
The equalizer should be checked for sure as it leads to most of the issues within the windows media player. The process that has to be followed in this regard is too easy and contains only 3 steps that are to be followed to get the work done. The steps that are involved in this regard are as follows:
a. Once the media player has been opened on the main interface the user needs to right-click so that the following menu appears:
b. The path that is to be followed is enhancements > graphic equalizer as shown in the picture below:
c. On the next page, the user then needs to check the equalizer settings. If the equalizer is too low then the user might experience the issues that are subjected:
d. The user can also change the default equalizer type to ensure that the issue is resolved. It also completes the process in full:
Most of the time it happens that the user is not able to resolve the issue when the above processes are applied. If it is the case then the user needs to ensure that the WMP can be uninstalled and then reinstalled to get the work done. In 99.9% cases, the user not only gets the issue resolved but never faces it again. The MS Fixit tool can also be used to get the work done. The URL at which the Fixit tool can be found is http://windows.microsoft.com/en-us/windows-vista/troubleshoot-audio-problems-in-windows-media-center, for the reinstallation of the windows media player the user can visit the URL http://www.wikihow.com/Reinstall-Windows-Media-Player
The processes that are mentioned above are embedded with screenshots and therefore they are easy to apply. In case the user does not find any solution for the subjected issue then it is advised to contact the Microsoft support so that a proper solution can be applied to get the work done. The novice users should take a look at the screenshots to make the necessary program changes.
Проигрыватель Windows Media
Поддержка Windows 7 закончилась 14 января 2020 г.
Чтобы продолжить получать обновления системы безопасности от Майкрософт, мы рекомендуем перейти на Windows 10.
Загрузка проигрывателя Windows Media
Скачайте проигрыватель Windows Media для своей версии Windows или узнайте, как воспроизводить файлы Windows Media на вашем компьютере Mac. Подробности см. здесь.
Справка
Получите справку и инструкции для вашей версии проигрывателя Windows Media. Узнайте об основных функциях и устранении проблем.
Если проигрыватель Windows Media перестал работать правильно после обновления из Центра обновления Windows, вы можете убедиться, что проблема вызвана обновлением с помощью средства восстановления системы. Для этого:
Нажмите кнопку Пуск , а затем введите восстановление системы.
Выберите Создание точки восстановления, а затем в области Свойства системы выберите Восстановление системы.
Следуйте указаниям, чтобы выбрать точку восстановления перед набором обновлений, которые, как кажется, привели к возникновению проблемы. Затем выполните восстановление системы. (Это может занять некоторое время.)
После восстановления более ранней конфигурации системы проверьте, работает ли проигрыватель Windows Media правильно.
Для использования расширенных возможностей видео, таких как 4K, можно попробовать приложение «Кино и ТВ (Майкрософт)». Чтобы скачать приложение бесплатно в Microsoft Store, перейдите в раздел Кино и ТВ и выберите Скачать.
Персонализация
Настройте проигрыватель Windows Media с помощью легко устанавливаемых скинов, визуализаций и плагинов для нового внешнего вида и дополнительных функций. Подробнее.
Windows 7 и C-Media CM6501 Like Sound Device
| Компьютерный форум » Железо » Драйверы » Windows 7 и C-Media CM6501 Like Sound Device (установка драйвера C-Media CM6501 в Windows 7) |
Windows 7 и C-Media CM6501 Like Sound Device
| Mf | BB-код ссылки (для форумов): ID устройства: P.S. Поначалу нескольо дней звук был, затем, как я подозреваю изза установленных обновлений, хотя не факт, звук был искаженным, точнее был просто шум, теперь звука нет вообще. BB-код ссылки (для форумов): Mf, у Вас C-Media CM6501 Like Sound Device Если не подойдет — попробуйте эту версию: BB-код ссылки (для форумов): BB-код ссылки (для форумов): BB-код ссылки (для форумов): Не могу получить доступ к настройкам c-media sound configuration, установку драйвера доверил автоматике, пробовал ждать как написано было, но не в какую не хочет открываться. Есть еще какие-нибудь варианты? Короче я тут почитал отзывы людей, мучающихся с такой же проблемой, по мне так проще новую звуковую карту (не встроенную) купить, чем и займусь в ближайшее время. А то два месяца без звука вообще не вставляет сидеть. BB-код ссылки (для форумов): BB-код ссылки (для форумов): BB-код ссылки (для форумов): BB-код ссылки (для форумов): сделал все по инструкции во втором посте. Программа с этой версией поставилась, указываю в ней 6\8 каналов. При проверке звук ЕСТЬ. Нажимаю ок, запускаю любое приложение — звука нет. Есть идеи? ради эксперимента подключил наушники, выставив вужный пункт в программе — звука не было даже при проверке BB-код ссылки (для форумов): BB-код ссылки (для форумов): 1. стоит Speakers C-Media CM6501 Like Sound Device (при проигрывании музыки полоска громкости напротив него двигается)
BB-код ссылки (для форумов): BB-код ссылки (для форумов): BB-код ссылки (для форумов): BB-код ссылки (для форумов): Старая добрая c-media.. на материнской плате перемычки поставь вот-так. если подключена передняя панель — отключай и ставь перемычки, ибо дрова на эту звуковую крайне кривые даже для XP. по идее должно помочь, но больше чем на стерео не расчитывай. How to Solve Windows Media Player with No SoundYou settle down in the evening to watch videos or play your favorite music using the standard Windows Media Player. But you run into a problem: the default Windows Media Player is not playing sound. Several factors may cause your Windows 7 or Windows 10 laptop not to play audio files. Learn how to identify issues relating to audio not working on your PC, and how to solve them. How to Fix Windows Media Player with No AudioWindows Media Player no sound may not be a common problem, but you should be in a position to fix it if and when it occurs. Here is how you can fix Windows Media Player with the sound not working. Check speaker or headphone connectionIf you have been constantly plugging headphones or external sound systems to your PC, you may have inadvertently loosened the audio port. A loose port means no proper connection to the computer’s sound device; hence, no sound when playing music or videos. You plug out the speaker or headphones but still no audio yet the DVD movie is playing smoothly. You have your PC stuck in headphone or external speaker mode. This situation occurs when you pull out the speaker jack, but due to the loosened port, the computer still imagines the jack is in and so fails to switch to the internal speaker. Try any of the following steps if your computer gets stuck in headphone mode:
Check volume settings on the media player and computerWindows Media Player no sound could be as a result of improper volume settings on either the media player or the computer. The equalizers may have been set to zero on the media player; the system sound configured wrongly. Start by checking the system tray to find the speaker icon. Pointing at it will display the volume level percentage. If the percentage reads zero, double-click on the volume icon to reveal the volume bar from which you can click or drag to increase the system volume. If adjusting the system volume does not solve the problem of Windows Media Player no sound MP4, turn your attention to the media player. Locate the speaker icon on the right of the player controls and drag or click to increase it, that is if the volume bar rests at zero. You should hear the sound from your movie or video footage now. Fix codec and plug-in issuesSometimes muted audio on Windows 7 may splash this error message across the screen: Windows Media Player missing codec. This error may occur when you try to play some MKV files on your PC without the requisite software infrastructure. At other times, you run into Windows Media Player no audio for MP4 video files. To solve this problem, all you should do is to download and install the required codec plugin for the media player. Having downloaded the plugin, proceed as follows:
Equalizer related issuesLike the standard audio mixer for the public address systems, your Windows Media Player, too, has a set of equalizers to enhance the sound output. Launch Windows Media Player before proceeding to follow the steps for adjusting equalizer settings. To check and change equalizer settings, follow the following steps:
Update your audio driverThe problem of the audio not working on your computer could be as a result of outdated sound drivers. So, if all other remedies fail, you will have to update your audio drivers. Ensure you connect to stable internet before proceeding with this procedure. You have two options for updating your audio drivers. If you have enough time, use the Windows Update feature to download the latest drivers for your PC automatically. This procedure is quite useful because other system drivers could also be out of date. This process may take quite some time, so you will need to exercise a lot of patience. The second option is using the Device Manager. To access Device Manager:
Update or reinstall Windows Media PlayerYou have updated the audio drivers but still no sound from the sound system. Your media player itself may have developed complications. Whether from viruses or faulty drivers, you have no choice but to uninstall it from the system and install the latest version. Such a case may arise when you reinstall the operating system after a crash or malfunction. To get a new version of Windows Media Player, visit the Microsoft download center, or search for third party websites that offer media players software. However, you should be wary of some unofficial sites because they may disguise malware as a media player to infect your computer when you download and install applications from them. The sound wasn’t recordedIf everything else has failed, don’t smash your PC against the wall in frustration. It may be possible the video file you are trying to play wasn’t recorded with any sound at all, so no audio files are present in the media. If the video has been recorded with a screen recording software, this may be the result of the problem with the software, so the problem cannot be fixed because there is no sound in the recording itself, but you can prevent similar problems in the future if you get Movavi Screen Recorder. You can learn how to record internal audio on PC by clicking on the following link: Windows Media Player no sound issue shouldn’t necessarily give you sleepless nights. Check your audio drivers or reinstall the media player, and if the problem persists, the file may not have been recorded with any audio. Thankfully, you can use Movavi Screen Recorder for recording internal sound. |