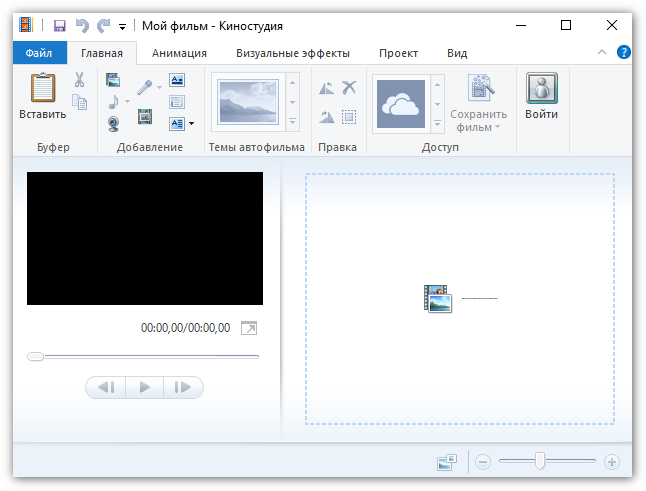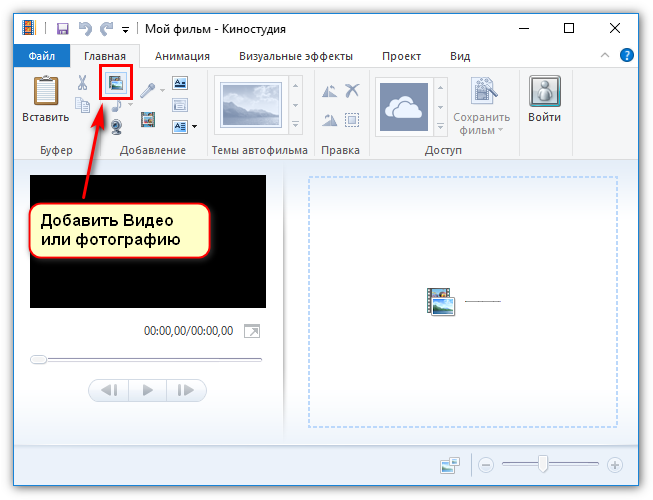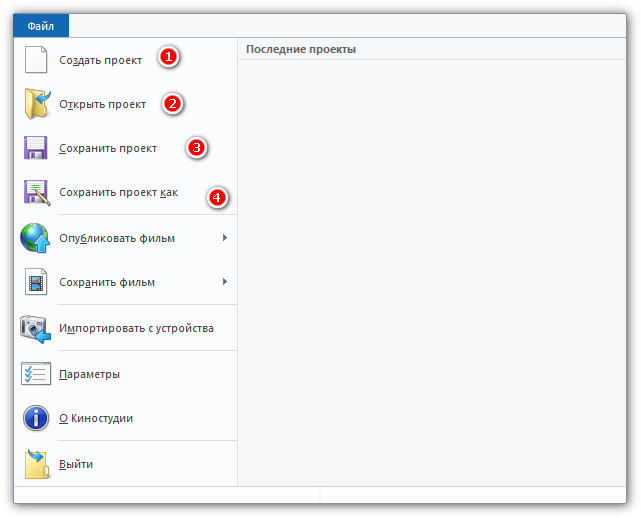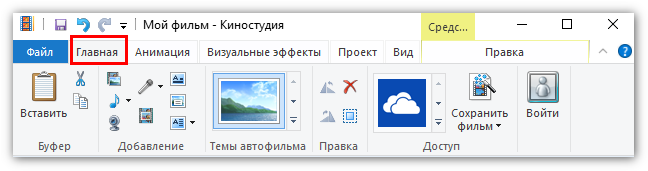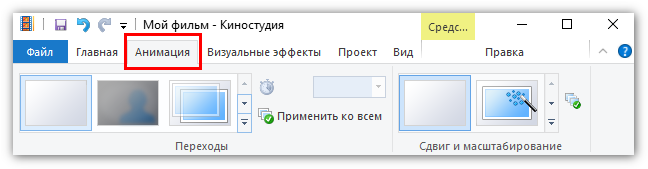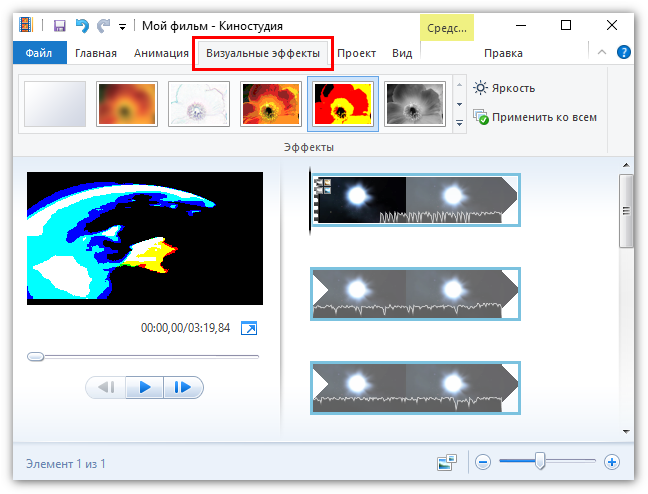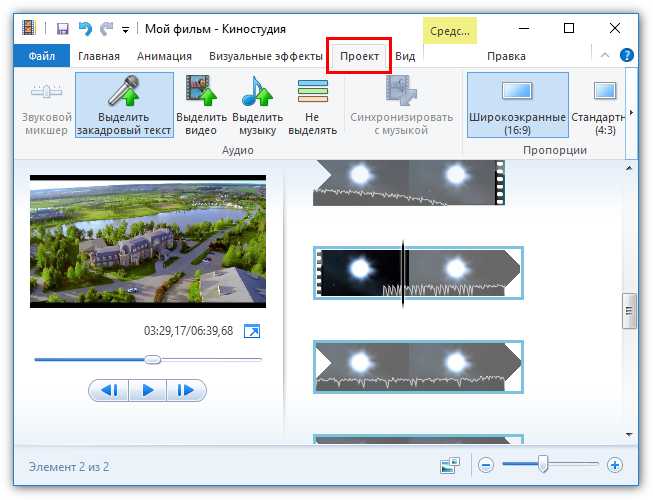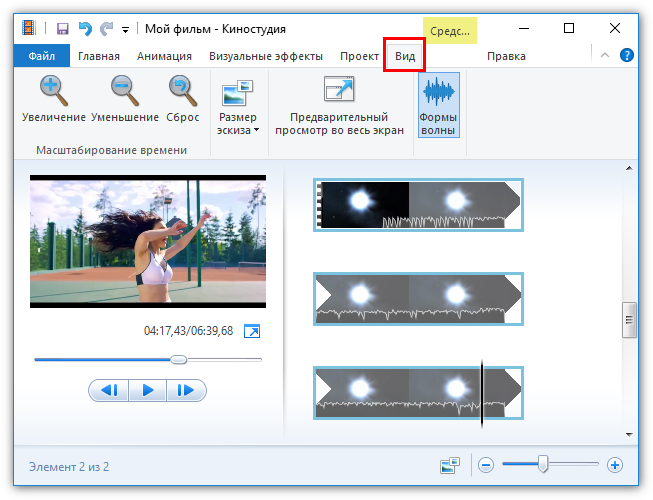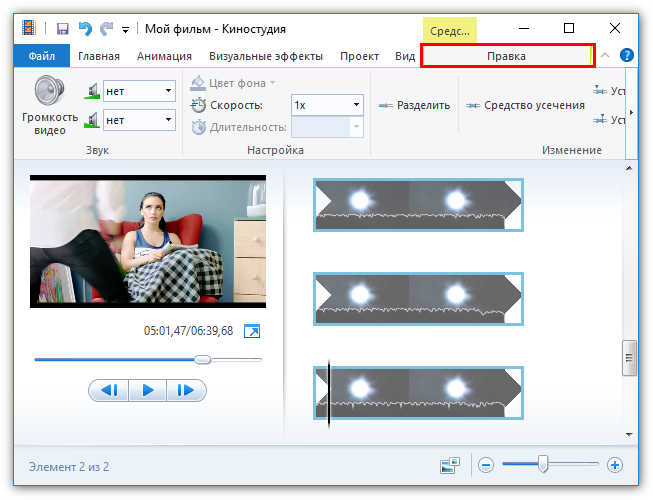- Windows 7 Media Studio SP1 by Xomaze (x86/x64) (Ru) [09/05/2019]
- Windows 7 Media Studio SP1 by Xomaze (x86/x64) (Ru) [09/05/2019]
- Windows 7 Media Studio SP1 (x86-x64) by Xomaze (06.2017) [Rus]
- Справка по приложению «Киностудия»
- Объединение разделов
- Изменение стиля
- Изменение или удаление названия фильма или субтитров
- Добавление композиции
- Отключение звука
- Киностудия для Windows скачать бесплатно
- Описание основных особенностей Киностудии
- Windows Киностудия и её элементы
- Работаем с вкладкой по файлам
- Главная вкладка Windows Live
- Об анимации и ее функциях
- Использование визуальных эффектов
- Вкладка с проектами в меню Киностудия
- Вид вкладки меню в Киностудии
- Возможности правки
Windows 7 Media Studio SP1 by Xomaze (x86/x64) (Ru) [09/05/2019]
Windows 7 Media Studio SP1 by Xomaze (x86/x64) (Ru) [09/05/2019]
Данная сборка является продолжением прошлой версии , в которой были отполированы все замеченные шероховатости.
Для установки образ необходимо записать на флешку объёмом более 12гб с помощью программы rufus.
Рядом с образом содержится рабочая версия этой программы.
Имеется возможность установки на GPT разделы.
Для этого при записи образа необходимо выбрать пункт «GPT для компьютеров с UEFI» и производить установку в защищённом режиме UEFI.
В этом режиме не будет возможности выбора 32 или 64 разрядного установщика, только выбор 32 или 64 битной ОС на этапе установки.
Активация была переработана, и теперь основана на KMS.
Возле файла образа лежат файлы хешей.
С помощью их и total commander вы сможете проверить контрольную сумму образа и убедиться в его целостности.
Для этого в нём нажмите меню файл/проверить CRC суммы.
Компьютер для системы:
32-разрядный (x86) или 64-разрядный (x64) процессор с тактовой частотой 1 гигагерц (ГГц) или выше;
1 гигабайт (ГБ) оперативной памяти (ОЗУ);
60 гигабайт (ГБ) пространства на жестком диске;
графическое устройство DirectX 9 с драйвером WDDM версии 1.0 или выше.
Windows 7 Media Studio SP1 by Xomaze (x86/x64) (Ru) [09/05/2019] торрент, изменения:
Набор программ, входящих в состав сборки
After Effects — программное обеспечение компании Adobe Systems для редактирования видео и динамических изображений, разработки композиций (композитинг), анимации и создания различных эффектов. Содержится только в x64 редакции.
Dragonframe — программное обеспечение для создания stop-motion анимации.
GIMP— свободно распространяемый растровый графический редактор, программа для создания и обработки растровой графики и частичной поддержкой работы с векторной графикой
Meshroom — программа для создания 3d моделей с помощью фотограмметрии. Содержится только в x64 редакции.
Web Builder — простой WYSIWYG веб редактор
Web Server (Small HTTP Server) — простой HTTP, FTP, Proxy, POP3, SMTP, DNS, DHCP сервер
ACID Pro — мощный и понятный секвенсор. При первом запуске происходит автоматическая активация. Уже включает в себя ряд популярных наборов плагинов, таких как FabFilter, Guitar Rig, iZotope, Kontakt, Melda и других.
Vegas Pro — видеоредактор. При первом запуске так же происходит установка кодека h264 и автоматическая активация. Включает в себя тот же набор плагинов для звука, что и Acid. Так же добавлена возможность применять LUT.
Audition — секвенсор, имеющий ряд функций, отсутствующих в ACID.
Blender — профессиональное свободное и открытое программное обеспечение для создания трёхмерной компьютерной графики, включающее в себя средства моделирования, анимации, рендеринга, постобработки и монтажа видео со звуком.
Guitar Pro — нотный редактор, предназначенный для создания, редактирования и прослушивания гитарных табулатур и нотных партитур, обладающий мощным встроенным MIDI-редактором.
Open Broadcaster Software (OBS) — свободная программа с открытым исходным кодом для записи видео и потокового вещания.
Unreal Engine — игровой движок, разрабатываемый и поддерживаемый компанией Epic Games. Содержится только в x64 редакции. Epic Launcher отсутствует. Для полной работоспособности движка пройдите в пункт System и запустите Visual Studio Installer. По ходу установки согласитесь с выбранным набором компонентов. Это минимальный набор, необходимый для сборки игр.
Word, Exel, Powerpoint — минимальный офисный пакет.
В сборке присутствует огромное количество сервисных программ, таких как Acronis Disk Director, R-Studio и других.[
Хеш-суммы
MD5: f002c51c151cd8a5b2ac6dbf155604cc
SHA-1: 90ed02347c2664e94be2d560d804c382a642d759
CRC32: 491B948E
Скриншоты Windows 7 Media Studio SP1 by Xomaze (x86/x64) (Ru) [09/05/2019] торрент:
Windows 7 Media Studio SP1 (x86-x64) by Xomaze (06.2017) [Rus]
Версия: 7601.17514
Разработчик: Microsoft
Разрядность: 32bit, 64bit
Язык интерфейса: Русский
Таблэтка: не требуется
Системные требования:
32-разрядный (x86) или 64-разрядный (x64) процессор с тактовой частотой 1 гигагерц (ГГц) или выше;
1 гигабайт (ГБ) оперативной памяти (ОЗУ);
20 гигабайт (ГБ) пространства на жестком диске;
графическое устройство DirectX 9 с драйвером WDDM версии 1.0 или выше.
Описание:
Сборка основана на образах ru_windows_7_professional_with_sp1_vl_build_x86_dvd_u_677853.iso и ru_windows_7_professional_with_sp1_vl_build_x64_dvd_u_677774.iso и предназначена для изготовления медиа контента и годами проверена в боевых условиях. Отключены шпионские модули. Драйвера для USB3 интегрированы в систему и в установщик с помощью проекта Win7USB3, + новые драйвера от Intel интегрированы вручную.
В связи с тем, что во всех версиях Windows был обнаружен бэкдор в протоколе SMB, в сборку включены последние (на момент 06.2017) обновления с помощью проекта UpdatePack7R2. Они закрывают критическую уязвимость, через которую множество компьютеров были заражены вирусами вымогателями. Этот факт и стал катализатором обновления сборки, так как раздавать операционные системы с такой уязвимостью я смысла не вижу.
Справка по приложению «Киностудия»
С помощью видеороликов вы сможете превратить видео в короткие видеоролики, которые ты можешь поделиться. Можно оставить только интересные фрагменты видео, удалив ненужные, выделить важные моменты фильма с помощью стилизованных субтитров, а также придать фильму настроение, выбрав подходящую музыку. Поделиться фильмом с друзьями можно прямо из приложения.
Это приложение предназначено для быстрой и привлекательной смены коротких видеороликов. Продолжительность созданных в нем фильмов составляет 60 секунд или меньше. Для более сложной обработки и работы с видеороликами большей продолжительности найдите в Магазине Windows другие приложения для монтажа видео.
На начальном экране откройте Магазин Windows. Убедитесь, что установлено подключение к Интернету и выполнен вход с помощью учетной записи Майкрософт.
Введите запрос Киностудия в поле поиска по Store.
Выберите в результатах поиска элемент Киностудия.
Выполните на начальном экране поиск по запросу Киностудия.
Выберите в результатах поиска элемент Киностудия.
Совет: Быстрый доступ к приложению «Киностудия» можно получить, закрепив его на начальном экране. Вместо того чтобы выбирать приложение Киностудия на последнем этапе, щелкните его правой кнопкой мыши. Затем выберите команду Закрепить на начальном экране. Теперь вы можете открыть приложение, открыв начальный экран и выбрав плитку Киностудия.
Откройте на начальном экране приложение «Киностудия».
Выберите видео или создайте новый. Если у вас есть видео в папке «изображения», они будут отображаться на этой странице.
При создании видеороликов вам доступны следующие возможности:
Удаление сцен. Переместите маркеры на те моменты, где фильм должен начинаться и заканчиваться. Длительность готового фильма не должна превышать 60 секунд.
Добавьте субтитры и заголовок. Нажмите кнопку Субтитры, введите текст и нажмите кнопку Готово. Вы можете выбрать слово или фразу, акцентирующие внимание на определенном кадре, и задержать на некоторое время этот кадр.
Изменение стиля заголовка и субтитров. Нажмите кнопку Субтитры, выберите Стили, а затем выберите стиль своего фильма.
Добавление музыки. Выберите команду Музыка и выберите композицию.
Нажмите Предварительный просмотр. Во время предварительного просмотра фильма вы будете наблюдать все добавленные эффекты и слышать звуковую дорожку.
Выполните одно из указанных ниже действий.
Вносить изменения. Нажмите Изменить, внесите изменения и снова включите предварительный просмотр.
Сохранение фильма. Нажмите кнопку Сохранить. Фильм будет сохранен в папку с исходным видео.
Публикация или отправка фильма по электронной почте. Нажмите Поделиться.
Создание нового фильма. Щелкните правой кнопкой мыши и выберите команду Новый фильм.
Исходное видео может быть не более 20 минут. Готовый фильм может длиться от 1 до 60 секунд.
Продолжительность готового фильма не должна превышать 60 секунд, поэтому удалите ненужные фрагменты.
Удаление фрагмента в начале или в конце фильма
Переместите маркеры на левой и правой концах временной шкалы в новую начальную и конечную точки.

Указатель мыши указывает на левый маркер.
Удаление фрагмента в середине фильма
Найдите под кнопкой «Субтитры» круг, который называется указателем воспроизведения. Переместите указатель воспроизведения в конец фрагмента, который необходимо оставить.
В Windows 8,1 проведите пальцем от нижнего края экрана, чтобы увидеть команды приложения.
(Если вы используете мышь, щелкните правой кнопкой мыши внутри приложения.)
Выполните одно из следующих действий.
Если указатель воспроизведения находится в активном фрагменте, нажмите Разделить.
Если указатель воспроизведения находится не в активном фрагменте, нажмите Создать фрагмент.
Установите маркеры в нужные позиции.
В последнем фильме будет включен элемент «активные разделы».
Объединение разделов
Перетащите маркер в конце одного из разделов за границу начала следующего раздела.
Изменение стиля
Нажмите кнопку Субтитры.
Указатель мыши указывает на кнопку «заголовок».
Нажмите Стиль. (Если этот элемент не отображается, нажмите кнопку Дополнительно.) Новый стиль будет применен к названию и субтитрам всего фильма, а не только к текущему фрагменту.
Нажмите Предварительный просмотр, чтобы просмотреть изменения.
Примечание: Для некоторых стилей шрифт доступен не на всех языках. В этом случае в стиле используется другой шрифт.
Изменение или удаление названия фильма или субтитров
Выберите точку подписи. Появится эскиз субтитров.
Указатель мыши указывает на точку подписи.
Выполните одно из следующих действий.
Измените текст субтитров и нажмите кнопку Готово.
Удалите субтитры, нажав кнопку Удалить субтитр. (Если кнопка Удалить субтитр не отображается, нажмите кнопку Дополнительно.)
Когда вы будете готовы к просмотру изменений, нажмите кнопку Предварительный просмотр.
Добавление композиции
Нажмите кнопку Музыка.
(Необязательно.) Скачать песни можно прямо в приложении «Киностудия». Для этого нажмите кнопку Скачать рекомендуемые композиции.
Выберите одну из рекомендуемых композиций или нажмите кнопку Выбрать композицию из коллекции и выберите одну из ваших песен.
Чтобы послушать, как музыка звучит в фильме, нажмите Предварительный просмотр.
Примечание: Возможность выбрать момент, с которого должна воспроизводиться композиция, пока недоступна.
Отключение звука
Нажмите кнопку Музыка.
Выберите команду Отключить звук в видео.
Выберите приложение, чтобы отклонить параметры музыки.
Чтобы просмотреть изменения, нажмите Предварительный просмотр. Вы увидите, как выглядят эффекты для названия и субтитров, и услышите, как звучит музыка в фильме.
Чтобы внести изменения во время предварительного просмотра, нажмите кнопку Изменить, внесите изменения и снова нажмите Предварительный просмотр.
После открытия приложения доступны следующие возможности:
Выберите видео. Показанные здесь параметры являются видео в папке «изображения».
Выберите команду выберите видео , чтобы найти существующий видеоролик.
Выберите видео , чтобы записать видео с помощью веб-камеры.
При предварительном просмотре видео вы можете выбрать команду создать фильм (в Windows 8,1, прежде всего необходимо прокрутить ее снизу вверх или щелкнуть правой кнопкой мыши, чтобы увидеть команды приложения). После этого можно выбрать существующее видео или записать новое.
Когда вы вносите изменения в видео, вы можете прекратить работу над ним и начать новый фильм. Выберите команду отменить фильм (в Windows 8,1 сначала необходимо прокрутить ее снизу вверх или щелкнуть правой кнопкой мыши, чтобы увидеть команды приложения). После этого можно выбрать существующее видео или записать новое.
Киностудия для Windows скачать бесплатно
Многие пользователи операционной системы Windows 10 интересуются темой создания фильмов на основе имеющихся снимков и видеокадров. Отличное решение – Киностудия Windows, скачать бесплатно которую может каждый.
Описание основных особенностей Киностудии
По своей сути, данная разработка стала заменой для стандартной Movie Maker, которая всегда использовалась раньше. Этот продукт выпускался для более ранних версий ОС, включая Windows XP.
Новая версия Windows Live отличается своими преимуществами:
- Более приятный пользовательский интерфейс.
- Отлично вписывается в среду новых операционных систем.
- Своя отдельная версия для тех, кто использует Windows Найти её можно в официальном магазине приложений.
Конечно, начальная версия Киностудии для Виндвос Лайф не способна полностью заменить редакторы и приложения, которые используются на профессиональном уровне. Но её возможностей вполне хватает для создания привлекательных домашних роликов с красивыми переходами.
Стоит отдельно рассмотреть возможности и функции каждой кнопки.
Windows Киностудия и её элементы
Главная панель для Лайв открывается сразу после того, как пользователь открывает программу. Здесь располагается главный функционал, связанный с импортом. Ролики и картинки импортируются в проект, когда пользователь нажимает «Добавить видео и фотографии».
После этого с материалами можно осуществлять различные действия. Для удобства всё-таки опишем буквально каждый элемент, который имеется для Лив.
Работаем с вкладкой по файлам
Здесь можно выполнять различные действия, связанные с проектами:
- Открытие уже имеющихся.
- Сохранение того, над чем ведётся работа сейчас.
- Экспорт файла, который запускается в формате видео в программе версии для Ливе.
Разрешение, размеры каждого запускаемого ролика пользователь может выбирать самостоятельно. Чтобы удобнее было смотреть на телефоне, используется формат видео для айфонов.
Допустимо импортировать видео, которое уже имеется на другом устройстве. Параметры программы настраиваются при использовании возможностей этого же блока. Русская версия не исключение.
Главная вкладка Windows Live
Здесь можно использовать всего одну кнопку для вставки картинок или фотографий в свои ролики. Поверх видеодорожки легко вставляются и музыкальные композиции. Допустима запись новых видео, прямо с камеры самого компьютера, если это необходимо.
Для создания аудио используется диктофон. При использовании OneDrive доступны дополнительные услуги для пользователей. Доступ к ним легко открыть, даже если решено установить видеоредактор без регистрации.
Отдельные кнопки позволят создать не только титры к ролику, но и заголовок.
Дополнительные параметры связаны со следующими направлениями:
- Шрифт текста.
- Цвет.
- Анимация появления, исчезновения.
Кнопка для сохранения располагается справа. Здесь при сохранении так же указываются необходимые параметры. Потом их не составит труда загрузить.
Об анимации и ее функциях
Речь идёт конкретно о переходной анимации, когда один объект сменяет другой. Не важно, идёт речь о видеовставках или обычных картинах. Настройка может осуществляться как вручную, так и в автоматическом режиме. Например, если есть девять фотографий, то вставки можно использовать при переходе к каждой из них.
Всего разновидностей анимации около двадцати, каждый может выбрать свой вариант. Можно использовать кнопку «Применить ко всем», чтобы везде создавался примерно одинаковый эффект.
Использование визуальных эффектов
По сравнению с предыдущим блоков, здесь элементов используется несколько меньше. Но качество из-за этого нисколько не страдает. Многие пользователи часто путаются, думая, что разные элементы практически неотличимы друг от друга. Визуальные эффекты можно использовать как на фото, так и на видео. Это приложение действительно полезное, тем более – полная версия.
Есть и другие дополнительные функции, включающие:
- Создание кинематографических эффектов.
- Синие оттенки.
- Сепию.
И это далеко не полный список доступных возможностей. В этой программе легко найти инструмент, подходящий для выражения той или иной идеи.
Вкладка с проектами в меню Киностудия
Здесь можно использовать функции вроде дополнительного выделения для закадрового текста, видео и музыки. Благодаря этому облегчается дальнейшая обработка.
Полезный раздел для тех, кто, к примеру, планирует вообще убирать звуковые дорожки. Можно просто выделить весь звук, чтобы не приходилось потом работать отдельно с каждым элементом. Здесь же пользователь определяется с форматом ролика в готовом виде.
Всего доступно два варианта:
Широкоэкранный формат получает всё большее распространение, если судить по современному развитию технологий. Даже когда скачиваются архивы вроде rar download.
Вид вкладки меню в Киностудии
Этот блок используется, когда пользователю надо настроить параметры для просмотра видео. К примеру, можно включать предварительный просмотр, когда ролик идёт во весь экран.
Это позволяет заранее оценить, как будет выглядеть ролик после того, как его обработка завершится.
Настраиваются и другие дополнительные параметры:
- Размер эскиза.
- Форма волны.
- Длина временной линии.
Если последняя увеличивается, то больше станет и ширина видео, когда используется соответствующий специальный блок, который встроен в редактор.
Возможности правки
Средства для обработки элемента назначаются и выбираются в зависимости от типа самого элемента, а так же на основе некоторых дополнительных характеристик.
К примеру, при редактировании видео пользователю доступны следующие действия:
- Изменение скорости.
- Уменьшение или увеличение громкости.
- Обрезание.
- Разбивание на мелкие элементы, и так далее.
Интересная функция – отдельная кнопка, устанавливающая так называемую стабилизацию. Со звуковыми дорожками проводятся те же операции, о которых уже говорилось выше.
Эффект замены аудио из видеоролика на трек пользователя – ещё одна функция, которая полезна тем, кто собирается использовать собственные дорожки. Громкость у самого ролика просто снижается до минимального уровня. Песня, наоборот, должна звучать как можно заметнее.
Только после проведения всех необходимых манипуляций проект сохраняется. Если видео было разрезано на несколько небольших кусков, то придётся потратить дополнительное время, чтобы обработать каждый. В таких случаях рекомендуется начинать работу со звуком, а продолжать уже с видеоматериалами.
| Рекомендуем! InstallPack | Стандартный установщик | Официальный дистрибутив Киностудия | Тихая установка без диалоговых окон | Рекомендации по установке необходимых программ | Пакетная установка нескольких программ |
|---|
рекомендует InstallPack, с его помощью вы сможете быстро установить программы на компьютер, подробнее на сайте.
Изложенная выше информация даст начальное представление о том, как надо работать с программой. Данная разработка максимально проста в освоении, потому практически каждый может создать собственный проект с добавлением различных эффектов.