- Проигрыватель Windows Media
- Загрузка проигрывателя Windows Media
- Справка
- Персонализация
- Media Feature Pack for N versions of Windows 10
- Media Feature Pack for N versions of Windows 10
- Downloads
- Windows Media Player для Windows
- Основные возможности программы
- Windows Media Player Update 320920
- Исправляйте ошибки безопасности Windows Media Player 8.0, поддерживая его в актуальном состоянии, скачивая Windows Media Player Update 320920 бесплатно
- Download Windows 10
- Windows 10 October 2020 Update
- Create Windows 10 installation media
Проигрыватель Windows Media
Поддержка Windows 7 закончилась 14 января 2020 г.
Чтобы продолжить получать обновления системы безопасности от Майкрософт, мы рекомендуем перейти на Windows 10.
Загрузка проигрывателя Windows Media
Скачайте проигрыватель Windows Media для своей версии Windows или узнайте, как воспроизводить файлы Windows Media на вашем компьютере Mac. Подробности см. здесь.
Справка
Получите справку и инструкции для вашей версии проигрывателя Windows Media. Узнайте об основных функциях и устранении проблем.
Если проигрыватель Windows Media перестал работать правильно после обновления из Центра обновления Windows, вы можете убедиться, что проблема вызвана обновлением с помощью средства восстановления системы. Для этого:
Нажмите кнопку Пуск , а затем введите восстановление системы.
Выберите Создание точки восстановления, а затем в области Свойства системы выберите Восстановление системы.
Следуйте указаниям, чтобы выбрать точку восстановления перед набором обновлений, которые, как кажется, привели к возникновению проблемы. Затем выполните восстановление системы. (Это может занять некоторое время.)
После восстановления более ранней конфигурации системы проверьте, работает ли проигрыватель Windows Media правильно.
Для использования расширенных возможностей видео, таких как 4K, можно попробовать приложение «Кино и ТВ (Майкрософт)». Чтобы скачать приложение бесплатно в Microsoft Store, перейдите в раздел Кино и ТВ и выберите Скачать.
Персонализация
Настройте проигрыватель Windows Media с помощью легко устанавливаемых скинов, визуализаций и плагинов для нового внешнего вида и дополнительных функций. Подробнее.
Media Feature Pack for N versions of Windows 10
Media Feature Pack for N versions of Windows 10
Windows 10 N editions include the same functionality as Windows 10, except that these versions of Windows do not include Windows Media Player, and related technologies.
End-user customers can enable the media functionality to work properly by installing the Media Feature Pack for N versions of Windows 10 (KB3145500).
This feature pack can be applied to computers running Windows 10 N editions.
Supported Operating System
- Windows 10
- Windows 10 Home N, Windows 10 Pro N, Windows 10 Education N, Windows 10 Enterprise N, Windows 10 Enterprise N Eval
- Select the appropriate version of Windows 10 N from the drop down list below. If your version does not appear in the list, please go to KB3145500 to find the appropriate Media Feature Pack for your version of Windows.
- Do one of the following:
- To start the installation immediately, click Run.
- To save the download to your computer for installation at a later time, click Save.
- To cancel the installation, click Cancel.
Downloads
Select your version of Windows from the dropdown list below. If your version does not appear in the list, please go to KB3145500 to find the appropriate Media Feature Pack for your version of Windows.
Windows Media Player для Windows
 |
| | |
| Версия | Платформа | Язык | Размер | Формат | Загрузка | |
|---|---|---|---|---|---|---|
 Windows Media Player 11 Windows Media Player 11 | Windows | Русский | 25,7MB | .exe | ||
| * скачайте бесплатно Windows Media Player для Windows, файл проверен! | ||||||
Windows Media Player (Виндовс медиаплеер) – проигрыватель видео и аудио файлов, входящий в состав операционных систем семейства Windows. На сегодняшний день бесплатно распространяется компанией Microsoft. Поддерживает подключение дополнительных плагинов, таких, как:
- AC3filter – обеспечивает поддержку многоканального звука, а также выходы S/PDIF. Кроме того, декодирует в режиме реального времени аудиоформат AC3/DTS;
- Xiph.org – предназначен для работы с форматами FLAC, а также Ogg Vorbis, Speex, Theora;
- WMP Tag Pius – плагин, с помощью которого подключаются библиотеки для интеграции в проигрыватель дополнительных форматов: FLAC, Ogg Vorbis, Monkey’s Audio, MPEG-4, Musepack.
Впервые программа появилась в Windows 98 Second Edition. При первой установке медиапроигрыватель проверяет подлинность лицензионной копии операционной системы Windows.
Основные возможности программы
Кроме воспроизведения медиафайлов, программа умеет приобретать в сети платный контент, производить синхронизацию с другими устройствами, например, MP3-плеером, а также проигрывать аудио и видео из iTunes. Помимо этого, Windows Media Player умеет:
- Воспроизводить мультимедийные файлы локально или в потоковом режиме в большинстве популярных форматов;
- Проигрывать DVD, CD или VCD диски;
- Работать с титрами и текстами песен (опционально);
- Просматривать в сети ТВ-каналы и прослушивать FM-радио;
- Импортировать, экспортировать и создавать плейлисты форматов: .asx, .wax, .m3u, .wmx, Search-MS, .wpl, а также изменять их параметры;
- Выводить подробную информацию о воспроизводимом файле – формат, путь размещения, жанр, альбом, исполнитель или композитор. Может отыскать более детальную информацию, воспользовавшись выходом в интернет;
- Записывать с заданной скоростью DVD и CD диски, а также копировать содержимое с музыкальных компакт-дисков в форматах MP3 или WMA\WAV с выбором качества звучания от 48 до 192 кб. Есть возможность установить защиту от копирования;
- Воспроизводить медиаконтент с локального компьютера на удаленный ПК или мобильное устройство;
- 10-полосный графический эквалайзер с поддержкой предустановленных пресетов, к примеру, «Рок» или «Классика».
Последняя на сегодняшний день версия имеет индекс 12 и была выпущена в 2017 году.
Windows Media Player Update 320920
Исправляйте ошибки безопасности Windows Media Player 8.0, поддерживая его в актуальном состоянии, скачивая Windows Media Player Update 320920 бесплатно
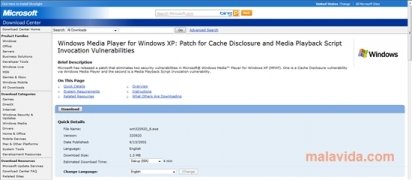
Пользователи Windows Media Player 8 наслаждаются очень динамичным мультимедийным проигрывателем, встроенным в Windows XP и со многими возможностями, по крайней мере, он страдает от некоторых уязвимостей, которые могут поставить под угрозу всю систему. С Windows Media Player Update 320920 мы сможем исправить два важных уязвимостей в системе безопасности.
Одна из уязвимостей ставит под угрозу безопасность кэша проигрывателя, позволяя приложениям запускаться, другие проблемы уязвимости в инициировании работы скриптов, посредством которых система может быть заражена.
С этим обновлением мы получим более прочную систему Windows XP, и Windows Media Player без столько уязвимостей.
Проблема с этими уязвимостями происходит из-за интеграции, что Microsoft применяет к своим приложениям в Windows, поскольку любая уязвимость, которая воспользуется этими программами, может повлиять на всю систему. Кроме того, так как они предварительно установлены в операционной системе Windows, любой вредоносный код точно знает, что имеет высокий потенциал инфекции.
Download Windows 10
Before updating, please refer to the Windows release information status for known issues to confirm your device is not impacted.
Windows 10 October 2020 Update
The Update Assistant can help you update to the latest version of Windows 10. To get started, click Update now.
Create Windows 10 installation media
To get started, you will first need to have a license to install Windows 10. You can then download and run the media creation tool. For more information on how to use the tool, see the instructions below.
Here’s when to use these instructions:
- You have a license to install Windows 10 and are upgrading this PC from Windows 7 or Windows 8.1.
- You need to reinstall Windows 10 on a PC you’ve already successfully activated Windows 10.
If you are installing Windows 10 on a PC running Windows XP or Windows Vista, or if you need to create installation media to install Windows 10 on a different PC, see Using the tool to create installation media (USB flash drive, DVD, or ISO file) to install Windows 10 on a different PC section below.
Note: Before you install Windows 10, check to make sure your PC meets the system requirements for Windows 10. We also recommend going to the PC manufacturer’s website for any additional info about updated drivers and hardware compatibility.
- Select Download tool, and select Run. You need to be an administrator to run this tool.
- On the License terms page, if you accept the license terms, select Accept.
- On the What do you want to do? page, select Upgrade this PC now, and then select Next.
After downloading and installing, the tool will walk you through how to set up Windows 10 on your PC. All Windows 10 editions are available when you select Windows 10, except for Enterprise edition. For more information on Enterprise edition, go to the Volume Licensing Service Center.
- If you don’t have a license to install Windows 10 and have not yet previously upgraded to it, you can purchase a copy here: https://www.microsoft.com/en-us/windows/get-windows-10.
- If you previously upgraded to Windows 10 on this PC and you’re reinstalling it, you don’t need to enter a product key. Your copy of Windows 10 will automatically activate later using your digital license.
Follow these steps to create installation media (USB flash drive or DVD) you can use to install a new copy of Windows 10, perform a clean installation, or reinstall Windows 10.
Before you download the tool make sure you have:
- An internet connection (internet service provider fees may apply).
- Sufficient data storage available on a computer, USB or external drive for the download.
- A blank USB flash drive with at least 8GB of space or blank DVD (and DVD burner) if you want to create media. We recommend using a blank USB or blank DVD, because any content on it will be deleted.
- When burning a DVD from an ISO file, if you are told the disc image file is too large you will need to use Dual Layer (DL) DVD Media.
Check a few things on the PC where you want to install Windows 10:
- 64-bit or 32-bit processor (CPU). You’ll create either a 64-bit or 32-bit version of Windows 10. To check this on your PC, go to PC info in PC settings or System in Control Panel, and look for System type.
- System requirements. Make sure the PC meets the system requirements for Windows 10. We also recommend going to the PC manufacturer’s website for additional info about updated drivers and hardware compatibility.
- Language in Windows. You’ll need to choose the same language when you install Windows 10. To see what language you’re currently using, go to Time and language in PC settings or Region in Control Panel.
- Edition of Windows. You should also choose the same edition of Windows. To check what edition you’re currently running, go to PC info in PC settings or System in Control Panel, and look for Windows edition. Windows 10 Enterprise isn’t available in the media creation tool. For more info, go to the Volume Licensing Service Center.
- Microsoft Office products. If you just purchased a new device that includes Office 365, we recommend redeeming (installing) Office before upgrading to Windows 10. To redeem your copy of Office, please see Download and install Office 365 Home, Personal, or University on your PC. For more information, check How to upgrade to Windows 10 on new devices that include Office 365.
If you have Office 2010 or earlier and choose to perform a clean install of Windows 10, you will need to locate your Office product key. For tips on locating your product key, check Find your Office 2010 product key or Enter the product key for your Office 2007 program.
Using the tool to create installation media:
- Select Download tool now, and select Run. You need to be an administrator to run this tool.
- If you agree to the license terms, select Accept.
- On the What do you want to do? page, select Create installation media for another PC, and then select Next.
Select the language, edition, and architecture (64-bit or 32-bit) for Windows 10. This table will help you decide which edition of Windows 10 you’ll choose:
| Your current edition of Windows | Windows 10 edition |
|---|---|
| Windows 7 Starter Windows 7 Home Basic Windows 7 Home Premium Windows 7 Professional Windows 7 Ultimate Windows 8/8.1 Windows 8.1 with Bing Windows 8 Pro Windows 8.1 Pro Windows 8/8.1 Professional with Media Center Windows 8/8.1 Single Language Windows 8 Single Language with Bing Windows 10 Home Windows 10 Pro | Windows 10 |
| Windows 8/8.1 Chinese Language Edition Windows 8 Chinese Language Edition with Bing | Windows 10 Home China |
- USB flash drive. Attach a blank USB flash drive with at least 8GB of space. Any content on the flash drive will be deleted.
- ISO file. Save an ISO file to your PC, which you can use to create a DVD. After the file is downloaded, you can go to location where the file is saved, or select Open DVD burner, and follow the instructions to burn the file to a DVD. For more info about using an ISO file, see Additional methods for using the ISO file to install Windows 10 section below.
After completing the steps to install Windows 10, please check that you have all the necessary device drivers installed. To check for updates now, select the Start button, and then go to Settings > Update & Security > Windows Update, and select Check for updates. You may also wish to visit your device manufacturer’s support site for any additional drivers that may be needed.
Note: Drivers for Surface devices may be found on the Download drivers and firmware for Surface page.
Before you install Windows 10, it’s a good idea to save any work and back up your PC before you start. If you used the media creation tool to download an ISO file for Windows 10, you’ll need to burn it to a DVD before following these steps.
- Attach the USB flash drive or insert the DVD on the PC where you want to install Windows 10.
- Restart your PC.
If your PC does not automatically boot to the USB or DVD media, you might have to open a boot menu or change the boot order in your PC’s BIOS or UEFI settings. To open a boot menu or change the boot order, you’ll typically need to press a key (such as F2, F12, Delete, or Esc) immediately after you turn on your PC. For instructions on accessing the boot menu or changing the boot order for your PC, check the documentation that came with your PC or go to the manufacturer’s website. If you do not see the USB or DVD media device listed within the boot options, you may need to reach out to the PC manufacturer for instructions for temporarily disabling Secure Boot in your BIOS settings.
If changing the boot menu or order doesn’t work, and your PC immediately boots into the OS you want to replace, it is possible the PC had not fully shut down. To ensure the PC fully shuts down, select the power button on the sign-in screen or on the Start menu and select Shut down.
If you downloaded an ISO file for Windows 10, the file is saved locally at the location you selected. If you have a third-party DVD burning program installed on your computer that you prefer to use for creating the installation DVD, that program might open by going to the location where the file is saved and double-clicking the ISO file, or right-click the ISO file, select Open with and choose your preferred DVD burning software.
If you want to use the Windows Disk Image Burner to create an installation DVD, go to the location where the ISO file is saved. Right-click the ISO file and select Properties. On the General tab, click Change and select Windows Explorer for the program you would like to use to open ISO files and select Apply. Then right-click the ISO file and select Burn disc image.
If you want to install Windows 10 directly from the ISO file without using a DVD or flash drive, you can do so by mounting the ISO file. This will perform an upgrade of your current operating system to Windows 10.





