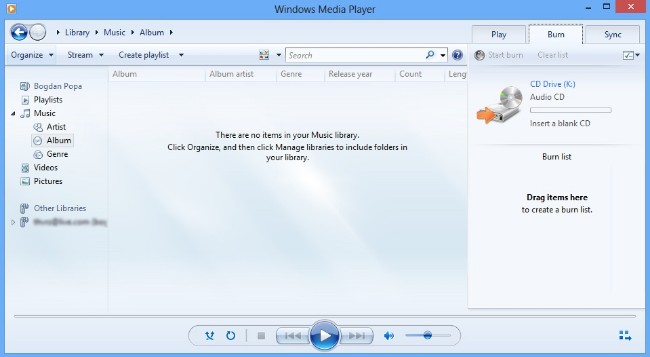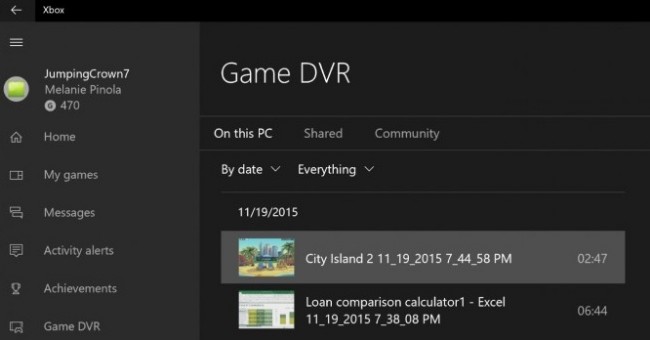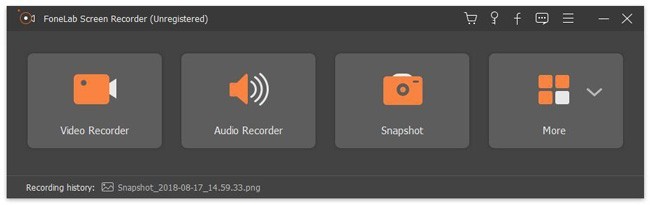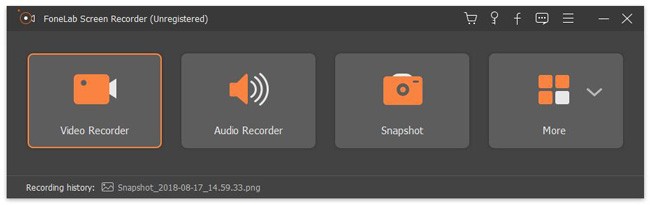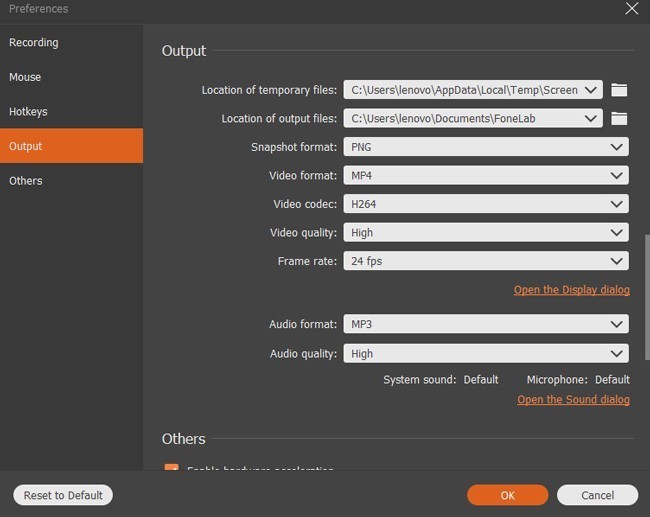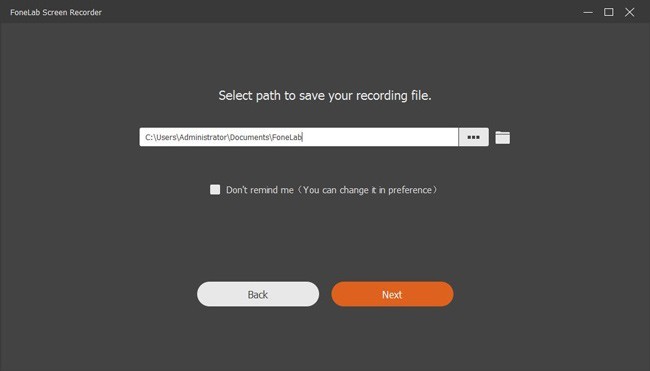- Камера Windows — скачать приложение бесплатно
- Скачать Камера Windows бесплатно
- Возможности камеры Windows
- Читайте подробнее
- Включение камеры на компьютере в Windows 7
- Процедура включения видеокамеры
- Способ 1: «Диспетчер устройств»
- Способ 2: Включение камеры на ноутбуке
- Как осуществить простейшую веб-трансляцию (веб-камера + VLC media player (Windows) + WordPress + FlowPlayer)
- [Решено] Как записать видео со звуком из Windows Media Player
- 1. Что такое Media Player в Windows и его преимущества / недостатки
- Плюсы:
- Минусы:
- 2. Запишите медиаплеер в Windows 10.
- 3. Использование программы записи экрана FoneLab и ее преимущества
- 1. Основные характеристики программного обеспечения для записи проигрывателя Windows Media
- 2. Запишите проигрыватель Windows Media своим голосом в высоком качестве.
- 3. 8 причин для объяснения, почему вы должны выбрать FoneLab в качестве лучшего средства записи экрана Windows
Камера Windows — скачать приложение бесплатно
Приложение камера Windows стало доступно в магазине Microsoft Store, где возможно скачать бесплатно для Windows 10, 8.1.
Камера Windows 10 обладает быстрым и удобным пользовательским интерфейсом, недавно переработанное приложение Windows Camera стало еще более оптимизированным, чем когда-либо прежде.
Скачать Камера Windows бесплатно
 |
|
Поскольку приложение Камера Windows предназначено для планшетов, телефонов и персональных компьютеров, у пользователей обычно не возникает проблем с совместимостью. Этот программный пакет не только позволяет захватывать четкие изображения, но и имеет множество усовершенствований, которые позволили Камере Windows стать отличным вариантом для тех, кто ищет улучшенные функциональные возможности в рамках полностью бесплатного пакета.
Возможности камеры Windows
Как и следовало ожидать, с этим приложением связан ряд уникальных удобств. Его многоплатформенная функциональность позволяет легко интегрировать его во многие системы. Все изображения могут быть скопированы и впоследствии восстановлены с помощью OneDrive — отличной резервной функции.
При необходимости запись видео можно приостанавливать и возобновлять. Экранная кнопка позволяет пользователю делать быструю последовательность фотографий или непрерывный видеопоток. Теперь записывать спортивные события и динамичные кадры стало просто. Контраст яркости и другие параметры можно настроить одним щелчком кнопки пуска.
Читайте подробнее
Предлагая дополнительные функции, такие как автоматическая стабилизация изображения, таймер фотосъемки и разрешение видео 4K, камера Windows заслуживает более пристального внимания. Тот, кто желает удобной платформы для фото и видео, не будет разочарован.
Включение камеры на компьютере в Windows 7
Всё больше пользователей ПК в интернете общаются посредством не только переписки и голосовой связи, но и видеозвонков. Но чтобы иметь возможность такого общения, прежде всего нужно подключить видеокамеру к компьютеру. Также данное оборудование можно использовать для организации стримов, обучающих уроков, слежения за территорией и в других целях. Давайте разберемся, как включить камеру на стационарном ПК или ноутбуке с Windows 7.
Процедура включения видеокамеры
Прежде чем производить включение камеры на ПК с Виндовс 7, естественно, нужно подсоединить к нему данное оборудование, если оно не встроено в корпус. Физическому подключению у нас посвящена отдельная статья, так что заострять внимание тут на данной процедуре не будем. Мы же подробно рассмотрим порядок действий внутри операционной системы для активации видеокамеры.
Способ 1: «Диспетчер устройств»
В большинстве случаев при подсоединении к компьютеру веб-камера должна включаться автоматически, но иногда её требуется задействовать в «Диспетчере устройств».
- Щелкните «Пуск» и переместитесь в «Панель управления».
Далее в разделе «Система» отыщите пункт «Диспетчер устройств» и щелкните по нему.
Перейдите в раздел «Устройства обработки изображений» или «Звуковые, видео и игровые устройства» (зависит от типа камеры).
В открывшемся списке устройств отыщите наименование видеокамеры, которую требуется подключить, и щелкните по её названию правой кнопкой мышки. Присутствие пункта «Задействовать» в отобразившемся меню означает, что камера отключена. В этом случае требуется кликнуть по нему.
Если вы не найдете в «Диспетчере устройств» название видеокамеры, а такое иногда бывает, потребуется дополнительно произвести обновление конфигурации устройств.
- Для этого щелкайте в меню по пункту «Действие» и выбирайте «Обновить конфигурацию».
Кроме того, нужно отметить, что для корректной работы камеры и её правильного отображения в «Диспетчере устройств» требуется наличие актуальных драйверов. Поэтому обязательно следует инсталлировать те драйвера, которые поставлялись вместе видеооборудованием, а также периодически производить их обновление.
Способ 2: Включение камеры на ноутбуке
Современные ноутбуки, как правило, имеют встроенную камеру, а поэтому порядок её включения отличается от аналогичной процедуры на стационарном ПК. Зачастую, данное действие производится путем нажатия определенной комбинации клавиш либо кнопки на корпусе в зависимости от модели ноутбука.
Наиболее частые сочетания клавиш для запуска камеры на ноутбуках:
Как видим, зачастую для включения камеры в стационарном компьютере требуется просто подсоединить её к ПК и при необходимости установить драйвера. Но в отдельных случаях также придется произвести дополнительные настройки в «Диспетчере устройств». Активация же встроенной видеокамеры на ноутбуке выполняется чаще всего путем нажатия определенной комбинации клавиш на клавиатуре.
Как осуществить простейшую веб-трансляцию (веб-камера + VLC media player (Windows) + WordPress + FlowPlayer)
Автор: Max Bond
Дата записи
Задача такова: с минимальными усилиями вставить живое видео с домашней веб-камеры на сайт под управлением WordPress.
Будем считать, что веб-камера уже подключена, настроена и нормально работает.
Подготовка:
- Скачать и установить VLC media player для Windows (откройте ссылку, на главной странице большая синяя кнопка “Download VLC”). VLC будет осуществлять кодирование и потоковое вещание.
- Скачать FlowPlayer (понадобится для тестирования, а также если ваш сайт не на движке WordPress). FlowPlayer – это flash-плеер, который будет непосредственно осуществлять показ видео. В принципе его можно заменить любым другим плеером, который вам больше по вкусу.
Настройка VLC:
- Открыть VLC media player.
- Для начала просто просмотреть видео с веб-камеры в VLC плеере. В главном меню открываем Медиа -> Открыть устройство захвата:

 VLC — потоковое вещание
VLC — потоковое вещание В поле “Строка ввода для генерируемого потока” вставляем:
Рассмотрим параметры подробнее:
vcodec=h264 – видео кодек H264;
acodec=mp3 – аудио кодек;
vb=300 – видео битрейт (чем выше, тем выше качество и требования к полосе пропускания);
ab=64 – аудио битрейт (чем выше, тем выше качество и требования к полосе пропускания);
fps=25 – кол-во кадров в секунду;
width=256, height=192 – соответственно ширина и высота изображения;
samplerate=44100 – частота дискретизации звука.
Эти параметры можно варьировать и тем самым улучшать/снижать качество изображения ну и как следствие требования к полосе пропускания. Что касается конкретных цифр, то они взяты мной с videolan.org из примера для простых веб-трансляций. Для просмотра в небольшом окне плеера (до 640х480) качество вполне нормальное )
dst=:7777 – важнейший параметр, определяющий сетевой порт (TCP) по которому будет осуществляться вещание. В моем случае: 7777 (вы можете выбрать любой другой не занятый порт). Порт должен быть открыт в брандмауэре. Если подключение к Интернет осуществляется через роутер, то на роутере необходимо дополнительно настроить форвардинг этого порта.
После настройки параметров, нажимаем на кнопку Поток.
Если все работает правильно, то должен загореться индикатор работы на веб-камере, а также в строке состояния VLC плеера должна быть надпись “Потоковая передача”:

Вставляем трансляцию на сайт WordPress:
- Необходимое условие: интернет-провайдер должен предоставить вам внешний статический или внешний динамический ip-адрес. В случае внешнего динамического адреса (на сегодняшний день наиболее часто встречающийся тип адреса) необходимо дополнительно настроить сервис DDNS.
- Устанавливаем и активируем плагин FV WordPress Flowplayer (из множества других плагинов, он мне понравился больше всего). После установки достаточно вставить на страницу следующий шорттег:
где 89.235.17.66 – ваш внешний ip-адрес или доменное имя DDNS, 7777 – порт веб-трансляции.
[Решено] Как записать видео со звуком из Windows Media Player
— «Могу ли я записывать потоковое видео в Windows Media Player?»
— «Как сохранить видео из проигрывателя Windows Media?»
Фактически, вы можете записывать видео с помощью проигрывателя Windows Media в Windows 10, чтобы идеально решить два вышеуказанных вопроса. Кроме того, вы можете использовать записывающее устройство Windows Media Player для записывать потоковое видео с других медиаплееров. Хотите знать, как записать видео на Windows? Вы можете получить ответы из следующих абзацев.
1. Что такое Media Player в Windows и его преимущества / недостатки
Windows Media Player (WMP) — это предустановленная программа для всех операционных систем Windows. Он разработан Microsoft. В настоящее время последней версией проигрывателя является Windows Media Player 12. Вы можете бесплатно смотреть DVD, слушать компакт-диски, просматривать видео и аудио в потоковом режиме.
Плюсы:
- Играйте онлайн и скачанные видео и аудио в Windows 7/8/10.
- Записывайте компакт-диски или DVD и синхронизируйте медиафайлы со своими портативными устройствами.
- Создавайте списки воспроизведения с песнями из разных альбомов в произвольном порядке.
- Автоматически загружайте и вставляйте информацию о компакт-диске.
Минусы:
- Проигрыватель Windows Media не обновлялся с 2009 года.
- Невозможно передавать видео из-за медленных DSL-соединений.
- Отсутствие настраиваемого аудиоформата, качества звука и других предпочтений.
2. Запишите медиаплеер в Windows 10.
Как уже упоминалось выше, вы можете воспроизводить DVD или CD с помощью Windows Media Player. В это время вы можете напрямую записывать DVD как офлайн-видео в высоком качестве. В обычных ситуациях вы можете записывать видео с помощью VLC Media Player.
Что касается пользователей Windows 10, нет необходимости устанавливать сторонний рекордер проигрывателя Windows Media. Вы можете использовать встроенную игровую панель, чтобы записывать видео Windows.
Шаг 1 Нажмите Windows и G на клавиатуре, чтобы открыть Игровая панель.
Шаг 2 Нажмите Да это игра когда появится всплывающее сообщение. (Неважно, записываете ли вы другие экранные видео вместо игр.)
Шаг 3 Нажмите запись значок, чтобы начать запись видео в активном окне проигрывателя Windows Media. (Вы не можете записать полноэкранное видео с игровой панелью.)
Шаг 4 Нажмите Windows и G ключи для доступа к игровой панели снова. Нажмите на Остановить значок, чтобы закончить запись проигрывателя Windows Media.
Шаг 5 Откройте Xbox приложение и найдите Игровой видеорегистратор меню, чтобы найти запись видео.
Примечание. Вы можете записывать потоковое видео с помощью приложения Xbox в Windows 10 до 2 часов.
3. Использование программы записи экрана FoneLab и ее преимущества
FoneLab Screen Recorder должен быть лучшим рекордер экрана для Mac и Windows 10 / 8.1 / 8/7 / Vista / XP. Вы можете записывать все виды видео- и аудиопотоков на свой компьютер с Windows.
Да, поддерживается запись вашего голоса в проигрывателе Windows Media с потоковым видео. Вы можете свободно добавлять свой комментарий или взаимодействие в запись экрана. Никакого технического образования не требуется. Этот рекордер Windows Media Player удобен в использовании.
1. Основные характеристики программного обеспечения для записи проигрывателя Windows Media
- Запись игрового процесса, Видео на YouTube, обучающие программы, звонки по Skype, фильмы и другие онлайн и офлайн видео без задержек.
- Захват системы звука и голоса микрофона.
- Делайте скриншоты потокового видео и веб-страниц.
- Установите настройки горячих клавиш, чтобы начать или остановить запись.
- Добавьте текст, линию, стрелку, прямоугольник и другие надписи к вашему видео или снимку.
- Совместим с популярными компьютерами Windows и Mac.
- Захват неподвижного изображения из видео легко.
FoneLab Screen Recorder позволяет вам захватывать видео, аудио, онлайн-уроки и т. Д. На Windows / Mac, и вы можете легко настраивать размер, редактировать видео или аудио и многое другое.
- Записывайте видео, аудио, веб-камеру и делайте скриншоты на Windows / Mac.
- Предварительный просмотр данных перед сохранением.
- Это безопасно и просто в использовании.
2. Запишите проигрыватель Windows Media своим голосом в высоком качестве.
Шаг 2 Запустите средство записи экрана и выберите Видеомагнитофон в основном интерфейсе.
Шаг 3 Записывайте видео с помощью проигрывателя Windows Media.
Перетащите и нарисуйте область экрана для захвата. Включи Звуковая система и переместите ползунок громкости в первую очередь. включить Микрофон если вы хотите записывать видео с помощью проигрывателя Windows Media своим голосом. Кроме того, вы можете включить Веб-камера записать себя сидящим перед компьютером одновременно.
Шаг 4 Нажмите Дополнительные настройки настроить параметры записи экрана. (необязательный)
Шаг 5 Выберите REC чтобы начать запись экрана со звуком.
Шаг 6 Нажмите скидка последующей Далее в предварительный просмотр окно после записи экрана проигрывателя Windows Media.
3. 8 причин для объяснения, почему вы должны выбрать FoneLab в качестве лучшего средства записи экрана Windows
- Захватывайте движения мыши во время записи видео с экрана.
- Добавляйте метки чертежей во время записи видео с помощью Windows Media Player.
- Запись веб-камеры с проигрывателем Windows Media, а также ваш комментарий.
- Совместим практически со всеми операционными системами Windows.
- Записывайте экранное видео с индивидуальным размером в исходном разрешении.
- Экспортируйте видео или аудио запись в различные форматы.
- Нет ограничений по времени.
- Простой в использовании;
Как опытные пользователи, так и новички могут использовать FoneLab для записи видео высокого разрешения с помощью Windows Media Player. Программа записи с экрана Windows может помочь пользователям захватить звук Windows, онлайн-встречи и многое другое. Таким образом, если вы хотите копировать DVD и CD для просмотра в автономном режиме, FoneLab — ваш разумный выбор.
FoneLab Screen Recorder позволяет вам захватывать видео, аудио, онлайн-уроки и т. Д. На Windows / Mac, и вы можете легко настраивать размер, редактировать видео или аудио и многое другое.