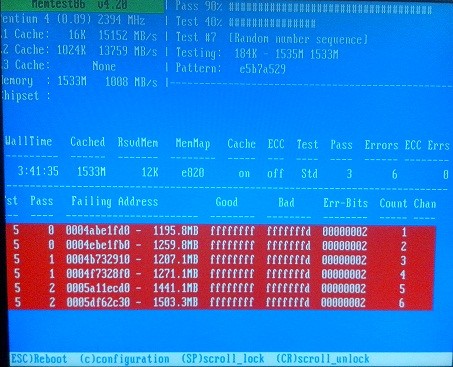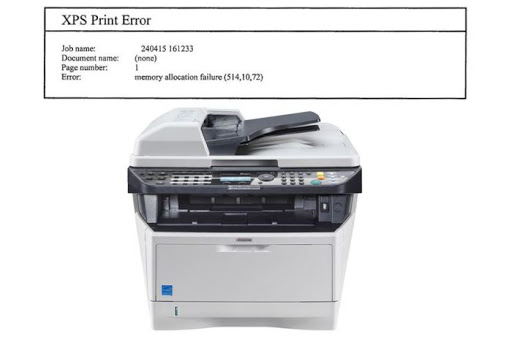- Fix Memory Allocation Failure XPS Print Error
- Reducing the complexity of your print job
- April 2021 Update:
- Updating your printer driver
- Conclusion
- Memory allocation errors can be caused by slow page file growth
- Symptoms
- Cause
- Workaround
- Status
- More information
- Ошибки выделения памяти могут быть вызваны замедлением роста файла страницы
- Симптомы
- Причина
- Обходной путь
- Status
- Дополнительная информация
- Исправить ошибку выделения памяти XPS Ошибка печати
- Уменьшение сложности вашей работы печати
- Обновление за апрель 2021 года:
- Обновление драйвера вашего принтера
- Заключение
- Memory allocation for * bytes failed: причины и решения.
- СПРАВКА
- Memory allocation for * bytes failed: аппаратные ограничения
- Чуть подробнее…
- Memory allocation for * bytes failed: решения
- Memory allocation for * bytes failed: ограничения со стороны системы
- Memory allocation for * bytes failed: решения
- Memory allocation for * bytes failed: фрагментация памяти?
- Memory allocation for * bytes failed: решения
Fix Memory Allocation Failure XPS Print Error
XPS stands for XML Paper Specification and is an alternative to Adobe Portable Document Format (PDF). It is a format that comes with every Windows operating system, as Windows also offers extensive support.
XPS is also the preferred document format in current versions of Windows because it can be read by multiple programs. Although you can create .xps files with any program you can print from, you can only view XPS documents with an XPS viewer.
Unfortunately, users have reported an error when printing XPS documents that is common regardless of the printer they are using: XPS Printing Error: Memory Allocation Error.
The error is often due to operating system incompatibility issues related to the printer driver.
Reducing the complexity of your print job
April 2021 Update:
We now recommend using this tool for your error. Additionally, this tool fixes common computer errors, protects you against file loss, malware, hardware failures and optimizes your PC for maximum performance. You can fix your PC problems quickly and prevent others from happening with this software:
- Step 1 : Download PC Repair & Optimizer Tool (Windows 10, 8, 7, XP, Vista – Microsoft Gold Certified).
- Step 2 : Click “Start Scan” to find Windows registry issues that could be causing PC problems.
- Step 3 : Click “Repair All” to fix all issues.
To get around this problem, reduce the complexity of your PostScript print job. For example, set the TrueType font download option to Automatic, Schematic, or Bitmap as follows
- In the control panel, open the Printers (or Printers and Faxes) folder.
- Right-click your PostScript printer and then click Properties.
- Click Printing Preferences, click Page Setup, and then click Advanced.
- Double-click PostScript Options, and then click TrueType Font Download Option.
- In the TrueType font download option box, click Automatic. If Automatic is already selected, click Plan or Bitmap.
- Close the Printer Properties dialog box, then close the control panel.
Updating your printer driver
A missing or obsolete printer driver in your computer may cause your printer to malfunction and then the PCL XL error occurs. To exclude it as the cause of your XPS printer error, you must update your printer driver to the latest version.
You can manually update your printer driver by downloading the latest version of your drivers from the manufacturers and installing it on your computer. This requires time and computer knowledge.
Conclusion
Check whether the XPS printer error has been corrected. So that’s it. Hopefully this will do the trick and fix the XPS printer bug in your printer. If you have any questions or suggestions, feel free to leave a comment below.
CCNA, Web Developer, PC Troubleshooter
I am a computer enthusiast and a practicing IT Professional. I have years of experience behind me in computer programming, hardware troubleshooting and repair. I specialise in Web Development and Database Design. I also have a CCNA certification for Network Design and Troubleshooting.
Memory allocation errors can be caused by slow page file growth
This article provides a workaround for errors that occur when applications frequently allocate memory.
Original product version: В Windows 10 — all editions
Original KB number: В 4055223
Symptoms
Applications that frequently allocate memory may experience random «out-of-memory» errors. Such errors can result in other errors or unexpected behavior in affected applications.
Cause
Memory allocation failures can occur due to latencies that are associated with growing the size of a page file to support additional memory requirements in the system. A potential cause of these failures is when the page file size is configured as «automatic.» Automatic page-file size starts with a small page file and grows automatically as needed.
The IO system consists of many components, including file system filters, file systems, volume filters, storage filters, and so on. The specific components on a given system can cause variability in page file growth.
Workaround
To work around this issue, manually configure the size of the page file. To do this, follow these steps:
- Press the Windows logo key + the Pause/Break key to open System Properties.
- Select Advanced system settings and then select Settings in the Performance section on the Advanced tab.
- Select the Advanced tab, and then select Change in the Virtual memory section.
- Clear the Automatically manage paging file size for all drives check box.
- Select Custom size, and then set the «Initial size» and «Maximum size» values for the paging file. We recommend that you set the initial size to 1.5 times the amount of RAM in the system.
- Select OK to apply the settings, and then restart the system. If you continue to receive «out-of-memory» error messages, increase the «initial size» of the page file.
Status
Microsoft has confirmed that this is a problem in Windows 10.
More information
You might see intermittent build errors like the following if you encounter this problem when using the Microsoft Visual C++ compiler (cl.exe):
- Fatal error C1076: compiler limit: internal heap reached; use /Zm to specify a higher limit
- Fatal error C1083: cannot opentypefile: ‘file’: message
- Fatal error C1090: PDB API call failed, error code ‘code’: ‘message’
- Compiler error C3859: virtual memory range for PCH exceeded; please recompile with a command line option of ‘-ZmXXX’ or greater
For more information about the Visual C++ compiler errors and how to work around them, see Precompiled Header (PCH) issues and recommendations.
Ошибки выделения памяти могут быть вызваны замедлением роста файла страницы
В этой статье приводится обходное решение ошибок, которые возникают, когда приложения часто выделяют память.
Исходная версия продукта: Windows 10 — все выпуски
Исходный номер КБ: 4055223
Симптомы
В приложениях, которые часто выделяют память, могут возникнуть случайные ошибки «не в памяти». Такие ошибки могут привести к другим ошибкам или неожиданному поведению в затронутых приложениях.
Причина
Сбои выделения памяти могут возникать из-за задержки, связанной с ростом размера файла страницы для поддержки дополнительных требований к памяти в системе. Возможной причиной таких сбоев является настройка размера файла страницы как «автоматического». Автоматический размер файла страницы начинается с небольшого файла страницы и при необходимости автоматически растет.
Система IO состоит из многих компонентов, включая фильтры файловой системы, файловой системы, фильтры томов, фильтры хранилища и т. д. Определенные компоненты в конкретной системе могут привести к различному росту файла страницы.
Обходной путь
Чтобы обойти эту проблему, вручную настройте размер файла страницы. Для этого выполните следующие действия:
- Нажмите клавишу с логотипом Windows + клавишу Pause/Break, чтобы открыть system Properties.
- Выберите дополнительные параметры системы, а затем выберите «Параметры» в разделе «Производительность» на вкладке «Дополнительные».
- Выберите вкладку «Дополнительные» и выберите «Изменить» в разделе «Виртуальная память».
- Сключите автоматический размер файла подкатки для всех дисков.
- Выберите настраиваемый размер, а затем задав значения «Исходный размер» и «Максимальный размер» для файла подкатки. Рекомендуется установить начальный размер в 1,5 раза больше объема ОЗУ в системе.
- Выберите «ОК», чтобы применить параметры, а затем перезапустите систему. Если вы продолжаете получать сообщения об ошибках «не в памяти», увеличите «начальный размер» файла страницы.
Status
Корпорация Майкрософт подтвердила, что это проблема в Windows 10.
Дополнительная информация
При использовании компиляторов Microsoft Visual C++ (cl.exe) могут возникнуть такие периодические ошибки сборки, как по cl.exe:
- Неумерительная ошибка C1076: ограничение компиляторов: достигнуто внутреннее число кучи; использование /Zm для указания более высокого ограничения
- Неумерительная ошибка C1083: не удается opentypefile: ‘file’: message
- Неудательная ошибка C1090: не удалось вызвать API PDB, код ошибки «code»: «message»
- Ошибка компиляторов C3859: превышен диапазон виртуальной памяти для PCH; перекомпилить с помощью параметра командной строки «-ZmXXX» или более
Дополнительные сведения об ошибках компиляторов Visual C++ и о том, как их обойти, см. в рекомендациях и проблемах с предварительно скомпилными заголовщиками (PCH).
Исправить ошибку выделения памяти XPS Ошибка печати
XPS расшифровывается как XML Paper Specification и является альтернативой Adobe Portable Document Format (PDF). Это формат, который поставляется с каждой операционной системой Windows, поскольку Windows также предлагает обширную поддержку.
XPS также является предпочтительным форматом документа в текущих версиях Windows, потому что он может быть прочитан несколькими программами. Хотя вы можете создавать файлы .xps с помощью любой программы, из которой вы можете печатать, вы можете просматривать только документы XPS с помощью программы просмотра XPS.
К сожалению, пользователи сообщили об ошибке при печати документов XPS, которая является распространенной независимо от используемого ими принтера: Ошибка печати XPS: Ошибка выделения памяти.
Ошибка часто происходит из-за проблем несовместимости операционной системы, связанных с принтером водитель.
Уменьшение сложности вашей работы печати
Обновление за апрель 2021 года:
Теперь мы рекомендуем использовать этот инструмент для вашей ошибки. Кроме того, этот инструмент исправляет распространенные компьютерные ошибки, защищает вас от потери файлов, вредоносных программ, сбоев оборудования и оптимизирует ваш компьютер для максимальной производительности. Вы можете быстро исправить проблемы с вашим ПК и предотвратить появление других программ с этим программным обеспечением:
- Шаг 1: Скачать PC Repair & Optimizer Tool (Windows 10, 8, 7, XP, Vista — Microsoft Gold Certified).
- Шаг 2: Нажмите «Начать сканирование”, Чтобы найти проблемы реестра Windows, которые могут вызывать проблемы с ПК.
- Шаг 3: Нажмите «Починить все», Чтобы исправить все проблемы.
Чтобы обойти эту проблему, уменьшите сложность задания печати PostScript. Например, установите для параметра «Загрузка шрифта TrueType» значение «Автоматически», «Схема» или «Растровое изображение» следующим образом.
- На панели управления откройте папку «Принтеры (или принтеры и факсы)».
- Щелкните правой кнопкой мыши свой принтер PostScript и выберите «Свойства».
- Нажмите «Параметры печати», нажмите «Параметры страницы» и нажмите «Дополнительно».
- Дважды щелкните Параметры PostScript, а затем нажмите «Параметры загрузки шрифтов TrueType».
- В окне параметров загрузки шрифтов TrueType нажмите «Автоматически». Если автоматический уже выбран, нажмите План или Растровое изображение.
- Закройте диалоговое окно свойств принтера, затем закройте панель управления.
Обновление драйвера вашего принтера
Отсутствующий или устаревший драйвер принтера на вашем компьютере может привести к неисправности принтера, и тогда произойдет ошибка PCL XL. Чтобы исключить его как причину ошибки принтера XPS, необходимо обновить драйвер принтера до последней версии.
Вы можете вручную обновить драйвер принтера, загрузив последнюю версию вашего драйверы от производителей и установить его на свой компьютер. Это требует времени и компьютерных знаний.
Заключение
Проверьте, исправлена ли ошибка принтера XPS. Ну это все. Надеюсь, это поможет и исправит ошибку принтера XPS в вашем принтере. Если у вас есть какие-либо вопросы или предложения, не стесняйтесь оставлять комментарии ниже.
CCNA, веб-разработчик, ПК для устранения неполадок
Я компьютерный энтузиаст и практикующий ИТ-специалист. У меня за плечами многолетний опыт работы в области компьютерного программирования, устранения неисправностей и ремонта оборудования. Я специализируюсь на веб-разработке и дизайне баз данных. У меня также есть сертификат CCNA для проектирования сетей и устранения неполадок.
Memory allocation for * bytes failed: причины и решения.
Прогресс и маркетинг дарят компьютерному пользователю стабильность в ценах на компьютерные составляющие и всё более оптимальную в подходе к этим составляющим операционную систему. Однако некоторых пользователей даже сегодня продолжает настигать “ошибка 2000-х” в виде аварийно захлопнувшегося приложения с сообщением Windows Memory allocation for * bytes failed. Так почему на фоне нередко переизбытка установленной RAM и запредельного по размерам pagefile.sys эта ошибка всё ещё досаждает некоторым из нас?
Проблема пришла к нам из тех времён, когда пользователи стали активно переходить с Windows XP на более современную Windows Vista и 7, пытаясь при этом сохранить прежнюю конфигурацию компьютера. Ошибка Memory allocation for * bytes failed – ни что иное как эхо ещё более коварной ошибки Unable to allocate memory, которая мучила владельцев “отстающих” сборок. Массовый переход производителей на 64-х битные версии процессоров, многоканальные проходы RAM решили проблему практически полностью. Однако…
СПРАВКА
К сожалению, вследствие ограниченного перевода локализаций Windows, пользователь не всегда способен правильно оценивать обстановку. А на неё Windows нередко прямо и указывает. В нашем случае ошибка Memory allocation for * bytes failed говорит о том, что оперативной памяти в указанном размере было отказано в выделении для этого приложения. Это значит, что отвечающая за перераспределение памяти процедура Управления памятью (Memory Management) просто не справляется с обязанностями. Учитывая границы зависимости MM, которые включают и аппаратные компоненты компьютера (RAM, чипсет, тип хранилища – SSD) и уровень приложений (объекты и структуры данных), можно предположить, что корни проблемы именно у вас никогда уже не решатся переустановкой Windows.
Memory allocation for * bytes failed: аппаратные ограничения
Ниже следуют наиболее вероятные причины ошибки. Они налагаются со стороны именно физического уровня аппаратного обеспечения:
- доступная системе память (не общий объём памяти в планках, а именно доступной Windows) – память забита другими приложениями; на вновь запущенное свободных блоков просто не хватает
- ограничения в объёмах поддерживаемой памяти – планок RAM в компьютер можно напихать сколь угодно – но более 4 Гб 32-х битная версия не увидит. А ещё и встроенная видеокарта хочет кушать…
- фрагментация оперативной памяти – сопредельные блоки оперативной памяти выделяются вылетающему приложению неэффективно
Чуть подробнее…
Доступная память – самое простое объяснение. Если объём требуемой памяти превышает объёмы установленной, запросу со стороны программы системой будет отказано. Конечно, Windows и другие ОС сами себе создали уловку: они считают, что общая память складывается из нескольких факторов:
- Физическая память (видимые объёмы планок RAM)
- Виртуальная память (выделяемая системой часть на жёстком диске/флешке, куда системой будет записываться информация по нехватке RAM и программам, ожидающим – swapfile+pagefile)
- Свободная память из части общей RAM (памяти может быть много, но если она занята остальными процессами, приложению будет отказано в дополнительных блоках).
Этими показателями и объясняются очень многие “НО”, из-за которых Windows не “отстёгивает” память, которую программа просит.
Memory allocation for * bytes failed: решения
- выходите из фоновых приложений, закрывайте ненужные на данный момент программы; в Диспетчере задач – искомая вкладка Процессы:
- выбираем планки оперативной памяти – и в магазин за дополнительными или более объёмными
- не экономьте на объёмах виртуальной памяти. Доверьте системе самой выбрать нужный. Но смысла задавать файл подкачки запредельных размеров тоже не вижу – это медленная память; выделяемые объёмы на диске просто погаснут перед маленькой скоростью обмена с жёстким диском. На SSD скорости буду по-интереснее, но всё равно это уже не совсем то…
- если компьютер очень уж стар, а до планок RAM ещё нужно дойти, попробуйте Readyboost. Дешёвый способ попробовать подстегнуть память за счёт флешки. Для ветхих систем – это иногда настоящая палочка-выручалочка
- в то время, как место на диске для файла подкачки выставлено достаточно, на всякий случай одна из флешек в режиме Readyboost, захлопываем все приложения и отправляемся в Диспетчер задач, где выставляем приоритет выполнения для “проблемного” процесса максимальный до уровня, пока нестабильность системы не станет очевидна:
- дефрагментация диска и регулярное удаление файлов pagefile.sys и swapfile.sys (по мере появления проблем с производительностью и ошибок RAM). Помните, что оба файла – это пространство жёсткого диска со всеми вытекающими проблемами: уже упомянутые медленные скорости обмена и почти мгновенная фрагментация файловой структуры.
Memory allocation for * bytes failed: ограничения со стороны системы

Memory allocation for * bytes failed: решения
И думать нечего: переходим на 64 бита. На всех платформах. А 32-х битные сборки пора перевозить в гараж. Тем более, у 64-х битных систем огромные преимущества в вопросах безопасности.
Memory allocation for * bytes failed: фрагментация памяти?
Отсюда начинается очень скользкая тема. Некогда популярные ремонтные утилиты нередко предлагали пользователям в числе прочего и такую функцию как дефрагментация оперативной памяти. Скользкая потому, что моё личное мнение таково: часто шкура выделки не стоит. При нормально работающей системе такие программы если не мешают, то просто бесполезны. На старых системах – да. С объёмом RAM 1,5 – 2 Гб – безусловно. Но сейчас даже смартфоны мощнее. И с такими характеристиками комфортно можно работать разве что в Windows Millenium. В том виде, как эта проблема существовала, она современных пользователей (с, прежде всего, достаточным объёмом памяти) уже не касается (кому интересно – подробности в ссылке): она целиком и полностью ложится на плечи разработчиков. И даже принудительная фрагментация оперативной памяти самой Windows во время загрузки программы-тяжеловеса не должна вызывать ошибки Memory allocation for * bytes failed. Однако… Проверьте, не использует ли ваша “проблемная” программа библиотеку Microsoft Foundation Classes (MFC).
Memory allocation for * bytes failed: решения
В нашем случае единственное – обновите версию Framework до последней. Неважно, что хочет программа. Версия .NET Framework 4 должна быть установлена. И позаботьтесь о том, чтобы обновления к Windows приходили в вашу систему вовремя.