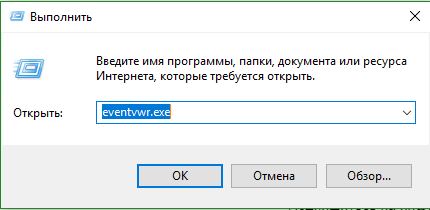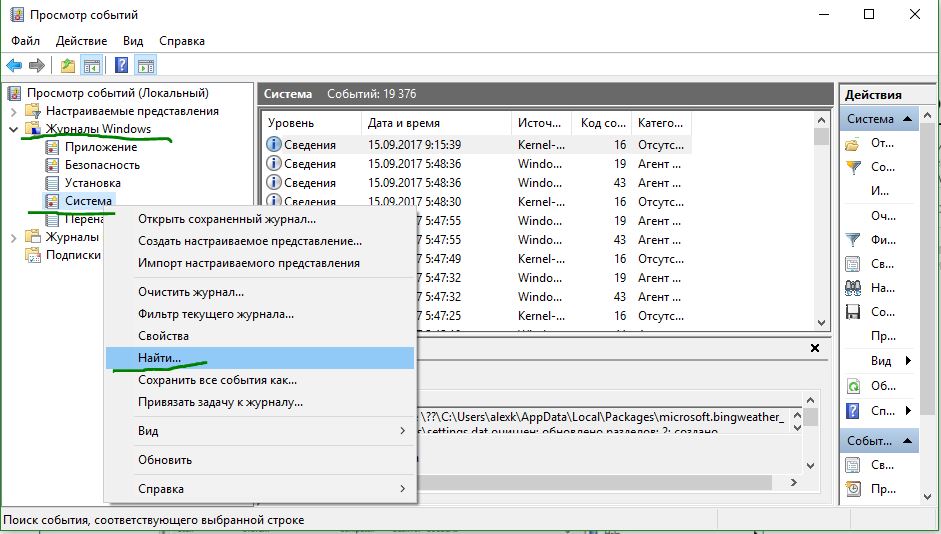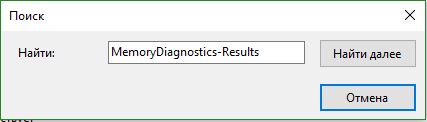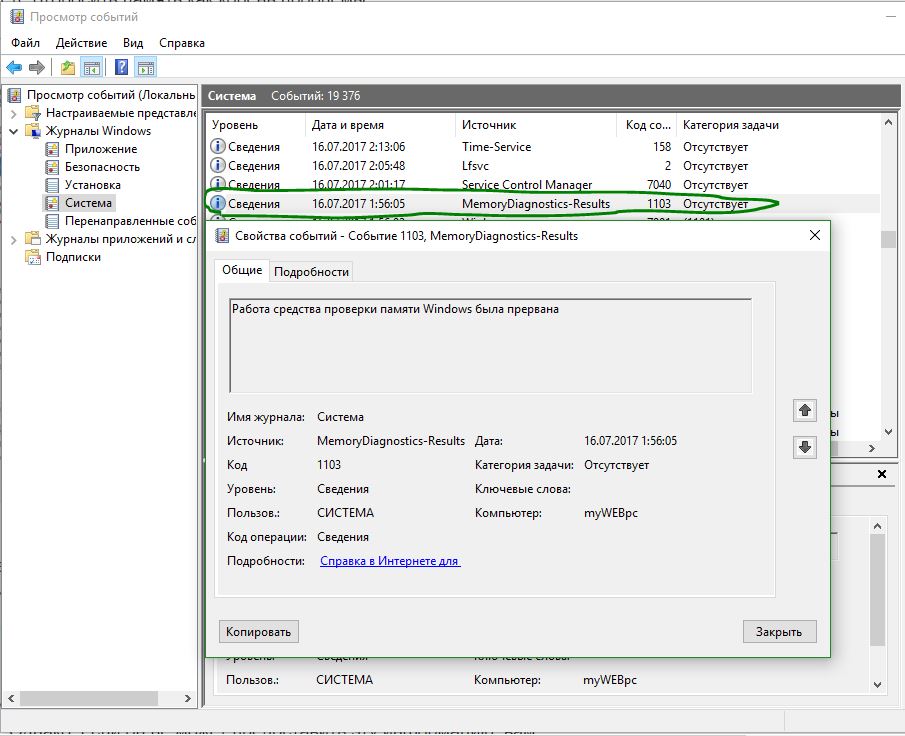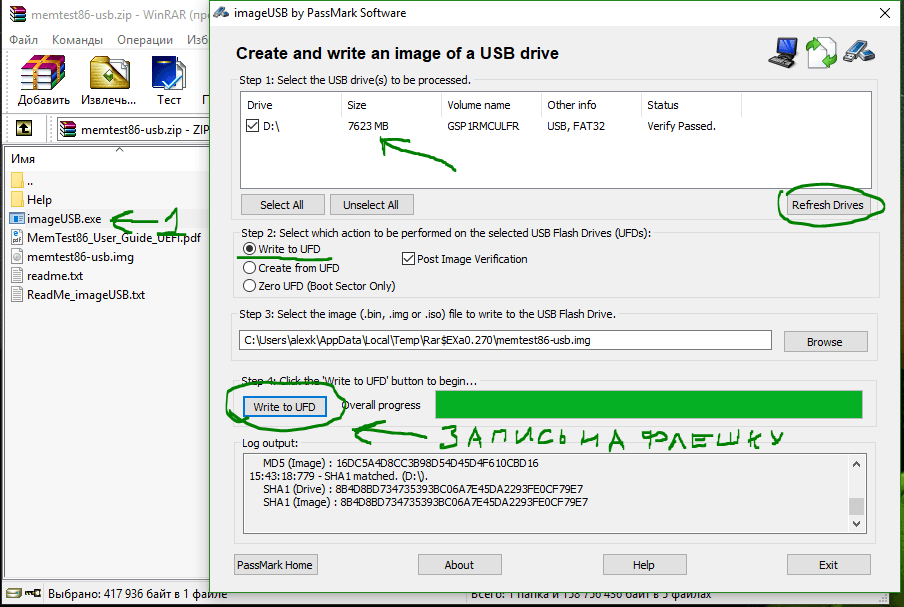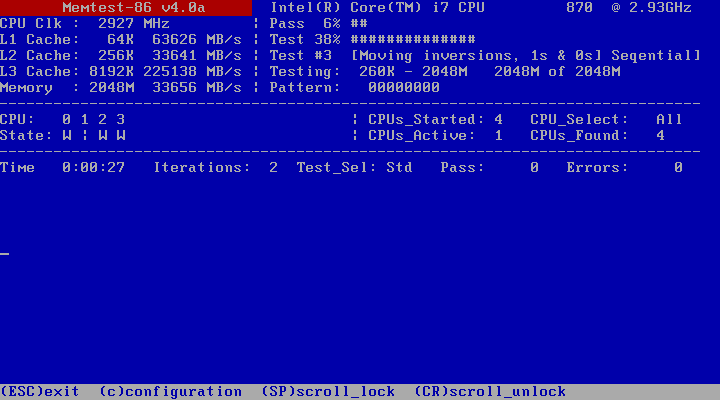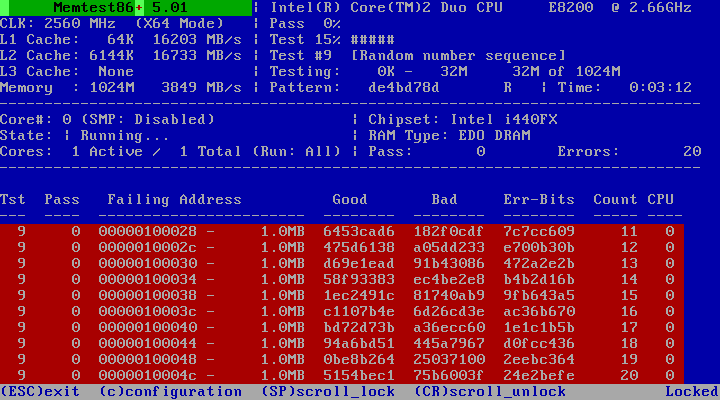- Выявление проблем с оперативной памятью средствами Windows 7
- Запуск из работающей ОС
- Запуск при загрузке компьютера
- Запуск с установочного диска Windows 7 или с диска восстановления системы
- Работа с утилитой
- Запуск по расписанию
- Устранение возможных проблем, связанных с работой утилиты
- Заключение
- Как проверить оперативную память на ошибки в Windows 10/7
- Диагностика оперативной памяти в Windows 10/7
- Проверка результатов тестирования
- Как проверить ошибки в оперативной памяти с MemTest86
Выявление проблем с оперативной памятью средствами Windows 7





Причиной возникновения многих критических ошибок (BSOD) и последующих перезагрузок, зависаний, сбоев в работе является неисправная оперативная память.
Самым простым способом для выявления неисправного модуля является использование стандартной утилиты из состава Windows 7 — «Средство проверки памяти Windows» (Windows Memory Diagnostic Tool). Данное средство проверки появилось ещё в Windows Vista, но многие им никогда не пользовались, а в более ранних ОС его и вовсе не было в составе Windows, хотя можно было загрузить отдельно. При использовании «средства проверки памяти Windows» Вам не придётся создавать дополнительные загрузочные диски для записи утилиты, а потребуется лишь перезагрузить компьютер или загрузиться с уже существующего установочного диска Windows 7.
Со времени, когда Windows Memory Diagnostic жила отдельной от Windows жизнью прошло немало времени, и утилита претерпела некоторые изменения, расширился набор используемых тестов, появился постоянный мониторинг, интерфейс был максимально упрощён для применения конечным пользователем.
Как правило, система может автоматически обнаружить явные проблемы с памятью компьютера и предложит запустить средство диагностики, но это лишь в том случае, если ОС установлена и загружается.
Необходимо своевременно выявлять и заменять неисправную память, пока «синие экраны» и другие симптомы не стали постоянными спутниками Вашей работы.
Если вносились изменения в BIOS (разгон, изменение напряжения и т.д. и т.п.), необходимо вернуть всё в исходное состояние и проверить работу в таком режиме.
Запуск из работающей ОС
Проследуйте: Пуск —> Панель управления —> Администрирование —> Средство проверки памяти Windows.
Или: Пуск —> в строке поиска наберите «mdsched» без кавычек и нажмите «Enter».
Или: Пуск —> в строке поиска наберите «памят» без кавычек и выберите данный пункт:
Появится следующее окно:
Перед перезагрузкой не забудьте сохранить все документы.
Выберите рекомендуемый вариант, компьютер будет перезагружен и тест запустится.
Запуск при загрузке компьютера
При загрузке нажмите клавишу F8 на клавиатуре, появится меню выбора «Дополнительных вариантов загрузки»:
Нажмите «Esc» для перехода в меню «Диспетчер загрузки Windows», затем «Tab«, затем «Enter«.
Запуск с установочного диска Windows 7 или с диска восстановления системы
Необходимо нажать любую клавишу, пока это приглашение на экране.
Если Вы используете установочный диск, в первом окне нажимаем «Далее«:
Выбираем «Восстановление системы«:
Если используется диск восстановления системы, нажимаем «Далее«:
Следующие 3 шага идентичны.
Выбираем первый вариант и нажимаем ещё раз «Далее«:
Нажимаем «Диагностика памяти Windows«:
Выбираем первый вариант:
Работа с утилитой
После запуска тест сразу начнётся (со стандартными параметрами):
Чтобы изменить параметры — нажимаем «F1«:
Можно выбрать различные «Наборы тестов»:
«Базовый набор» включает лишь 3 теста, используйте его для быстрой проверки:
«Обычный набор» используется для выполнения стандартных тестов:
«Широкий набор» рекомендуется для наиболее тщательной проверки:
Для выбора следующего параметра нажимаем клавишу «Tab«.
Включение/отключение кэша для различных тестов служит для определения различных типов ошибок.
При отключении кэша утилита обращается непосредственно к ОЗУ, это обеспечивает наиболее точное тестирование самих модулей.
Устанавливаем число проходов, чем их больше, тем больше вероятность обнаружения дефектов.
Запускаем тестирование с заданными параметрами клавишей «F10«.
Когда тест завершится, компьютер будет автоматически перезагружен.
Информация о тестировании и найденных/не найденных неполадках всегда на экране, кроме того, в случае обнаружения ошибок, информация о них будет показана после загрузки Windows (если тест запускался из ОС).
Запуск по расписанию
Очень удобно запланировать запуск утилиты по расписанию, например, раз в неделю. Для этого установите параметры по аналогии с приведёнными скриншотами:
Запускаем планировщик заданий (Пуск —> Все программы —> Стандартные —> Служебные —> Планировщик заданий), нажимаем «Создать задачу«:
Переходим на вкладку «Триггеры», жмём «Создать«:
Переходим на вкладку «Действия», нажимаем «Создать«, в поле «Программа или сценарий» пишем:
В поле «Добавить аргументы» набираем:
Переходим на вкладку «Параметры»:
Теперь раз в неделю, утилита будет автоматически добавляться в загрузчик Windows и запускаться при следующей перезагрузке после добавления. Перезагрузку, впрочем, можно также запланировать.
Устранение возможных проблем, связанных с работой утилиты
Если вы столкнетесь с тем, что утилита запускается при каждом запуске Windows 7 (или проверка «зацикливается» и обычным способом не останавливается), исправить ситуацию очень просто. Необходимо вручную удалить запись о запуске утилиты из загрузчика Windows.
Из Windows:
- Запускаем командную строку с правами администратора.
- Вводим следующую команду и нажимаем «Enter«:
- Перезагружаемся и убеждаемся, что проблема решена.
С установочного диска Windows 7 или с диска восстановления:
- Загружаемся с диска.
- При появлении первого окна установки (выбор языка) нажимаем «Shift+F10«.
- Вводим следующую команду и нажимаем «Enter«:
- Закрываем оба окна, как обычно, кнопкой в правом верхнем углу окна и подтверждаем выход.
Заключение
В данной статье я рассказал, как проверить оперативную память стандартной утилитой из состава Windows 7 — «Средство проверки памяти Windows«.
Для большей точности, можно перепроверить результаты программой Memtest86, подробнее о ней, а также о других методах диагностики, читайте в статье: Диагностика оперативной памяти.
Если сбойный модуль памяти обнаружен, необходимо заменить его на новый, не забудьте новый модуль сразу проверить, т.к. нередко в продажу попадают некачественные «планки» памяти.
Статья опубликована в рамках конкурса «Наш выбор — Windows 7!». Оригинальный стиль автора сохранен.
Как проверить оперативную память на ошибки в Windows 10/7
Если на компьютере мы можем узнать, что жесткий диск нуждается в дефрагментации, то существенные проблемы мы не определим в оперативной памяти компьютера или ноутбука. Ошибки связанные с ОЗУ сложно исправить. Более детальный анализ можно получить с помощью сторонних программ, но не стоит недооценивать windows 10, которая развивается мгновенно. В этом руководстве рассмотрим способы диагностики и проверки оперативной памяти на ошибки, как стандартным способом, так и проверим на наличие ошибок с помощью популярной утилиты MemTest86.
Вероятные ошибки оперативной памяти компьютера:
Прежде чем кидать грехи на ОЗУ, нужно знать примерные ошибки, симптомы, которые нам помогут двигаться в верном направлении. Мы разберем наиболее популярные симптомы ошибок оперативной памяти.
- Ваш компьютер пищит несколько раз при загрузке.
- Вылет или синий экран смерти при сильной нагрузке в 3D играх.
- Компьютер постоянно перезагружается.
- Проблема доступа и работа с файлами.
Диагностика оперативной памяти в Windows 10/7
Введите в поиске mdsched.exe или нажмите сочетание кнопок windows+R и введите.
В следующим окне выберите режим, который в данный момент подходит. (Инструмент также предлагает возможность запланировать тест при следующей перезагрузке, если вы не можете закрыть свои приложения и немедленно перезапустить).
Как только компьютер перезагрузится, он запустится в среде диагностики Windows Memory Diagnostics, и тесты сразу начнут работать в стандартном режиме. В этом режиме инструмент будет запускать все проверки, доступные в основном режиме, в дополнение к LRAND, Stride6 (с кэшем), CHCKR3, WMATS + и WINVC. Можно еще выбрать параметры сканирования нажав на клавишу F1.
После нажатия F1, появится выбор теста: базовый, обычный, широкий. Ниже можно включить кэш и количества проходов. В расширенном режиме теста «Широкий», будут доступно больше инструментов, что позволит досконально диагностировать оперативную память на работоспособность. Отключение «кэша» позволит на прямую обращаться к RAM, что улучшит качество диагностики. Когда вы настроили параметры для сканирования, нажмите F10 и он начнет проверять оперативную память.
Проверка результатов тестирования
Пока вы можете увидеть статус во время процесса сканирования, как только тест завершится, ваш компьютер перезапустится автоматически, и вам нужно будет использовать средство просмотра событий, чтобы увидеть результаты тестирования, чтобы узнать, есть ли у вас плохой модуль RAM.
- Нажмите сочетание кнопок Win+R и введите eventvwr.exe, чтобы открыть «Просмотр событий».
- Раздвиньте папку «Журналы Windows» и нажмите правой кнопкой мыши «Система«, выберите из меню «Найти«
- Введите в поле поиска «Найти» MemoryDiagnostics-Results.
В средстве просмотра событий дважды щелкните источник MemoryDiagnostics-Results и просмотрите результат, если ошибок нет, то можно не грешить на оперативную память вашего ноутбука, компьютера.
Что делать, если при диагностики ОЗУ есть ошибки?
- Лучше всего заменить планку RAM.
- Можно попробовать почистить контакты от пыли на планке и в разъеме.
- Пробуйте вставлять по одной планке в разные разъемы, чтобы выявить проблему в самом модуле или разъеме.
Как проверить ошибки в оперативной памяти с MemTest86
Если вы сделали проверку RAM средствами windows и не выявили никаких ошибок, но вы уверены, что в оперативной памяти есть ошибки, то воспользуйтесь программой MemTest86 . Выберите на сайте, скачать загрузочный образ CD или для USB-флешки, чтобы запустить программу с под BIOS.
После скачивания откройте архив «zip» и запустите файл «imageUSB.exe» для запуска программы.
- Вставьте отформатированную флешку в компьютер и нажмите «Refresh drives«, что бы программа увидела накопитель.
- Выберите режим «Write to UFD«.
- Это образ в папке с архивом «MemTest86«, который будет записан на флешку.
- Нажмите «Write to UFD» для записи на флешку. После всего проделанного, можете перезагрузить компьютер и он запустится с под bios с программой MemTest86 и начнет диагностику.
При перезагрузке компьютера пойдет диагностика оперативной памяти вашего компьютера.
Если появятся ошибки, то они будут выглядеть красным цветом внизу, как на картинке.
Руководство рассматривалось в системе Windows 10, но средство проверки оперативной памяти, доступно в течение многих лет, а это значит, что вы также можете использовать его в предыдущих версиях, включая Windows 8.1 и Windows 7.