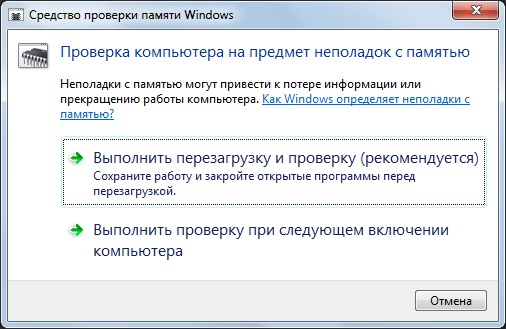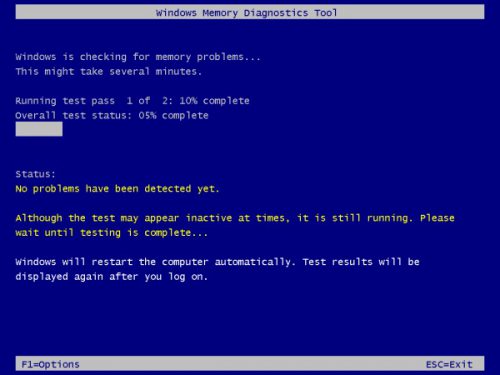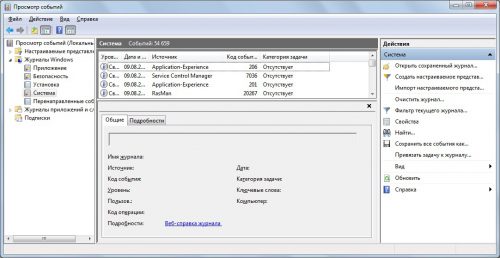Диагностика оперативной памяти в Windows 7
Итак, если вы сталкиваетесь со сбоями приложений и операционной системы или со STOP-ошибками, причина может заключаться в дефектной оперативной памяти. Средство диагностики памяти Windows позволяет проверить модули RAM на наличие неисправностей. В этой статье я расскажу, как его запустить и использовать
Запуск средства «Диагностика памяти Windows»
Запустить средство диагностики памяти Windows можно разными способами, в зависимости от конкретной ситуации. Как я упоминал в предыдущей статье, его можно вызвать из меню «Параметры восстановления системы». Но если операционная система загружается нормально, а проблемы возникают лишь иногда, то все гораздо проще.
Нажмите кнопку «Пуск» (Start), откройте Панель управления (Control Panel) и щелкните на значке «Система и безопасность» (System and Security). В открывшемся окне выберите пункт «Администрирование» (Administrative Tools) и нажмите на значке «Диагностика памяти Windows». Или можно просто открыть меню «Пуск», ввести «память» (memory) в строке поиска и выбрать в результатах пункт «Диагностика проблем оперативной памяти компьютера» (Windows Memory Diagnostic).
Появится окно «Средство проверки памяти Windows» (Windows Memory Diagnostic, рис. A). Выберите опцию «Выполнить перезагрузку и проверку» (Restart Now and Check for Problems). Диалоговое окно закроется, и система будет автоматически перезагружена.
Запуск и проверка памяти
Вне зависимости от выбранного способа запуска, после перезагрузки появится экран средства диагностики памяти Windows и начнется проверка. Прогресс операции указывается в процентах и обозначается индикатором выполнения (рис. B). В процессе диагностики утилита многократно записывает в память определенные значения, а затем считывает их, чтобы убедиться, что данные не изменились.
По умолчанию, используется тест «Обычный» (Standard), но доступны и два других варианта. Чтобы выбрать один из них, нажмите кнопку [F1] для вызова экрана «Параметры» (Options), показанного на рис. C.
В разделе «Набор тестов» (Test Mix) можно выбрать тест «Базовый», который включает ограниченный набор проверок, или «Широкий», предлагающий расширенный спектр тестов – расширенный настолько, что проверка может затянуться на восемь и более часов.
Каждый набор тестов имеет настройки кэша по умолчанию, оптимальные для данного варианта проверки. Но можно с помощью клавиши [Tab] перейти в раздел «Кэш» (Cache) и задать собственные настройки. Под кэшем в данном случае имеется в виду кэш микропроцессора, который используется для хранения данных, полученных от модулей памяти. Некоторые тесты задействуют кэш, другие наоборот отключают, чтобы вынудить процессор обращаться непосредственно к модулям памяти.
Каждый тест по умолчанию выполняется два раза. Но можно с помощью клавиши [Tab] перейти в раздел «Число проходов» (Pass Count) и указать, сколько раз должен повторяться тест. Изменив настройки, нажмите [F10], чтобы сохранить параметры и начать проверку.
По мере выполнения в разделе «Состояние» (Status) появляется информация об обнаруженных неисправностях. Но вовсе не обязательно неотрывно следить за процессом, поскольку средство диагностики памяти Windows способно идентифицировать проблемный сектор чипа и исключить его из использования. Благодаря этому Windows 7 будет запускаться нормально, без сбоев.
После загрузки Windows и входа в систему сообщение о результатах проверки появится в области уведомлений (рис. D).
Отчет можно посмотреть и с помощью средства «Просмотр событий» (Event Viewer). Откройте журнал «Система» (System) и найдите «MemoryDiagnostics-Results» в списке «Источник» (Source). В графе «Код события» (Event ID) должно быть указано «1201» (рис. E).
А что думаете вы?
Приходилось ли вам пользоваться средством «Диагностика памяти Windows» для поиска неисправностей оперативной памяти? Поделитесь своим опытом в комментариях!
Средство проверки памяти windows
Перебои в работе операционной системы, зачастую, свидетельствуют о неисправности комплектующих, которое подтверждается периодическим появлением «синего экрана смерти». Одним из уязвимых элементов компьютера, является оперативная память (ОЗУ).
Как только появляется дефект одного из чипов памяти, ОЗУ начинает нестабильно функционировать. Одной ошибки достаточно, чтобы система перестала загружаться. Для того чтобы проверить устройство на ошибки потребуется специальный софт для диагностики, либо можно воспользоваться встроенной утилитой Windows…
Memory Diagnostics Tool
Диагностическая утилита «Memory Diagnostics Tool» — циклический тест оперативной памяти, проводящийся под высокой нагрузкой. Является внутренним компонентом ОС Windows, начиная с версии Vista. Прохождение теста без выявления ошибок чипа, является гарантией работоспособности ОЗУ.
Запуск утилиты из под Windows
Memory Diagnostics Tool скрыта в системных каталогах Windows, и чтобы её запустить следует вызвать диалоговое окно «Выполнить». Далее введите «mdsched.exe» и нажмите клавишу «Enter». 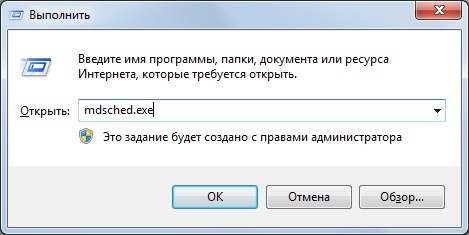
Если Вы пользователь ОС Windows 8.1, то попробуйте в стартовом окне набрать последовательность «w m d». Это приведёт к выводу ссылки на утилиту в результатах поиска.
Далее перед Вами откроется диалоговое окно с вариантами запуска тестирования (рис. выше). Верхний, приводит к немедленной перезагрузки компьютера для последующей диагностики. Пункт ниже, проведёт диагностику при следующей загрузке Windows.
Жмём удобный для Вас вариант, и после перезагрузки компьютера наблюдаем процесс тестирования памяти.
Во время диагностики нажмите клавишу «F1», чтобы выбрать режим проверки. Выбор влияет на количество цикл-тестов: простой (Basic), стандартный (Standard), расширенный (Extended).
Как только цикл тестирования будет окончен, компьютер автоматически перезагрузится. А результаты проверки будут доступны в оснастке «Просмотр событий». Вводим «Просмотр событий» в строку поиска и щёлкаем по первому результату.
Далее в левой колонке двойным кликом раскрываем «Журналы Windows» (Windows logs); выбрать пункт «Система» (System); справа в списке найти событие с источником «Диагностика памяти» (Memory Diagnostic).
Вместо послесловия
Анализ содержимого «события» должен показать наличие или отсутствие ошибок в оперативной памяти. Если же проверка не выявила дефектов, то стоит продолжить поиск неисправности, возможно, на стабильность ПК повлиял другой компонент системы.
Тестирование оперативной памяти с помощью Windows Memory Diagnostic
OSmaster.org.ua > Железо > Тестирование оперативной памяти с помощью Windows Memory Diagnostic
Бывают случаи, когда компьютер работает нормально, но при запуске тех или других программ выдает сообщения об ошибке или синий экран. Однозначно нельзя определить в чем причина, но иногда это бывает из-за оперативной памяти (RAM).
Оперативная память (RAM — Random access memory) — это устройство внутри вашего ПК, которое отвечает за хранение выполняющегося в данный момент программного кода (сюда входит как программы, которыми вы пользуетесь, так и операционная система, которая работает на вашем компьютере). Проблема заключается в том, что если ваша память стала полностью или частично неисправной, то ваша машина станет внезапно выполнять набор инструкций или команд, которые не имеют смысла с точки зрения программного кода. К примеру возьмем Microsoft Word. Двойной щелчок по иконке Microsoft Word даст компьютеру команду загрузить тот же Word в оперативную память (RAM), чтобы вы смогли в нем работать. Однако, компьютер с плохой RAM сможет загрузить только какую то часть кода программы Microsoft Word корректно. Соответственно через некоторое время компьютер, увидев блок информации которую он не понимает, выдаст сообщение об ошибке.
Как правило, определить какая именно часть оборудования компьютера нуждается в ремонте достаточно сложно. Но, если говорить об оперативной памяти, то есть несколько хорошо проверенных, достаточно надежных, бесплатных приложений, которые будут выполнять необходимое тестирование с минимальными настройками со стороны пользователя.
Тестирование RAM.
Существует несколько программ для проверки оперативной памяти, самые популярные из них это: Memtest и Windows Memory Diagnostic (в этой статье мы остановимся на ней более подробно). Windows Memory Diagnostic — это программа, которая основательно «пройдется» по вашей RAM и проверит каждый ее сектор. Она выполняет это путем записи какого то фрагмента информации, ну к примеру «computer repair» , в RAM, а затем считывает эту информацию обратно. Если RAM возвращает тот же блок информации, в нашем случае это «computer repair» , значит этот сектор памяти в порядке. Но если же RAM вернет что то другое, к примеру «cats» , то это значит некоторые ее сектора повреждены и такая память больше непригодна к работе.
Скачайте и распакуйте архив с утилитой Windows Memory Diagnostic (файл mtinst.exe), ссылка на которую доступна в конце этой статьи.
1. Двойным щелчком запустите установку (необходимо принять лицензионное соглашение).
2. В главном окне установки необходимо выбрать опцию «Save CD Image to disk» (если вы все еще пользуетесь дискетами, то первая опция создаст вам загрузочную дискету с этой утилитой). Далее необходимо выбрать местоположения и сохранить туда файл windiag.iso.
3. Запишите этот образ на CD/DVD.
4. Перезагрузите ваш компьютер и загрузите его с этого CD/DVD. Для этого необходимо зайти в BIOS и выставить загрузку с привода.
Далее все что необходимо делать — это смотреть и ждать. Ждать пока Windows Memory Diagnostic завершит за один проход все возможные тесты, а затем посмотреть в нижней части экрана на сообщения об ошибках. Если сообщения об ошибках возникли, то скорее всего вам придется заменить вашу оперативную память. Если у вас несколько планок памяти, то необходимо поочередно оставлять каждую в компьютере и заново запускать тест. Таким образом удастся определить нерабочую. Если же сообщений об ошибках вы не получили, то это значит что ваша память в порядке и искать причину сбоев необходимо в другом месте.
Примечание: Следите за количеством проходов теста, так как он работает в цикле и будет продолжаться до тех пор, пока вы вручную не остановите его.
Скачать Windows Memory Diagnostic можно по следующей ссылке:
Также рекомендую прочитать:
Оставить комментарий Отменить ответ
- Как удалить все стандартные сторонние приложения из Windows 8 (Windows RT)
(10,00 из 10)
- Как уменьшить уровень почти полной разрядки батареи до 1% в настройках Windows 7
(10,00 из 10)
- Список новых функций в Windows 8.1
(10,00 из 10)
- Сравнение программ для восстановления информации
(10,00 из 10)
- Как восстановить потерянные лицензионные ключи Windows и программ с нерабочего компьютера
(10,00 из 10)
- Удобный плагин для навигации по файлам и папкам в Notepad++
(10,00 из 10)
- Кросс-платформенный аудио редактор Ocenaudio
(10,00 из 10)
- Как ограничить количество попыток ввода пароля при входе в Windows
(10,00 из 10)
- Как удалить системный файл в Windows 7 или Vista
(10,00 из 10)
- Как просматривать интернет страницы с помощью терминала Linux
(10,00 из 10)