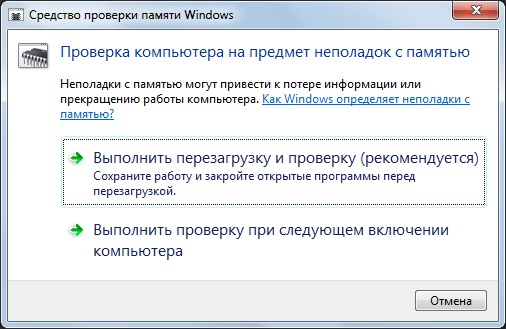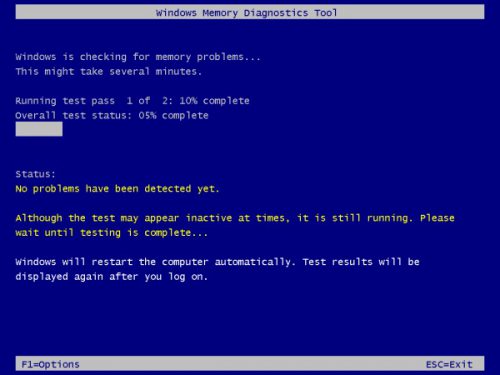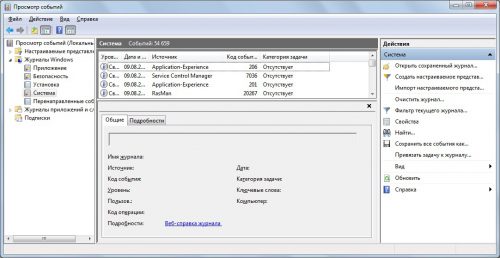- Windows Memory Diagnostic Utility для Windows
- Отзывы о программе Windows Memory Diagnostic Utility
- Проверка памяти с помощью Windows Memory Diagnostic
- Что такое Memory Diagnostic Tool и как ей пользоваться?
- Диагностика оперативной памяти в Windows 7
- Средство проверки памяти windows
- Memory Diagnostics Tool
- Запуск утилиты из под Windows
- Вместо послесловия
- Диагностика оперативной памяти ОС
- ДИАГНОСТИКА ОПЕРАТИВНОЙ ПАМЯТИ
Windows Memory Diagnostic Utility для Windows
| Оценка: |
4.33 /5 голосов — 12 |
| Лицензия: | Бесплатная |
| Версия: | | Сообщить о новой версии |
| Обновлено: | 11.08.2004 |
| ОС: | Windows Vista, XP |
| Интерфейс: | Английский |
| Разработчик: | Microsoft Corporation |
| Категории: | Оперативная память — Диагностика, тесты |
| Загрузок (сегодня/всего): | 4 / 31 372 | Статистика |
| Размер: | 639 Кб |
| СКАЧАТЬ | |
Mem Reduct — небольшая портативная утилита, которая позволяет высвободить до 25% используемой.
Memory Cleaner — одна из самых простых утилит для оценки загруженности оперативной памяти ПК с возможностью оптимизации ее использования.
Wise Memory Optimizer — бесплатная утилита для освобождения оперативной памяти, увеличения скорости и улучшения производительности ПК.
JetBoost — небольшая бесплатная программа, которая позволяет повысить производительность ПК.
GFX Memory Speed Benchmark — утилита для тестирования скорости записи и чтения информации оперативной памятью и видеокартой компьютера.
Windows Memory Diagnostic Utility — Небольшая фирменная утилита от корпорации Microsoft, которая.
Отзывы о программе Windows Memory Diagnostic Utility
Андрей про Windows Memory Diagnostic Utility [19-12-2009]
Как ей пользоваться воще че нажимать то там !?
4 | 5 | Ответить
гена про Windows Memory Diagnostic Utility [23-05-2007]
Проверка памяти с помощью Windows Memory Diagnostic
В прошлой статье я говорил о том, что может служить причиной появления различных ошибок в системе и экранов смерти. Так, мы разобрали, что для выявления этих ошибок можно воспользоваться программами Memtest86, Memtest86+ и программа от Microsoft – Windows Memory Diagnostic. Сегодня я опишу, как пользоваться Memory Diagnostic.
Итак, одним из уязвимых мест в ПК является оперативная память. Но, как показывается практика, иногда планки памяти выходят из строя или же повреждаются, из-за этого могут возникать ошибки. Чтобы убедится в том, что виновата все-таки оперативная память, воспользуемся специальной утилитой.
Что такое Memory Diagnostic Tool и как ей пользоваться?
Утилита Memory Diagnostic Tool – это программа, которая выполняет тесты оперативной памяти под высокой нагрузкой. Она является компонентов версий Windows и способна выявить различные ошибки чипа памяти.
Теперь перейдем к делу. Эта утилита находится на системном диске, поэтому, мы сможем ее запустить из диалогового окна «Выполнить». Для этого нажимаем Win+R и вводим фразу mdsched.exe.
Если вы пользуетесь Windows 8.1, то вы можете в поиске ввести «w m d» и тогда, в результатах поиска вы увидите утилиту.
Нажали? Перед вами должно появится окно «Средство проверки памяти Windows», где видно два варианта проверки. Первый позволяет сразу же перезагрузить компьютер и начнет диагностику. Второй вариант будет работать при следующем включении компьютера.
Как только выбрали первый вариант, то на экране вы увидите, как идет процесс диагностики памяти.
Во время проверки нажмите на клавишу F1, таким образом, откроется выбор типов диагностики: Basic, Standard, Extended (Простой, стандартный, расширенный). Любой из этих пунктов влияет на то, сколько вы будете ждать, пока проверка будет завершена. Метод Extended, конечно, будет эффективнее, но и ждать придется не мало.
Как только диагностика памяти завершится, компьютер перезагрузится. Результаты вы можете посмотреть в «Просмотр событий». Чтобы туда попасть можно в строке поиске ввести эту фразу. Переходим в «Журналы Windows», потом «Система», в правой части окна ищем «Диагностика памяти» или «Memory Diagnostic».
Данный анализ должен показать присутствие ошибок в оперативной памяти, если же их не обнаружилось, то стоит искать причину неисправности системы в другом, возможно, что виноват какой-то другой компонент компьютера.
Диагностика оперативной памяти в Windows 7
Итак, если вы сталкиваетесь со сбоями приложений и операционной системы или со STOP-ошибками, причина может заключаться в дефектной оперативной памяти. Средство диагностики памяти Windows позволяет проверить модули RAM на наличие неисправностей. В этой статье я расскажу, как его запустить и использовать
Запуск средства «Диагностика памяти Windows»
Запустить средство диагностики памяти Windows можно разными способами, в зависимости от конкретной ситуации. Как я упоминал в предыдущей статье, его можно вызвать из меню «Параметры восстановления системы». Но если операционная система загружается нормально, а проблемы возникают лишь иногда, то все гораздо проще.
Нажмите кнопку «Пуск» (Start), откройте Панель управления (Control Panel) и щелкните на значке «Система и безопасность» (System and Security). В открывшемся окне выберите пункт «Администрирование» (Administrative Tools) и нажмите на значке «Диагностика памяти Windows». Или можно просто открыть меню «Пуск», ввести «память» (memory) в строке поиска и выбрать в результатах пункт «Диагностика проблем оперативной памяти компьютера» (Windows Memory Diagnostic).
Появится окно «Средство проверки памяти Windows» (Windows Memory Diagnostic, рис. A). Выберите опцию «Выполнить перезагрузку и проверку» (Restart Now and Check for Problems). Диалоговое окно закроется, и система будет автоматически перезагружена.
Запуск и проверка памяти
Вне зависимости от выбранного способа запуска, после перезагрузки появится экран средства диагностики памяти Windows и начнется проверка. Прогресс операции указывается в процентах и обозначается индикатором выполнения (рис. B). В процессе диагностики утилита многократно записывает в память определенные значения, а затем считывает их, чтобы убедиться, что данные не изменились.
По умолчанию, используется тест «Обычный» (Standard), но доступны и два других варианта. Чтобы выбрать один из них, нажмите кнопку [F1] для вызова экрана «Параметры» (Options), показанного на рис. C.
В разделе «Набор тестов» (Test Mix) можно выбрать тест «Базовый», который включает ограниченный набор проверок, или «Широкий», предлагающий расширенный спектр тестов – расширенный настолько, что проверка может затянуться на восемь и более часов.
Каждый набор тестов имеет настройки кэша по умолчанию, оптимальные для данного варианта проверки. Но можно с помощью клавиши [Tab] перейти в раздел «Кэш» (Cache) и задать собственные настройки. Под кэшем в данном случае имеется в виду кэш микропроцессора, который используется для хранения данных, полученных от модулей памяти. Некоторые тесты задействуют кэш, другие наоборот отключают, чтобы вынудить процессор обращаться непосредственно к модулям памяти.
Каждый тест по умолчанию выполняется два раза. Но можно с помощью клавиши [Tab] перейти в раздел «Число проходов» (Pass Count) и указать, сколько раз должен повторяться тест. Изменив настройки, нажмите [F10], чтобы сохранить параметры и начать проверку.
По мере выполнения в разделе «Состояние» (Status) появляется информация об обнаруженных неисправностях. Но вовсе не обязательно неотрывно следить за процессом, поскольку средство диагностики памяти Windows способно идентифицировать проблемный сектор чипа и исключить его из использования. Благодаря этому Windows 7 будет запускаться нормально, без сбоев.
После загрузки Windows и входа в систему сообщение о результатах проверки появится в области уведомлений (рис. D).
Отчет можно посмотреть и с помощью средства «Просмотр событий» (Event Viewer). Откройте журнал «Система» (System) и найдите «MemoryDiagnostics-Results» в списке «Источник» (Source). В графе «Код события» (Event ID) должно быть указано «1201» (рис. E).
А что думаете вы?
Приходилось ли вам пользоваться средством «Диагностика памяти Windows» для поиска неисправностей оперативной памяти? Поделитесь своим опытом в комментариях!
Средство проверки памяти windows
Перебои в работе операционной системы, зачастую, свидетельствуют о неисправности комплектующих, которое подтверждается периодическим появлением «синего экрана смерти». Одним из уязвимых элементов компьютера, является оперативная память (ОЗУ).
Как только появляется дефект одного из чипов памяти, ОЗУ начинает нестабильно функционировать. Одной ошибки достаточно, чтобы система перестала загружаться. Для того чтобы проверить устройство на ошибки потребуется специальный софт для диагностики, либо можно воспользоваться встроенной утилитой Windows…
Memory Diagnostics Tool
Диагностическая утилита «Memory Diagnostics Tool» — циклический тест оперативной памяти, проводящийся под высокой нагрузкой. Является внутренним компонентом ОС Windows, начиная с версии Vista. Прохождение теста без выявления ошибок чипа, является гарантией работоспособности ОЗУ.
Запуск утилиты из под Windows
Memory Diagnostics Tool скрыта в системных каталогах Windows, и чтобы её запустить следует вызвать диалоговое окно «Выполнить». Далее введите «mdsched.exe» и нажмите клавишу «Enter». 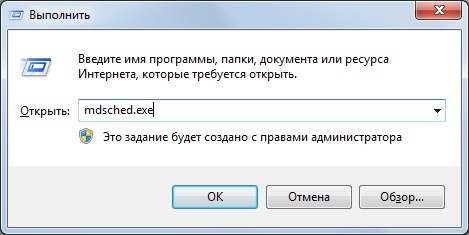
Если Вы пользователь ОС Windows 8.1, то попробуйте в стартовом окне набрать последовательность «w m d». Это приведёт к выводу ссылки на утилиту в результатах поиска.
Далее перед Вами откроется диалоговое окно с вариантами запуска тестирования (рис. выше). Верхний, приводит к немедленной перезагрузки компьютера для последующей диагностики. Пункт ниже, проведёт диагностику при следующей загрузке Windows.
Жмём удобный для Вас вариант, и после перезагрузки компьютера наблюдаем процесс тестирования памяти.
Во время диагностики нажмите клавишу «F1», чтобы выбрать режим проверки. Выбор влияет на количество цикл-тестов: простой (Basic), стандартный (Standard), расширенный (Extended).
Как только цикл тестирования будет окончен, компьютер автоматически перезагрузится. А результаты проверки будут доступны в оснастке «Просмотр событий». Вводим «Просмотр событий» в строку поиска и щёлкаем по первому результату.
Далее в левой колонке двойным кликом раскрываем «Журналы Windows» (Windows logs); выбрать пункт «Система» (System); справа в списке найти событие с источником «Диагностика памяти» (Memory Diagnostic).
Вместо послесловия
Анализ содержимого «события» должен показать наличие или отсутствие ошибок в оперативной памяти. Если же проверка не выявила дефектов, то стоит продолжить поиск неисправности, возможно, на стабильность ПК повлиял другой компонент системы.
Диагностика оперативной памяти ОС
Заметили непонятные изменения в работе компьютера или ноутбука, тормозит операционная система, периодически получаете «синий экран смерти», появляются непонятные ошибки программного обеспечения? Первостепенная задача, которую необходимо выполнить пользователю — это диагностика оперативной памяти ПК.
Новая Windows 10 и более ранние версии этой операционной системы поставляются со встроенной утилитой под названием «Windows Memory Diagnostics Tool». Служит она для поиска возможных проблем с памятью.
В этой инструкции мы рассмотрим, какими способами можно запустить и как использовать средство диагностики на компьютере с десятой версией ОС. Разработчики корпорации Майкрософт предлагают нам три типа тестов: Базовый, Обычный, Широкий.
По умолчанию утилита запускает «Обычный» тест, которого в большинстве случаев будет достаточно для обнаружения распространенных проблем с ОП. Тест «Базовый» быстрый и выполняет MATS+, INVC и SCHCKR (с включенным кэшем).
Стандартный режим добавит LRAND, Stride6 (кеш включен), CHCKR3, WMATS + и WINVC. Тест «Широкий» дополнительно включает в себя MATS+, Stride38, WSCHCKR, WStride-6, CHCKR4, WCHCKR3, ERAND, Stride6 и CHCKR8.
Когда утилита запущена, вы можете нажать функциональную клавишу F1 на клавиатуре, чтобы просмотреть дополнительные параметры, где вы сможете выбрать тип. «Обычный» занимает около 30 минут, «Широкий» — несколько часов.
Как только программа завершит проверку на наличие ошибок, ваш ПК автоматически перезагрузится, и вы сможете увидеть результаты сразу после входа в систему. Если проблем не обнаружено, вы получите соответствующее системное уведомление.
ДИАГНОСТИКА ОПЕРАТИВНОЙ ПАМЯТИ
Запустите утилиту, нажатием на «Средство проверки памяти Windows» из «Средства администрирования» в меню кнопки «Пуск». Это идеальный метод, когда ваш ПК работает.
Когда на экране появится диалоговое окно с предложением выбора способа проверки, закройте все запущенные программы, сохраните свою работу и нажмите рекомендуемую «Выполнить перезагрузку и проверку». Инструмент автоматически запустится после перезагрузки вашего ПК. Если возникнут проблемы, вы получите подробную информацию при входе в свою учетную запись.
Если по какой-либо причине ваш компьютер не загружается, вы можете запустить диагностику даже без загрузки операционной системы. Для этого необходимо использовать заранее созданный диск восстановления Windows 10. Вот как это сделать.
Настройте BIOS вашего компьютера для загрузки с USB/DVD. Перезагрузите ПК, а затем загрузитесь с диска восстановления. Перейдите в «Дополнительные параметры» и нажмите кнопку «Командная строка».
В командной строке введите «mdsched.exe» и нажмите клавишу Enter на клавиатуре. После запуска утилиты выберите необходимое вам действие (как и в первом способе), в результате чего будет выполнена перезагрузка компьютера и проведена диагностика оперативной памяти.
Не покидайте сразу наш сайт! Рекомендуем просмотреть дополнительные компьютерные советы, опубликованные нами ранее. Их больше пятисот и все аккуратно рассортированы по категориях здесь.