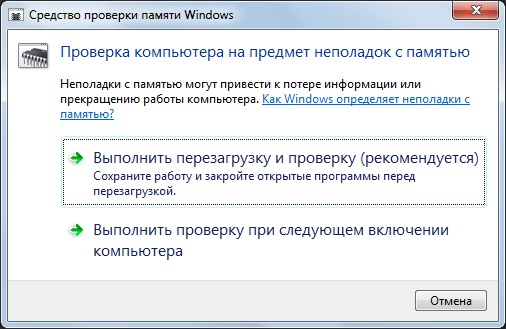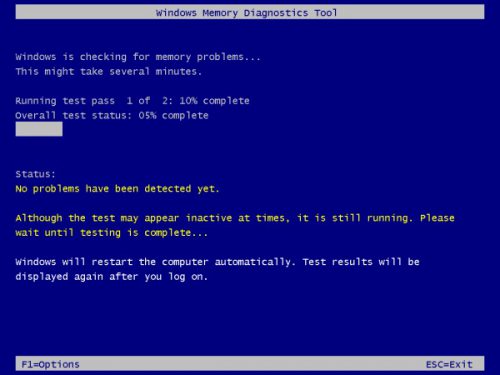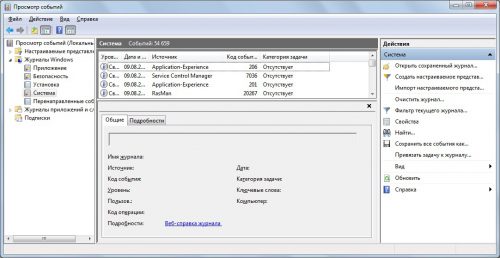- Средство проверки памяти windows
- Memory Diagnostics Tool
- Запуск утилиты из под Windows
- Вместо послесловия
- Выявление проблем с оперативной памятью средствами Windows 7
- Запуск из работающей ОС
- Запуск при загрузке компьютера
- Запуск с установочного диска Windows 7 или с диска восстановления системы
- Работа с утилитой
- Запуск по расписанию
- Устранение возможных проблем, связанных с работой утилиты
- Заключение
- Диагностика оперативной памяти в Windows 7
Средство проверки памяти windows
Перебои в работе операционной системы, зачастую, свидетельствуют о неисправности комплектующих, которое подтверждается периодическим появлением «синего экрана смерти». Одним из уязвимых элементов компьютера, является оперативная память (ОЗУ).
Как только появляется дефект одного из чипов памяти, ОЗУ начинает нестабильно функционировать. Одной ошибки достаточно, чтобы система перестала загружаться. Для того чтобы проверить устройство на ошибки потребуется специальный софт для диагностики, либо можно воспользоваться встроенной утилитой Windows…
Memory Diagnostics Tool
Диагностическая утилита «Memory Diagnostics Tool» — циклический тест оперативной памяти, проводящийся под высокой нагрузкой. Является внутренним компонентом ОС Windows, начиная с версии Vista. Прохождение теста без выявления ошибок чипа, является гарантией работоспособности ОЗУ.
Запуск утилиты из под Windows
Memory Diagnostics Tool скрыта в системных каталогах Windows, и чтобы её запустить следует вызвать диалоговое окно «Выполнить». Далее введите «mdsched.exe» и нажмите клавишу «Enter». 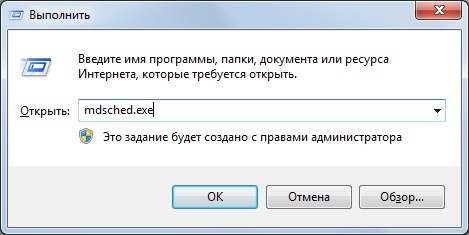
Если Вы пользователь ОС Windows 8.1, то попробуйте в стартовом окне набрать последовательность «w m d». Это приведёт к выводу ссылки на утилиту в результатах поиска.
Далее перед Вами откроется диалоговое окно с вариантами запуска тестирования (рис. выше). Верхний, приводит к немедленной перезагрузки компьютера для последующей диагностики. Пункт ниже, проведёт диагностику при следующей загрузке Windows.
Жмём удобный для Вас вариант, и после перезагрузки компьютера наблюдаем процесс тестирования памяти.
Во время диагностики нажмите клавишу «F1», чтобы выбрать режим проверки. Выбор влияет на количество цикл-тестов: простой (Basic), стандартный (Standard), расширенный (Extended).
Как только цикл тестирования будет окончен, компьютер автоматически перезагрузится. А результаты проверки будут доступны в оснастке «Просмотр событий». Вводим «Просмотр событий» в строку поиска и щёлкаем по первому результату.
Далее в левой колонке двойным кликом раскрываем «Журналы Windows» (Windows logs); выбрать пункт «Система» (System); справа в списке найти событие с источником «Диагностика памяти» (Memory Diagnostic).
Вместо послесловия
Анализ содержимого «события» должен показать наличие или отсутствие ошибок в оперативной памяти. Если же проверка не выявила дефектов, то стоит продолжить поиск неисправности, возможно, на стабильность ПК повлиял другой компонент системы.
Выявление проблем с оперативной памятью средствами Windows 7





Причиной возникновения многих критических ошибок (BSOD) и последующих перезагрузок, зависаний, сбоев в работе является неисправная оперативная память.
Самым простым способом для выявления неисправного модуля является использование стандартной утилиты из состава Windows 7 — «Средство проверки памяти Windows» (Windows Memory Diagnostic Tool). Данное средство проверки появилось ещё в Windows Vista, но многие им никогда не пользовались, а в более ранних ОС его и вовсе не было в составе Windows, хотя можно было загрузить отдельно. При использовании «средства проверки памяти Windows» Вам не придётся создавать дополнительные загрузочные диски для записи утилиты, а потребуется лишь перезагрузить компьютер или загрузиться с уже существующего установочного диска Windows 7.
Со времени, когда Windows Memory Diagnostic жила отдельной от Windows жизнью прошло немало времени, и утилита претерпела некоторые изменения, расширился набор используемых тестов, появился постоянный мониторинг, интерфейс был максимально упрощён для применения конечным пользователем.
Как правило, система может автоматически обнаружить явные проблемы с памятью компьютера и предложит запустить средство диагностики, но это лишь в том случае, если ОС установлена и загружается.
Необходимо своевременно выявлять и заменять неисправную память, пока «синие экраны» и другие симптомы не стали постоянными спутниками Вашей работы.
Если вносились изменения в BIOS (разгон, изменение напряжения и т.д. и т.п.), необходимо вернуть всё в исходное состояние и проверить работу в таком режиме.
Запуск из работающей ОС
Проследуйте: Пуск —> Панель управления —> Администрирование —> Средство проверки памяти Windows.
Или: Пуск —> в строке поиска наберите «mdsched» без кавычек и нажмите «Enter».
Или: Пуск —> в строке поиска наберите «памят» без кавычек и выберите данный пункт:
Появится следующее окно:
Перед перезагрузкой не забудьте сохранить все документы.
Выберите рекомендуемый вариант, компьютер будет перезагружен и тест запустится.
Запуск при загрузке компьютера
При загрузке нажмите клавишу F8 на клавиатуре, появится меню выбора «Дополнительных вариантов загрузки»:
Нажмите «Esc» для перехода в меню «Диспетчер загрузки Windows», затем «Tab«, затем «Enter«.
Запуск с установочного диска Windows 7 или с диска восстановления системы
Необходимо нажать любую клавишу, пока это приглашение на экране.
Если Вы используете установочный диск, в первом окне нажимаем «Далее«:
Выбираем «Восстановление системы«:
Если используется диск восстановления системы, нажимаем «Далее«:
Следующие 3 шага идентичны.
Выбираем первый вариант и нажимаем ещё раз «Далее«:
Нажимаем «Диагностика памяти Windows«:
Выбираем первый вариант:
Работа с утилитой
После запуска тест сразу начнётся (со стандартными параметрами):
Чтобы изменить параметры — нажимаем «F1«:
Можно выбрать различные «Наборы тестов»:
«Базовый набор» включает лишь 3 теста, используйте его для быстрой проверки:
«Обычный набор» используется для выполнения стандартных тестов:
«Широкий набор» рекомендуется для наиболее тщательной проверки:
Для выбора следующего параметра нажимаем клавишу «Tab«.
Включение/отключение кэша для различных тестов служит для определения различных типов ошибок.
При отключении кэша утилита обращается непосредственно к ОЗУ, это обеспечивает наиболее точное тестирование самих модулей.
Устанавливаем число проходов, чем их больше, тем больше вероятность обнаружения дефектов.
Запускаем тестирование с заданными параметрами клавишей «F10«.
Когда тест завершится, компьютер будет автоматически перезагружен.
Информация о тестировании и найденных/не найденных неполадках всегда на экране, кроме того, в случае обнаружения ошибок, информация о них будет показана после загрузки Windows (если тест запускался из ОС).
Запуск по расписанию
Очень удобно запланировать запуск утилиты по расписанию, например, раз в неделю. Для этого установите параметры по аналогии с приведёнными скриншотами:
Запускаем планировщик заданий (Пуск —> Все программы —> Стандартные —> Служебные —> Планировщик заданий), нажимаем «Создать задачу«:
Переходим на вкладку «Триггеры», жмём «Создать«:
Переходим на вкладку «Действия», нажимаем «Создать«, в поле «Программа или сценарий» пишем:
В поле «Добавить аргументы» набираем:
Переходим на вкладку «Параметры»:
Теперь раз в неделю, утилита будет автоматически добавляться в загрузчик Windows и запускаться при следующей перезагрузке после добавления. Перезагрузку, впрочем, можно также запланировать.
Устранение возможных проблем, связанных с работой утилиты
Если вы столкнетесь с тем, что утилита запускается при каждом запуске Windows 7 (или проверка «зацикливается» и обычным способом не останавливается), исправить ситуацию очень просто. Необходимо вручную удалить запись о запуске утилиты из загрузчика Windows.
Из Windows:
- Запускаем командную строку с правами администратора.
- Вводим следующую команду и нажимаем «Enter«:
- Перезагружаемся и убеждаемся, что проблема решена.
С установочного диска Windows 7 или с диска восстановления:
- Загружаемся с диска.
- При появлении первого окна установки (выбор языка) нажимаем «Shift+F10«.
- Вводим следующую команду и нажимаем «Enter«:
- Закрываем оба окна, как обычно, кнопкой в правом верхнем углу окна и подтверждаем выход.
Заключение
В данной статье я рассказал, как проверить оперативную память стандартной утилитой из состава Windows 7 — «Средство проверки памяти Windows«.
Для большей точности, можно перепроверить результаты программой Memtest86, подробнее о ней, а также о других методах диагностики, читайте в статье: Диагностика оперативной памяти.
Если сбойный модуль памяти обнаружен, необходимо заменить его на новый, не забудьте новый модуль сразу проверить, т.к. нередко в продажу попадают некачественные «планки» памяти.
Статья опубликована в рамках конкурса «Наш выбор — Windows 7!». Оригинальный стиль автора сохранен.
Диагностика оперативной памяти в Windows 7
Итак, если вы сталкиваетесь со сбоями приложений и операционной системы или со STOP-ошибками, причина может заключаться в дефектной оперативной памяти. Средство диагностики памяти Windows позволяет проверить модули RAM на наличие неисправностей. В этой статье я расскажу, как его запустить и использовать
Запуск средства «Диагностика памяти Windows»
Запустить средство диагностики памяти Windows можно разными способами, в зависимости от конкретной ситуации. Как я упоминал в предыдущей статье, его можно вызвать из меню «Параметры восстановления системы». Но если операционная система загружается нормально, а проблемы возникают лишь иногда, то все гораздо проще.
Нажмите кнопку «Пуск» (Start), откройте Панель управления (Control Panel) и щелкните на значке «Система и безопасность» (System and Security). В открывшемся окне выберите пункт «Администрирование» (Administrative Tools) и нажмите на значке «Диагностика памяти Windows». Или можно просто открыть меню «Пуск», ввести «память» (memory) в строке поиска и выбрать в результатах пункт «Диагностика проблем оперативной памяти компьютера» (Windows Memory Diagnostic).
Появится окно «Средство проверки памяти Windows» (Windows Memory Diagnostic, рис. A). Выберите опцию «Выполнить перезагрузку и проверку» (Restart Now and Check for Problems). Диалоговое окно закроется, и система будет автоматически перезагружена.
Запуск и проверка памяти
Вне зависимости от выбранного способа запуска, после перезагрузки появится экран средства диагностики памяти Windows и начнется проверка. Прогресс операции указывается в процентах и обозначается индикатором выполнения (рис. B). В процессе диагностики утилита многократно записывает в память определенные значения, а затем считывает их, чтобы убедиться, что данные не изменились.
По умолчанию, используется тест «Обычный» (Standard), но доступны и два других варианта. Чтобы выбрать один из них, нажмите кнопку [F1] для вызова экрана «Параметры» (Options), показанного на рис. C.
В разделе «Набор тестов» (Test Mix) можно выбрать тест «Базовый», который включает ограниченный набор проверок, или «Широкий», предлагающий расширенный спектр тестов – расширенный настолько, что проверка может затянуться на восемь и более часов.
Каждый набор тестов имеет настройки кэша по умолчанию, оптимальные для данного варианта проверки. Но можно с помощью клавиши [Tab] перейти в раздел «Кэш» (Cache) и задать собственные настройки. Под кэшем в данном случае имеется в виду кэш микропроцессора, который используется для хранения данных, полученных от модулей памяти. Некоторые тесты задействуют кэш, другие наоборот отключают, чтобы вынудить процессор обращаться непосредственно к модулям памяти.
Каждый тест по умолчанию выполняется два раза. Но можно с помощью клавиши [Tab] перейти в раздел «Число проходов» (Pass Count) и указать, сколько раз должен повторяться тест. Изменив настройки, нажмите [F10], чтобы сохранить параметры и начать проверку.
По мере выполнения в разделе «Состояние» (Status) появляется информация об обнаруженных неисправностях. Но вовсе не обязательно неотрывно следить за процессом, поскольку средство диагностики памяти Windows способно идентифицировать проблемный сектор чипа и исключить его из использования. Благодаря этому Windows 7 будет запускаться нормально, без сбоев.
После загрузки Windows и входа в систему сообщение о результатах проверки появится в области уведомлений (рис. D).
Отчет можно посмотреть и с помощью средства «Просмотр событий» (Event Viewer). Откройте журнал «Система» (System) и найдите «MemoryDiagnostics-Results» в списке «Источник» (Source). В графе «Код события» (Event ID) должно быть указано «1201» (рис. E).
А что думаете вы?
Приходилось ли вам пользоваться средством «Диагностика памяти Windows» для поиска неисправностей оперативной памяти? Поделитесь своим опытом в комментариях!