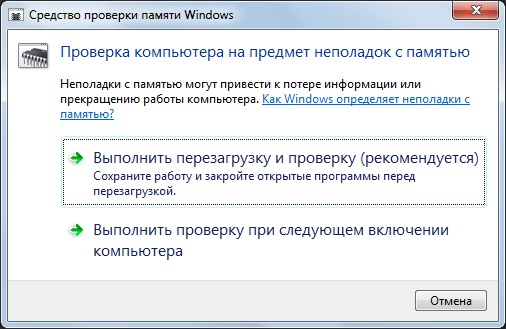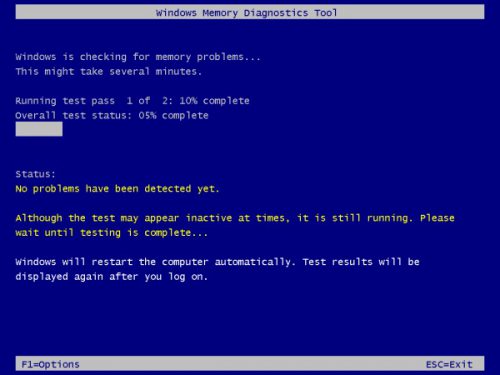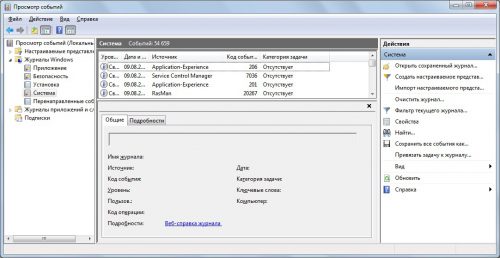Windows memory diagnostics tool running test pass

Запуск Средства диагностики памяти Windows вручную
Запустить Средство проверки памяти Windows можно разными способами, например:
• нажмите кнопку Пуск –> в текстовое поле Найти программы и файлы начните вводить оператив (оперативная) –> нажмите ссылку Диагностика проблем оперативной памяти компьютера;
• нажмите кнопку Пуск –> в текстовое поле Найти программы и файлы начните вводить памя (память) –> правой кнопкой мыши нажмите ссылку Средство проверки памяти Windows;
– введите пароль, если появится соответствующий запрос;
• нажмите кнопку Пуск –> в текстовое поле Найти программы и файлы введите mdsched –> правой кнопкой мыши нажмите ссылку mdsched;
– из контекстного меню выберите Запуск от имени администратора;
– в окне Средство проверки памяти Windows выберите один из двух вариантов запуска диагностики:
· Выполнить перезагрузку и проверку (рекомендуется);
· Выполнить проверку при следующем включении компьютера;
– после перезагрузки Windows начнется проверка оперативной памяти;
– появится окно Windows Memory Diagnostics Tool (Средство проверки памяти Windows) с сообщением
Windows is checking for memory problems…
This might take several minutes
Running test pass …
Overall test status …
Status: No problems have been detected yet.
Although the test may appear inactive at times, it is still running.
Please wait until testing is complete…
Windows will restart the computer automatically. Test results will be displayed again after you log on.
– при этом индикатор выполнения показывает состояние процесса диагностики оперативной памяти;
– дождитесь завершения тестирования (если по каким-либо причинам вам нужно прервать диагностику, нажмите клавишу Esc);
– после завершения теста происходит автоматическая перезагрузка Windows;
– результаты тестирования оперативной памяти будут показаны после перезагрузки: в области уведомлений Панели задач появится окно Средство проверки памяти Windows с сообщением о результатах проверки (например: «Ошибки памяти не обнаружены»):
Если обнаружены ошибки памяти компьютера, обратитесь в магазин, где вы купили оперативную память (или ПК в сборе). К сожалению, обращение к продавцу не всегда – увы! – гарантирует замену неисправного модуля оперативной памяти или возврат денег…
Кстати, Microsoft при обнаружении ошибок оперативной памяти рекомендует обращаться «к изготовителю памяти или компьютера для получения информации, необходимой для устранения ошибки».
Дополнительные параметры запуска Средства диагностики памяти Windows
Рекомендуется запускать Средство диагностики памяти автоматически (с параметрами по умолчанию).
Опытные пользователи могут изменять параметры диагностики.
Для этого при запуске Средства диагностики памяти Windows нажмите клавишу F1.
– в открывшемся окне Windows Memory Diagnostics Tool (Средство диагностики памяти Windows) можно изменить следующие параметры:
• Test Mix. (Набор тестов) – Basic (Базовый), Standard (Обычный), Extended (Расширенный). По умолчанию выбран Standard;
• Cache (Кэш) – Default (Умолч.), On (Вкл.), Off (Выкл.). Default – использование кэша по умолчанию для всех тестов;
• Pass Count (Число проходов) – 0 – 99. По умолчанию – 2. Если выбрать 0, то будет бесконечное число проходов;
– для перехода к следующему параметру используйте клавишу Tab (для возврата к предыдущему экрану нажмите клавишу Esc);
– задав параметры, нажмите клавишу F10 для запуска тестирования памяти.
Примечания
1. Средство диагностики памяти Windows (Windows Memory Diagnostics Tool) представлено файлом MdSched.exe (\Windows\System32\; 143КБ).
2. Перед запуском Средства диагностики памяти Windows предварительно сохраните работу и закройте открытые программы и файлы.
Средство проверки памяти windows
Перебои в работе операционной системы, зачастую, свидетельствуют о неисправности комплектующих, которое подтверждается периодическим появлением «синего экрана смерти». Одним из уязвимых элементов компьютера, является оперативная память (ОЗУ).
Как только появляется дефект одного из чипов памяти, ОЗУ начинает нестабильно функционировать. Одной ошибки достаточно, чтобы система перестала загружаться. Для того чтобы проверить устройство на ошибки потребуется специальный софт для диагностики, либо можно воспользоваться встроенной утилитой Windows…
Memory Diagnostics Tool
Диагностическая утилита «Memory Diagnostics Tool» — циклический тест оперативной памяти, проводящийся под высокой нагрузкой. Является внутренним компонентом ОС Windows, начиная с версии Vista. Прохождение теста без выявления ошибок чипа, является гарантией работоспособности ОЗУ.
Запуск утилиты из под Windows
Memory Diagnostics Tool скрыта в системных каталогах Windows, и чтобы её запустить следует вызвать диалоговое окно «Выполнить». Далее введите «mdsched.exe» и нажмите клавишу «Enter». 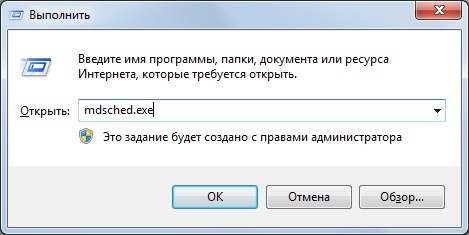
Если Вы пользователь ОС Windows 8.1, то попробуйте в стартовом окне набрать последовательность «w m d». Это приведёт к выводу ссылки на утилиту в результатах поиска.
Далее перед Вами откроется диалоговое окно с вариантами запуска тестирования (рис. выше). Верхний, приводит к немедленной перезагрузки компьютера для последующей диагностики. Пункт ниже, проведёт диагностику при следующей загрузке Windows.
Жмём удобный для Вас вариант, и после перезагрузки компьютера наблюдаем процесс тестирования памяти.
Во время диагностики нажмите клавишу «F1», чтобы выбрать режим проверки. Выбор влияет на количество цикл-тестов: простой (Basic), стандартный (Standard), расширенный (Extended).
Как только цикл тестирования будет окончен, компьютер автоматически перезагрузится. А результаты проверки будут доступны в оснастке «Просмотр событий». Вводим «Просмотр событий» в строку поиска и щёлкаем по первому результату.
Далее в левой колонке двойным кликом раскрываем «Журналы Windows» (Windows logs); выбрать пункт «Система» (System); справа в списке найти событие с источником «Диагностика памяти» (Memory Diagnostic).
Вместо послесловия
Анализ содержимого «события» должен показать наличие или отсутствие ошибок в оперативной памяти. Если же проверка не выявила дефектов, то стоит продолжить поиск неисправности, возможно, на стабильность ПК повлиял другой компонент системы.
How to run Windows Memory Diagnostics Tool in Windows 10
Windows 10/8/7 has a Memory Diagnostic Tool which you can use to check for possible memory problems, including testing of the Random Access Memory (RAM) on your computer.
Windows Memory Diagnostics Tool
If Windows 10/8/7/Vista detects a possible memory problem, you will receive a notification. Click the notification to open it. If you wish to run Windows Memory Diagnostics Tool on-demand, do the following:
- Open Control Panel and type ‘memory‘ in the search bar. Click on ‘Diagnose computer memory problems’ to open it.
- Alternatively, you can also type ‘ mdsched ‘ in Start search and hit Enter to open it.
- Choose between two options for when to run the Memory Diagnostics Tool.
- You can Restart now and check for problems
- Or you can select Check for problems the next time I start my computer.
If you choose to restart your computer and run the tool immediately, make sure that you save your work and close all of your running programs. The Memory Diagnostics Tool will run automatically when you restart Windows.
There are two Test Passes that will be run.
Advanced options for running the Memory Diagnostics Tool:
For most users, letting the Memory Diagnostics Tool run automatically is the recommended option. However, advanced users might want to adjust the tool’s settings. When the Memory Diagnostics Tool starts, press F1.
You can adjust the following settings:
- Test mix. Choose what type of test you want to run: Basic, Standard, or Extended. The choices are described in the tool.
- Cache. Choose the cache setting you want for each test: Default, On, or Off.
- Pass count. Type the number of times you want to repeat the test.
The default is Standard and it includes all the Basic tests, plus LRAND, Stride6, WMATS+, WINVC, etc.
The Basic test covers MATS+, INVC and SCHCKR.
The Advanced test includes all of the Basic and Standard tests plus Stride38, WSCHKA, WStride-6, CHCKR4, WCHCKR3, ERAND, Stride6, CHCKR8, etc.
If you change your options, press F10 to save and start the test.
Else you may press Esc to continue running the default test.
It might take several minutes for the tool to finish checking your computer’s memory.
Once the test is completed, Windows will restart automatically. If the tool detects errors, you should contact your computer manufacturer for information about fixing them, since memory errors usually indicate a problem with the memory chips in your computer or other hardware problem.
Date: October 23, 2018 Tags: Features, Memory
Диагностика оперативной памяти в Windows 7
Итак, если вы сталкиваетесь со сбоями приложений и операционной системы или со STOP-ошибками, причина может заключаться в дефектной оперативной памяти. Средство диагностики памяти Windows позволяет проверить модули RAM на наличие неисправностей. В этой статье я расскажу, как его запустить и использовать
Запуск средства «Диагностика памяти Windows»
Запустить средство диагностики памяти Windows можно разными способами, в зависимости от конкретной ситуации. Как я упоминал в предыдущей статье, его можно вызвать из меню «Параметры восстановления системы». Но если операционная система загружается нормально, а проблемы возникают лишь иногда, то все гораздо проще.
Нажмите кнопку «Пуск» (Start), откройте Панель управления (Control Panel) и щелкните на значке «Система и безопасность» (System and Security). В открывшемся окне выберите пункт «Администрирование» (Administrative Tools) и нажмите на значке «Диагностика памяти Windows». Или можно просто открыть меню «Пуск», ввести «память» (memory) в строке поиска и выбрать в результатах пункт «Диагностика проблем оперативной памяти компьютера» (Windows Memory Diagnostic).
Появится окно «Средство проверки памяти Windows» (Windows Memory Diagnostic, рис. A). Выберите опцию «Выполнить перезагрузку и проверку» (Restart Now and Check for Problems). Диалоговое окно закроется, и система будет автоматически перезагружена.
Запуск и проверка памяти
Вне зависимости от выбранного способа запуска, после перезагрузки появится экран средства диагностики памяти Windows и начнется проверка. Прогресс операции указывается в процентах и обозначается индикатором выполнения (рис. B). В процессе диагностики утилита многократно записывает в память определенные значения, а затем считывает их, чтобы убедиться, что данные не изменились.
По умолчанию, используется тест «Обычный» (Standard), но доступны и два других варианта. Чтобы выбрать один из них, нажмите кнопку [F1] для вызова экрана «Параметры» (Options), показанного на рис. C.
В разделе «Набор тестов» (Test Mix) можно выбрать тест «Базовый», который включает ограниченный набор проверок, или «Широкий», предлагающий расширенный спектр тестов – расширенный настолько, что проверка может затянуться на восемь и более часов.
Каждый набор тестов имеет настройки кэша по умолчанию, оптимальные для данного варианта проверки. Но можно с помощью клавиши [Tab] перейти в раздел «Кэш» (Cache) и задать собственные настройки. Под кэшем в данном случае имеется в виду кэш микропроцессора, который используется для хранения данных, полученных от модулей памяти. Некоторые тесты задействуют кэш, другие наоборот отключают, чтобы вынудить процессор обращаться непосредственно к модулям памяти.
Каждый тест по умолчанию выполняется два раза. Но можно с помощью клавиши [Tab] перейти в раздел «Число проходов» (Pass Count) и указать, сколько раз должен повторяться тест. Изменив настройки, нажмите [F10], чтобы сохранить параметры и начать проверку.
По мере выполнения в разделе «Состояние» (Status) появляется информация об обнаруженных неисправностях. Но вовсе не обязательно неотрывно следить за процессом, поскольку средство диагностики памяти Windows способно идентифицировать проблемный сектор чипа и исключить его из использования. Благодаря этому Windows 7 будет запускаться нормально, без сбоев.
После загрузки Windows и входа в систему сообщение о результатах проверки появится в области уведомлений (рис. D).
Отчет можно посмотреть и с помощью средства «Просмотр событий» (Event Viewer). Откройте журнал «Система» (System) и найдите «MemoryDiagnostics-Results» в списке «Источник» (Source). В графе «Код события» (Event ID) должно быть указано «1201» (рис. E).
А что думаете вы?
Приходилось ли вам пользоваться средством «Диагностика памяти Windows» для поиска неисправностей оперативной памяти? Поделитесь своим опытом в комментариях!