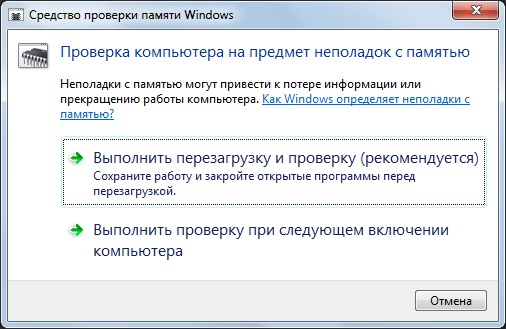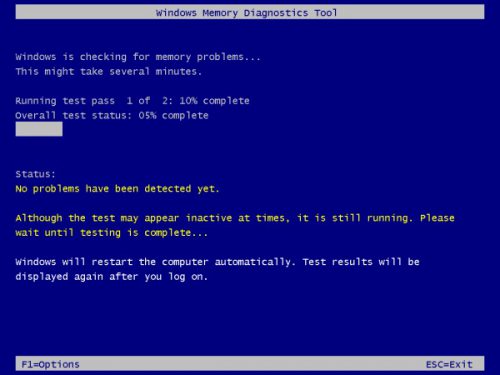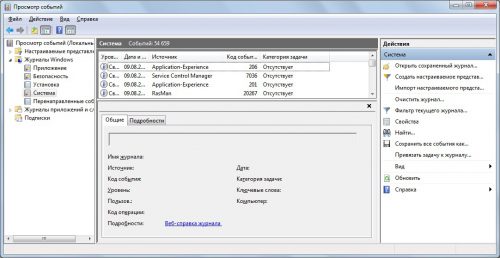- Средство проверки памяти windows
- Memory Diagnostics Tool
- Запуск утилиты из под Windows
- Вместо послесловия
- Диагностика оперативной памяти в Windows 7
- Проверка памяти с помощью Windows Memory Diagnostic
- Что такое Memory Diagnostic Tool и как ей пользоваться?
- Как проверить оперативную память на ошибки и устранить синий экран в Windows
- Средство проверки памяти Windows
- Устранение ошибки оперативной памяти
- Как проверить оперативную память на ошибки
- Содержание
- Содержание
- Диагностика средствами Windows
- Диагностика MemTest86
- Диагностика программой TestMem5 (tm5)
- Какой программой пользоваться?
- Как найти неисправный модуль?
- Что делать, если нашли неисправный модуль памяти?
Средство проверки памяти windows
Перебои в работе операционной системы, зачастую, свидетельствуют о неисправности комплектующих, которое подтверждается периодическим появлением «синего экрана смерти». Одним из уязвимых элементов компьютера, является оперативная память (ОЗУ).
Как только появляется дефект одного из чипов памяти, ОЗУ начинает нестабильно функционировать. Одной ошибки достаточно, чтобы система перестала загружаться. Для того чтобы проверить устройство на ошибки потребуется специальный софт для диагностики, либо можно воспользоваться встроенной утилитой Windows…
Memory Diagnostics Tool
Диагностическая утилита «Memory Diagnostics Tool» — циклический тест оперативной памяти, проводящийся под высокой нагрузкой. Является внутренним компонентом ОС Windows, начиная с версии Vista. Прохождение теста без выявления ошибок чипа, является гарантией работоспособности ОЗУ.
Запуск утилиты из под Windows
Memory Diagnostics Tool скрыта в системных каталогах Windows, и чтобы её запустить следует вызвать диалоговое окно «Выполнить». Далее введите «mdsched.exe» и нажмите клавишу «Enter». 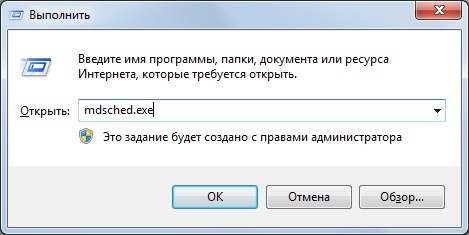
Если Вы пользователь ОС Windows 8.1, то попробуйте в стартовом окне набрать последовательность «w m d». Это приведёт к выводу ссылки на утилиту в результатах поиска.
Далее перед Вами откроется диалоговое окно с вариантами запуска тестирования (рис. выше). Верхний, приводит к немедленной перезагрузки компьютера для последующей диагностики. Пункт ниже, проведёт диагностику при следующей загрузке Windows.
Жмём удобный для Вас вариант, и после перезагрузки компьютера наблюдаем процесс тестирования памяти.
Во время диагностики нажмите клавишу «F1», чтобы выбрать режим проверки. Выбор влияет на количество цикл-тестов: простой (Basic), стандартный (Standard), расширенный (Extended).
Как только цикл тестирования будет окончен, компьютер автоматически перезагрузится. А результаты проверки будут доступны в оснастке «Просмотр событий». Вводим «Просмотр событий» в строку поиска и щёлкаем по первому результату.
Далее в левой колонке двойным кликом раскрываем «Журналы Windows» (Windows logs); выбрать пункт «Система» (System); справа в списке найти событие с источником «Диагностика памяти» (Memory Diagnostic).
Вместо послесловия
Анализ содержимого «события» должен показать наличие или отсутствие ошибок в оперативной памяти. Если же проверка не выявила дефектов, то стоит продолжить поиск неисправности, возможно, на стабильность ПК повлиял другой компонент системы.
Диагностика оперативной памяти в Windows 7
Итак, если вы сталкиваетесь со сбоями приложений и операционной системы или со STOP-ошибками, причина может заключаться в дефектной оперативной памяти. Средство диагностики памяти Windows позволяет проверить модули RAM на наличие неисправностей. В этой статье я расскажу, как его запустить и использовать
Запуск средства «Диагностика памяти Windows»
Запустить средство диагностики памяти Windows можно разными способами, в зависимости от конкретной ситуации. Как я упоминал в предыдущей статье, его можно вызвать из меню «Параметры восстановления системы». Но если операционная система загружается нормально, а проблемы возникают лишь иногда, то все гораздо проще.
Нажмите кнопку «Пуск» (Start), откройте Панель управления (Control Panel) и щелкните на значке «Система и безопасность» (System and Security). В открывшемся окне выберите пункт «Администрирование» (Administrative Tools) и нажмите на значке «Диагностика памяти Windows». Или можно просто открыть меню «Пуск», ввести «память» (memory) в строке поиска и выбрать в результатах пункт «Диагностика проблем оперативной памяти компьютера» (Windows Memory Diagnostic).
Появится окно «Средство проверки памяти Windows» (Windows Memory Diagnostic, рис. A). Выберите опцию «Выполнить перезагрузку и проверку» (Restart Now and Check for Problems). Диалоговое окно закроется, и система будет автоматически перезагружена.
Запуск и проверка памяти
Вне зависимости от выбранного способа запуска, после перезагрузки появится экран средства диагностики памяти Windows и начнется проверка. Прогресс операции указывается в процентах и обозначается индикатором выполнения (рис. B). В процессе диагностики утилита многократно записывает в память определенные значения, а затем считывает их, чтобы убедиться, что данные не изменились.
По умолчанию, используется тест «Обычный» (Standard), но доступны и два других варианта. Чтобы выбрать один из них, нажмите кнопку [F1] для вызова экрана «Параметры» (Options), показанного на рис. C.
В разделе «Набор тестов» (Test Mix) можно выбрать тест «Базовый», который включает ограниченный набор проверок, или «Широкий», предлагающий расширенный спектр тестов – расширенный настолько, что проверка может затянуться на восемь и более часов.
Каждый набор тестов имеет настройки кэша по умолчанию, оптимальные для данного варианта проверки. Но можно с помощью клавиши [Tab] перейти в раздел «Кэш» (Cache) и задать собственные настройки. Под кэшем в данном случае имеется в виду кэш микропроцессора, который используется для хранения данных, полученных от модулей памяти. Некоторые тесты задействуют кэш, другие наоборот отключают, чтобы вынудить процессор обращаться непосредственно к модулям памяти.
Каждый тест по умолчанию выполняется два раза. Но можно с помощью клавиши [Tab] перейти в раздел «Число проходов» (Pass Count) и указать, сколько раз должен повторяться тест. Изменив настройки, нажмите [F10], чтобы сохранить параметры и начать проверку.
По мере выполнения в разделе «Состояние» (Status) появляется информация об обнаруженных неисправностях. Но вовсе не обязательно неотрывно следить за процессом, поскольку средство диагностики памяти Windows способно идентифицировать проблемный сектор чипа и исключить его из использования. Благодаря этому Windows 7 будет запускаться нормально, без сбоев.
После загрузки Windows и входа в систему сообщение о результатах проверки появится в области уведомлений (рис. D).
Отчет можно посмотреть и с помощью средства «Просмотр событий» (Event Viewer). Откройте журнал «Система» (System) и найдите «MemoryDiagnostics-Results» в списке «Источник» (Source). В графе «Код события» (Event ID) должно быть указано «1201» (рис. E).
А что думаете вы?
Приходилось ли вам пользоваться средством «Диагностика памяти Windows» для поиска неисправностей оперативной памяти? Поделитесь своим опытом в комментариях!
Проверка памяти с помощью Windows Memory Diagnostic
В прошлой статье я говорил о том, что может служить причиной появления различных ошибок в системе и экранов смерти. Так, мы разобрали, что для выявления этих ошибок можно воспользоваться программами Memtest86, Memtest86+ и программа от Microsoft – Windows Memory Diagnostic. Сегодня я опишу, как пользоваться Memory Diagnostic.
Итак, одним из уязвимых мест в ПК является оперативная память. Но, как показывается практика, иногда планки памяти выходят из строя или же повреждаются, из-за этого могут возникать ошибки. Чтобы убедится в том, что виновата все-таки оперативная память, воспользуемся специальной утилитой.
Что такое Memory Diagnostic Tool и как ей пользоваться?
Утилита Memory Diagnostic Tool – это программа, которая выполняет тесты оперативной памяти под высокой нагрузкой. Она является компонентов версий Windows и способна выявить различные ошибки чипа памяти.
Теперь перейдем к делу. Эта утилита находится на системном диске, поэтому, мы сможем ее запустить из диалогового окна «Выполнить». Для этого нажимаем Win+R и вводим фразу mdsched.exe.
Если вы пользуетесь Windows 8.1, то вы можете в поиске ввести «w m d» и тогда, в результатах поиска вы увидите утилиту.
Нажали? Перед вами должно появится окно «Средство проверки памяти Windows», где видно два варианта проверки. Первый позволяет сразу же перезагрузить компьютер и начнет диагностику. Второй вариант будет работать при следующем включении компьютера.
Как только выбрали первый вариант, то на экране вы увидите, как идет процесс диагностики памяти.
Во время проверки нажмите на клавишу F1, таким образом, откроется выбор типов диагностики: Basic, Standard, Extended (Простой, стандартный, расширенный). Любой из этих пунктов влияет на то, сколько вы будете ждать, пока проверка будет завершена. Метод Extended, конечно, будет эффективнее, но и ждать придется не мало.
Как только диагностика памяти завершится, компьютер перезагрузится. Результаты вы можете посмотреть в «Просмотр событий». Чтобы туда попасть можно в строке поиске ввести эту фразу. Переходим в «Журналы Windows», потом «Система», в правой части окна ищем «Диагностика памяти» или «Memory Diagnostic».
Данный анализ должен показать присутствие ошибок в оперативной памяти, если же их не обнаружилось, то стоит искать причину неисправности системы в другом, возможно, что виноват какой-то другой компонент компьютера.
Как проверить оперативную память на ошибки и устранить синий экран в Windows
Синий экран смерти — явление, с которым сталкивался каждый из нас. Эта ошибка происходит прежде всего из-за внутренних ошибок системы: таких как неполадки в реестре, заражение устройства вирусами, повреждение системного файла и др. Тем не менее в некоторых случаях BSOD можно увидеть и по причине аппаратного сбоя.
Сегодня мы рассмотрим способ проверки оперативной памяти компьютера , как одного из элементов, напрямую влияющего на работу устройства.
Средство проверки памяти Windows
Обычно для тестирования используется утилита memtest86+ . Вы всегда можете скачать ее из интернета и использовать совершенно бесплатно. Однако многие пользователи упускают из виду куда более простой вариант, доступный каждому. Это встроенная системная утилита под названием Средство проверки памяти Windows (Memory Diagnostics Tool) .
Запустить ее можно двумя способами: через “меню Пуск” и с помощью утилиты Выполнить .
1. Откройте меню Пуск .
2. Введите в окне поиска Средство проверки памяти Windows и запустите утилиту.
1. Откройте утилиту с помощью комбинации клавиш Windows + R .
2. Введите команду mdsched и нажмите клавишу Enter .
Теперь давайте рассмотрим процесс работы с инструментом диагностики оперативной памяти Windows.
1. Открыв приложение любым из представленных выше способов, щелкните по команде Выполнить перезагрузку и проверку (рекомендуется) .
2. Дождитесь завершения проверки.
3. В большинстве случаев после перезагрузки в правом нижнем углу система уведомит пользователя о результатах. Однако, если у вас, как и у меня, не появилось соответствующего уведомления — придется все брать в свои руки.
4. Откройте меню Пуск .
5. Введите запрос Просмотр событий и откройте найденное приложение.
6. Откройте Журнал Windows и перейдите в раздел Система .
7. В списке вы найдете два события с источником MemoryDiagnostics-Results .
8. Откройте их с помощью двойного щелчка и проверьте отчеты.
Таким образом вы всегда можете контролировать состояние оперативной памяти и своевременно принимать меры по ее ремонту или замене.
Устранение ошибки оперативной памяти
В некоторых случаях причиной, повлекшей за собой сбой оперативной памяти, является плохое соединение. Устранить эту проблему можно следующим образом:
- Выключите компьютер и отключите его от источника питания.
- Откройте корпус и переподключите чипсет оперативной памяти.
- Если ошибка с возникновением синего экрана по прежнему докучает вам, рекомендуем произвести поиск другой причины сбоя или обратиться в ближайший сервисный центр.
Другой распространенной причиной возникновения ошибок оперативной памяти является загрязнение или окисление контактов. В этом случае вам потребуется извлечь чипсет памяти и почистить его контакты резиновым ластиком.
Как проверить оперативную память на ошибки
Содержание
Содержание
Во время работы компьютера в оперативной памяти содержатся данные ОС, запущенных программ, а также входные, выходные и промежуточные данные, обрабатываемые процессором. Если с оперативной памятью проблемы — плохо работать будет все. Как понять, что оперативную память пора лечить или менять и проблемы именно в ней? Разбираемся.
Причин ошибок в работе оперативной памяти очень много — от неправильно заданных параметров материнской платой (настройки по умолчанию не панацея) до брака, механических дефектов памяти и разъема материнской платы, а также проблем с контроллером памяти процессора.
Одним из первых признаков неполадок в работе оперативной памяти являются синие экраны смерти (BSOD) и сопутствующие симптомы: подтормаживание, зависание, вылеты приложений с различными ошибками и просто так.
Перечисленные неполадки в работе компьютера относят в основном к симптомам общего характера. При появлении таких неявных признаков неисправности лучше всего начать диагностику компьютера именно с оперативной памяти.
Для диагностики оперативной памяти есть специальные программные средства, о которых и будет дальше идти речь.
Диагностика средствами Windows
Чтобы запустить средство диагностики памяти Windows, откройте меню «Пуск», введите «Диагностика памяти Windows» и нажмите клавишу Enter.
Вы также можете воспользоваться комбинацией клавиш Windows + R и в появившемся диалоговом окне ввести команду mdsched.exe и нажать клавишу Enter.
На выбор есть два варианта: сейчас перезагрузить компьютер и начать проверку или выполнить проверку во время следующего включения компьютера.
Как только компьютер перезагрузится, появится экран средства диагностики памяти Windows.
Ничего трогать не нужно — по завершении теста компьютер еще раз перезагрузится сам и включится в обычном режиме. Сидеть и следить за ходом проверки тоже не стоит — всю информацию с результатами проверки можно будет потом посмотреть в журнале событий операционной системы.
Результат проверки должен появиться при включении компьютера, но это происходит далеко не всегда.
Чтобы узнать результаты проверки через журнал событий. В меню поиск забиваем «просмотр событий» или можно снова воспользоваться комбинацией клавиш Windows + R и ввести команду eventvwr.msc и Enter.
Открываем журналы «Windows – Система – найти – Диагностика памяти».
Диагностика MemTest86
Данный способ несколько сложнее, так как нужно создать загрузочную флешку, но у него есть и свои положительные стороны. Он выполняет более широкий набор тестов и может найти проблемы, которые не обнаружил встроенный тест Windows.
По началу процесс создания загрузочной флешки может напугать неопытного пользователя, но здесь нет ничего сложно. Скачиваем архив, извлекаем содержимое, вставляем флешку в компьютер и запускаем файл imageUSB.exe.
Выбираем наш USB-накопитель и нажимаем Write, процесс занимает считанные минуты. Все, образ готов.
Чтобы загрузиться с созданного ранее флеш-накопителя, необходимо настроить приоритет загрузки устройств в BIOS материнской платы или, что значительно проще, воспользоваться функцией Boot Menu.
В зависимости от производителя материнской платы, клавиша для вызова функции Boot Menu может меняться, обычно это F2, Del, Esc, F12.
Соответствующую клавишу нужно нажимать сразу после включения компьютера или в момент перезагрузки компьютера, как только потух монитор (нажимать можно несколько раз, чтобы не пропустить нужный момент).
Проверка запустится автоматически, ничего трогать не нужно.
Процедура проверки будет выполняться циклически (Pass) до тех пор, пока вы не решите остановить его. Информация об ошибках будет отображаться в нижней части экрана. Когда решите закончите, нужно просто нажать клавишу Esc, чтобы выйти и перезагрузить компьютер. По-хорошему, нужно пройти минимум 5–10 циклов проверки — чем больше, чем лучше.
Диагностика программой TestMem5 (tm5)
TestMem5 — программа тестирования оперативной памяти, абсолютно бесплатная, скачать можно по ссылке.
Эта программа построена по несколько другому принципу, чем предыдущие. А именно — она настраиваемая. Сами тесты имеют довольно гибкую структуру с большим количеством настроек.
Настройкой собственной конфигурации для тестирования заниматься необязательно, есть уже несколько готовых конфигураций настроек от разных авторов. Наибольшей популярностью пользуются конфигурации от 1usmus v3 и anta777 (Экстрим – Тяжелый – Суперлайт). Процесс установки конфигураций очень прост: скачиваете нужный и помещаете в папку с программой или можно добавить через «Настроить и выйти».
Важно : Запускать tm5.exe нужно в режиме администратора ( с правами администратора).
Какой программой пользоваться?
У каждой из программа есть свои сильные и слабые стороны.
Диагностика средствами Windows — это наиболее простой способ, который уже встроен в операционную систему, его остается только запустить. Не способен найти сложные ошибки, тест короткий.
MemTest86 — старая и авторитетная программа, есть небольшие сложности с запуском. Можно использовать без установленной операционной системы.
TestMem5 — прост в использовании, проверка происходит в среде Windows, что наиболее приближено к реальным условиям использования, а не в среде DOS как Memtest86. А наличие различных конфигураций по интенсивности и времени проверки делает ее наилучшим решением для тестирования оперативной памяти как по дефолту, так и во время разгона.
Как найти неисправный модуль?
Принцип поиска неисправного модуля довольно прост:
1) Проверить правильность установки разъемов при наличии двух модулей.
2) Продуть от пыли разъемы и протереть контакты.
3) Сбросить все настройки Bios на дефолтные.
4) Проверить планки памяти вместе и по отдельности, меняя разъемы.
5) Проверить планки памяти на другой материнской плате у друга.
Что делать, если нашли неисправный модуль памяти?
Если все перечисленное не помогает избавиться от ошибок, стоит обратиться в гарантийный отдел, если товар еще на гарантии. Платный ремонт оперативной памяти обычно нецелесообразен ввиду не очень высокой цены продукта. Проще пойти и купить новый модуль на гарантии, чем заниматься восстановлением неисправного.
Сама по себе оперативная память сейчас очень редко выходит из строя и с легкостью переживает смену остальных компонентов системы. Чаще всего все ошибки, связанные с работой оперативной памяти, возникают по вине самого пользователя и из-за некорректных настроек в Bios материнской платы, а также при использовании совершенно разных планок памяти и во время разгона.