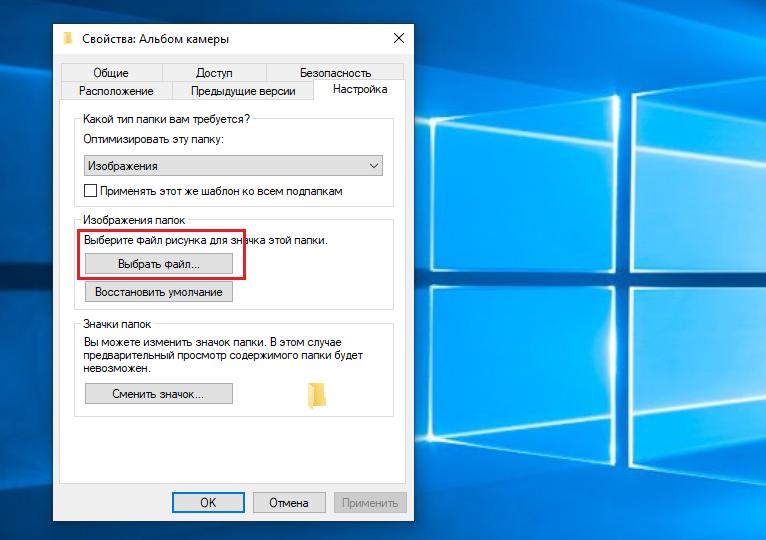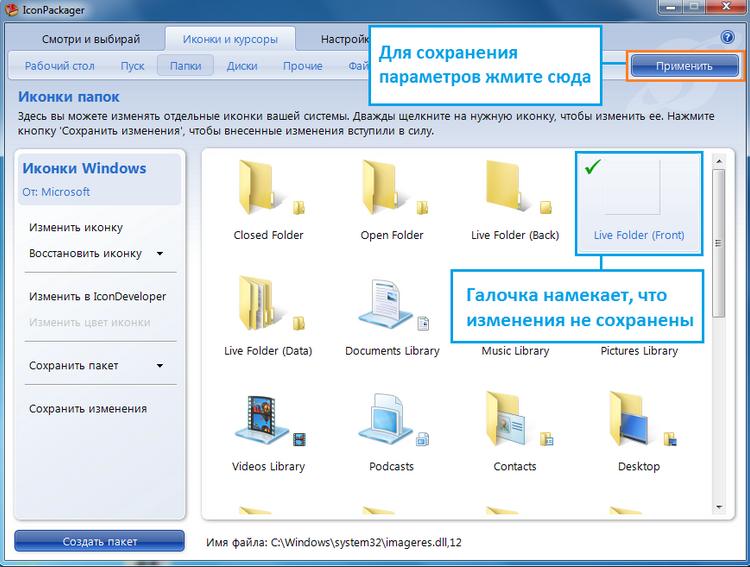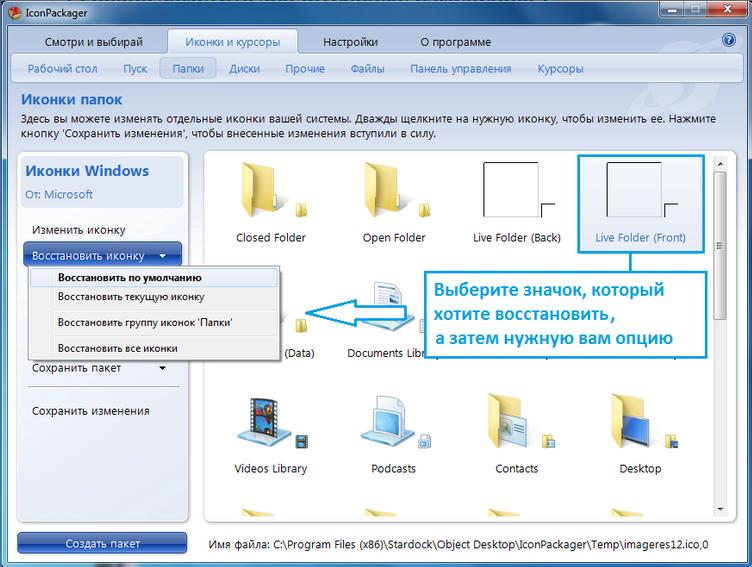- Два способа, как изменить вид папок в Windows 7
- Как изменить вид папок в Windows 7
- Способ 1: с помощью штатных средств Windows
- Способ 2: с помощью программы
- Как изменить вид папок в Windows 7 на стандартные
- Windows меняет вид папки
- Как установить вид папок по умолчанию для всех папок в Windows 10/8/7
- Что такое шаблоны папок
- Установить вид папок по умолчанию для всех папок
- FAQ: настраиваем и сохраняем вид папок в Windows 7
Два способа, как изменить вид папок в Windows 7
Windows 7 имеет свой неповторимый внешний вид, однако он не всем может нравиться. К счастью, разработчики позаботились о том, чтобы каждый желающий мог изменить отдельные элементы дизайна системы под себя. В этой статье будет рассказано о том, как изменить вид папок в Windows 7. Будет представлено два способа. В конце представлена инструкция, как в случае неудачного изменения вернуть все в первозданное состояние.
Как изменить вид папок в Windows 7
Как уже было сказано, представлено будет два способа. Забегая вперед, отметим, что первый метод подразумевает использования внутрисистемных инструментов. Это означает, что вам не придется инсталлировать в Windows 7 какие-то сторонние приложения. Второй же метод полностью противоположный. Его суть заключается в использовании специальной программы.
Способ 1: с помощью штатных средств Windows
Теперь перейдем непосредственно к первому методу, как изменить вид папок в Windows 7. Если посмотреть на стандартное их оформление, можно заметить, что они состоят из двух элементов: сама папка и вложенные в нее файлы. Соответственно, изменить можно каждый в отдельности.
Итак, чтобы поменять графическое отображение вложений, сделайте следующее:
- Запустите «Проводник» и перейдите в любую директорию, где есть папки.
- Нажмите ПКМ по этому элементу, выберите из появившегося меню пункт «Свойства».
- В появившемся одноименном окне перейдите во вкладку «Настройка».
- В блоке с подзаголовком «Изображение папок» нажмите по кнопке «Выбрать файл».
- Появится окно файлового менеджера, в котором вам необходимо перейти в директорию с заранее подготовленным изображением и выбрать его.
- После этого кликните по «Применить».
Сразу же вы можете заметить, как вложение всех папок в операционной системе поменяется. Но что, если вы хотите изменить внешний вид самой папки, а не только вложений. Выполняется это в том же окне:
- В блоке с подзаголовком «Значки папок» нажмите по кнопке «Сменить значок».
- Как и в случае с вложениями, появится окно файлового менеджера. В нем вам точно так же нужно перейди в директорию с изображением, выбрать его в качестве отображения папки.
- После этого кликните по «Применить».
Теперь все папки в системе отображаются в виде выбранного изображения. Это был первый способ, как изменить вид папок в Windows 7, переходим ко второму.
Способ 2: с помощью программы
Существует специальная программа для изменения каталогов в системе, называется она IconPackager. Перейдем сразу же к принципу работы:
- Запустите приложение и проследуйте во вкладку «Иконки и курсоры».
- Затем перейдите в подкатегорию «Папки».
- Появится список всех элементов папок. Выберите необходимый для изменения и кликните по нему дважды ЛКМ.
- Появится окно «Изменить иконку», в котором нужно выбрать изображение для замены. Для этого дважды кликните по нему мышью.
- Остается нажать в верхней части окна «Применить».
Это второй способ, как изменить вид папок в Windows 7. Как можно заметить, оба из перечисленных выполняются довольно просто и не требуют особых знаний владения компьютером.
Как изменить вид папок в Windows 7 на стандартные
Что делать, если вы поменяли вид папок, но в итоге остались недовольными? Сейчас будет рассказано, как изменить вид папок в Windows 7 на стандартные настройки:
- Запустите программу IconPackager.
- Перейдите во вкладку «Иконки и курсоры», а затем в раздел «Папки».
- Выберите элемент, который хотите вернуть в первозданное состояние.
- На боковой панели нажмите кнопку «Восстановить иконку», выберите пункт «Восстановить по умолчанию».
После этого программу можно закрыть. Теперь все папки в операционной системе стали стандартными.
Windows меняет вид папки
Сообщения: 206
Благодарности: 9
| Конфигурация компьютера |
| Материнская плата: Gigabyte GA-Z77-DS3H |
| HDD: 500Gb WD SATA3 6Gb/s, 16 Mb (Caviar Blue) + 1Tb WD SATA 3 6Gb/s , 64Mb (Caviar Blue) |
| Звук: Realtek (встроенная) |
| CD/DVD: DVDRW |
| ОС: Windows 7 x64 |
Petya V4sechkin, и это я читал 
В автозагрузке кроме КИСа, реалтека и поддержки для мышек Logitech — ни чего нет.
Все эти 3-и автозагрузки не влияют.
Мистика!
Сижу сейчас. Поменял вид папки. Прошло минуты 2-3. опять сбился вид 
Как пример с папкой «моего профиля».
Поменял на «Список» — закрыл — зашел, а они опять в «обычные значки».
/// часто использую программу Ccleaner — может она мне что сбивает ?
Последний раз редактировалось bziki.t4, 17-03-2012 в 19:32 .