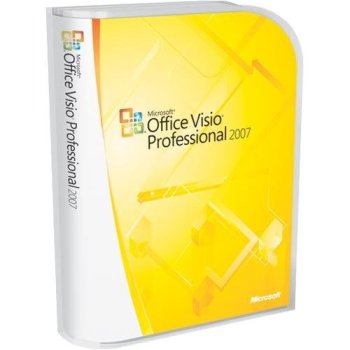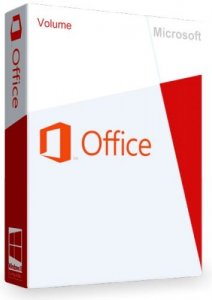- Soft-Portable
- Категории
- Авторизация
- Топ новостей
- Microsoft Office Visio Pro 2007 SP2 Portable
- Portable-soft.com — Лучшие portable (портативные) программы!
- Навигация
- Быстрая навигация
- Интересное
- Microsoft Office Visio Pro 2007 SP2 Portable
- Microsoft Office 2013 Pro Plus + Visio Pro + Project Pro + SharePoint Designer SP1 15.0.4605.1000 VL Portable by Kriks 15.0.4605.1000 [Rus] скачать торрент бесплатно
- Скачать бесплатный Визио для MS Windows 2000/XP/Vista/7/8
- Прямая ссылка
- Торрент файл
- Схемы в Visio
Soft-Portable
Категории
Авторизация
Топ новостей
Microsoft Office Visio Pro 2007 SP2 Portable
Универсальная графическая программа, предоставляющая средства для визуализации большинства технических и деловых задач при помощи одного простого в использовании продукта. Программа Microsoft Office Visio 2007 дает возможность всем пользователям в таких отраслях, как коммерция, проектирование и информационные технологии, создавать и распространять схемы процессов, систем и графики числовых данных. Основное средство представления данных в Visio — это векторные фигуры, на основе которых строится диаграмма или план. Для удобства фигуры сгруппированы по тематическим категориям, в каждой из которых можно увидеть похожие по внешнему виду или по теме элементы. Фигуры отображаются на одноименной области задач.
Иллюстрации, созданные с помощью Visio, упрощают решение следующих задач:
Доведение информации до адресатов
Построение схемы достижения согласия внутри организации
Оптимизация бизнес-процессов
Планирование и отладка сложных систем
Наблюдение за информационными системами и их обслуживание
Представление данных
Чтобы загрузить на нее фигуры определенной категории, нужно выбрать ее в меню «Файл>Фигуры». На области задач может присутствовать несколько категорий одновременно, та из них, которая является активной, разворачивается, чтобы можно было увидеть фигуры, а остальные сворачиваются для экономии рабочего пространства. Для каждой фигуры можно увидеть ее название и графическое отображение.
Наиболее удобный способ начать работу с Visio — создать документ на основе шаблона. При загрузке шаблона на область задач «Фигуры» подгружаются те категории графических элементов, которые могут вам понадобиться в процессе создания диаграммы, плана или карты выбранного типа. Например, если вы хотите создать маршрутный план, то на области задач появятся такие категории фигур, как «Ориентиры», «Метро» и «Дороги».
Для добавления фигуры в проект нужно просто перетащить ее на рабочую область, после чего можно откорректировать ее размеры, задать свойства и параметры отображения. Фигуры являются основным, но не единственным средством для представления данных в Visio. Кроме них можно также использовать текст и числовые данные, графические элементы и форматирование цветом. Текстовые пояснения могут понадобиться, например, для того, чтобы указать названия объектов или их свойства. Например, если вы при помощи Visio воссоздаете структуру локальной сети, то, используя текстовые надписи, можете указать возле каждой фигуры, показывающей компьютер в сети, его конфигурацию.
Форматирование цветом используется в Visio по такому же принципу, как и условное форматирование в Excel. Вы можете задать критерии, по которым программа будет автоматически изменять цвет или форму элементов диаграммы. Что касается графических элементов, то они могут помочь привлечь внимание к тем или иным элементам плана или диаграммы. Такие элементы привязываются к фигурам и могут изменяться, в зависимости от указанных пользователем условий. Вы можете использовать стрелки, флажки, разноцветные светофоры и многие другие значки из набора предложенных программой. Найти применение таким средствам несложно.
Приведем простой пример: вы построили схему, показывающую все этапы производства какой-либо продукции, от разработки концепции продукта и до ее попадания на полки магазина. Такая схема может включать информацию о том, сколько сотрудников задействуется на каждом этапе производства и сколько времени выполняется каждый этап. Если по предварительным подсчетам каждый этап должен продолжаться не более трех дней, то для каждого элемента такого плана можно выбрать отображение значка в виде красного светофора, если реальная цифра будет превышать три дня. Таким образом, бросив один взгляд на план, вы сразу увидите, какой этап является «слабым звеном», где производство продукции задерживается, и сможете принять правильное решение по улучшению процесса. Данные в планах и диаграммах Visio могут обновляться автоматически, и вместе с этим будут изменяться значки, для появления которых заданы определенные условия.
Microsoft Visio is a streamlined vector graphic diagramming tool for business and professional use. With Microsoft Visio, you’ll be able to create and share a variety of diagrams, organizational charts, flowcharts, floor plans and even network maps. You can choose from a wide variety of templates to help you get started, modifying as easily as you go thanks to an intuitive ribbon interface and drag & drop capabilities. ven if you haven’t used a tool like Microsoft Visio before, you shouldn’t have many problems. As you would expect from a Microsoft product, there’s plenty of help and when you first run the program, an interactive guide.
Modifying diagrams created with Microsoft Visio is easy — all aspects are totally modifiable — from both an aesthetic and technical point of view — and you’ll be able to insert all kinds of extras, such as hyperlinks, documents and CAD drawings.
To ensure the validity of your diagrams, Microsoft Visio has a Diagram Check function, which will point out all of the possible errors in your document. Ideal for business situations, you’ll also be able to share your documents via SharePoint, as well as importing Excel documents and automatically converting them. Microsoft Visio isn’t very flashy, but it is a solid tool for creating diagrams and charts of various kinds.
Информация о программе:
Язык интерфейса: русский
Платформа: Windows XP/2003/Vista/7
Год выхода: 2011
Размер (RAR): 176 Мб
Информация для восстановления: 5%
архив не запаролен
Portable-soft.com — Лучшие portable (портативные) программы!
Навигация
Быстрая навигация
Интересное
Microsoft Office Visio Pro 2007 SP2 Portable
Универсальная графическая программа, предоставляющая средства для визуализации большинства технических и деловых задач при помощи одного простого в использовании продукта. Программа Microsoft Office Visio 2007 дает возможность всем пользователям в таких отраслях, как коммерция, проектирование и информационные технологии, создавать и распространять схемы процессов, систем и графики числовых данных. Основное средство представления данных в Visio — это векторные фигуры, на основе которых строится диаграмма или план. Для удобства фигуры сгруппированы по тематическим категориям, в каждой из которых можно увидеть похожие по внешнему виду или по теме элементы. Фигуры отображаются на одноименной области задач.
Иллюстрации, созданные с помощью Visio, упрощают решение следующих задач:
Доведение информации до адресатов
Построение схемы достижения согласия внутри организации
Оптимизация бизнес-процессов
Планирование и отладка сложных систем
Наблюдение за информационными системами и их обслуживание
Представление данных
Чтобы загрузить на нее фигуры определенной категории, нужно выбрать ее в меню «Файл>Фигуры». На области задач может присутствовать несколько категорий одновременно, та из них, которая является активной, разворачивается, чтобы можно было увидеть фигуры, а остальные сворачиваются для экономии рабочего пространства. Для каждой фигуры можно увидеть ее название и графическое отображение.
Наиболее удобный способ начать работу с Visio — создать документ на основе шаблона. При загрузке шаблона на область задач «Фигуры» подгружаются те категории графических элементов, которые могут вам понадобиться в процессе создания диаграммы, плана или карты выбранного типа. Например, если вы хотите создать маршрутный план, то на области задач появятся такие категории фигур, как «Ориентиры», «Метро» и «Дороги».
Для добавления фигуры в проект нужно просто перетащить ее на рабочую область, после чего можно откорректировать ее размеры, задать свойства и параметры отображения. Фигуры являются основным, но не единственным средством для представления данных в Visio. Кроме них можно также использовать текст и числовые данные, графические элементы и форматирование цветом. Текстовые пояснения могут понадобиться, например, для того, чтобы указать названия объектов или их свойства. Например, если вы при помощи Visio воссоздаете структуру локальной сети, то, используя текстовые надписи, можете указать возле каждой фигуры, показывающей компьютер в сети, его конфигурацию.
Форматирование цветом используется в Visio по такому же принципу, как и условное форматирование в Excel. Вы можете задать критерии, по которым программа будет автоматически изменять цвет или форму элементов диаграммы. Что касается графических элементов, то они могут помочь привлечь внимание к тем или иным элементам плана или диаграммы. Такие элементы привязываются к фигурам и могут изменяться, в зависимости от указанных пользователем условий. Вы можете использовать стрелки, флажки, разноцветные светофоры и многие другие значки из набора предложенных программой. Найти применение таким средствам несложно.
Приведем простой пример: вы построили схему, показывающую все этапы производства какой-либо продукции, от разработки концепции продукта и до ее попадания на полки магазина. Такая схема может включать информацию о том, сколько сотрудников задействуется на каждом этапе производства и сколько времени выполняется каждый этап. Если по предварительным подсчетам каждый этап должен продолжаться не более трех дней, то для каждого элемента такого плана можно выбрать отображение значка в виде красного светофора, если реальная цифра будет превышать три дня. Таким образом, бросив один взгляд на план, вы сразу увидите, какой этап является «слабым звеном», где производство продукции задерживается, и сможете принять правильное решение по улучшению процесса. Данные в планах и диаграммах Visio могут обновляться автоматически, и вместе с этим будут изменяться значки, для появления которых заданы определенные условия.
Информация о программе:
Язык интерфейса: русский
Платформа: Windows XP/2003/Vista/7
Год выхода: 2011
Размер (RAR): 176 Мб
Информация для восстановления: 5%
архив не запаролен
Microsoft Office 2013 Pro Plus + Visio Pro + Project Pro + SharePoint Designer SP1 15.0.4605.1000 VL Portable by Kriks 15.0.4605.1000 [Rus] скачать торрент бесплатно
Версия программы: 15.0.4605.1000
Официальный сайт: ссылка
Язык интерфейса: русский
Лечение: не требуется
Тип лекарства: другое
Системные требования:
Windows 7 x86
Описание:
Microsoft Office Professional Plus 2013 SP1 — один из лучших наборов офисных программ для ПК, браузеров и телефонов. Данный пакет имеет все функции, которые нужны многим уже сегодня, а некоторые могут пригодиться в будущем. С данным набором вы можете успешно принять вызов сегодняшней экономической ситуации. и не упустить факторы достижения успеха в области IT. Обычные сотрудники смогут выполнить работу гораздо быстрее и эффективнее, работая в одиночку или в группе, в дороге или в офисе. ИТ-специалисты получат набор интеллектуальных приложений, легко интегрируемых в систему с повышенной безопасностью и работающих на имеющемся оборудовании, обеспечивая развитие бизнеса.
Дополнительная информация:
Portable — работает без установки в систему
*.exe — запуск приложений
Активация должна прийти сама собой, не торопитесь делать выводы



Microsoft-Office-2013-Pro-Plus-Visio-Pro-Project-Pro-SharePoint-Designer-SP1-15.0.4605.1000-VL-Portable-by-Kriks-15.0.4605.1000-Rus.torrent
На этой странице вы сможете скачать Microsoft Office 2013 Pro Plus + Visio Pro + Project Pro + SharePoint Designer SP1 15.0.4605.1000 VL Portable by Kriks 15.0.4605.1000 [Rus] последняя версия, без регистрации
Скачать бесплатный Визио для MS Windows 2000/XP/Vista/7/8
Визио Professional от Microsoft — это универсальный технический способ, придуманный с целью, внедрения в офисные задачи эффективного и наглядного инструмент подачи визуальной информации.
Каждый профессионал, в любой сфере применения своего трудового потенциала, остро нуждается в эффективных методах демонстрации проделанной аналитической работы.
Программный продукт Визио от компании Microsoft предоставляет возможность упорядочить большинство данных посредством их демонстрации в виде разнообразных программ, креативных шаблонов, насыщенных моделей баз данных, ярких графиков, в том числе эффектных диаграмм.
Графические и структурные схемы, создаваемые этой программой, успешно применяются в аналитиках о выполненных задачах, построении оптимальных производственных процессов, учёте прохождения стадий определённого проекта, мониторинга состояния человеческих или финансовых ресурсов и многого другого.
Визио Professional — это мега-функциональный программный комбайн, обладающий мощнейшим интерфейсом с возможностью создания шаблонных проектов и развития собственных методов построения и демонстрации данных. Визио удовлетворит любые потребности в стандартных макетах. Глупо не попробовать самому ощутить богатство набора инструментария и функциональности программы! Программное решение от Microsoft — находка в поиске отличного векторного графического редактора с фактически неограниченным функциональным набором средств! С помощью Microsoft Office Визио — быстро и эффективно создаются чертежи и схемы, дополняемые качественными встроенными элементами. С легкостью происходит редактирование стандартных объёмных и плоских фигур, отрисовка деталей и частей. При этом изображения создаются посредством векторов. Приложение Визио — это совсем не инженерная программа, требующая особых математических знаний или навыков программирования. С нею легко справится рядовой менеджер при построении блок-схем эффективной организации бизнес-процесса на предприятии. Максимально простой интерфейс позволяет быстро овладеть тонкостями работы Визио, разобраться в доступных опциях, настроить программу «под себя». В общедоступных источниках информации просто раздобыть необходимые подсказки по применению программы, а также ответы на часто возникающие вопросы.
Прямая ссылка
Торрент файл
Схемы в Visio
Для того создать проект освещения маленького помещения, совсем не обязательно быть «прокаченым» проектировщиком, и иметь дорогое, сложное программное обеспечение, которое доступно исключительно подготовленным пользователям. При использовании доступных сервисов, либо программного обеспечения, совершенно не требующего больших затрат либо времени на прохождение обучения, можно создать действительно качественный проект самостоятельно.
Для расчета освещения, необходимо сделать расчет нагрузок, а также выбрать аппараты защиты. После необходимо составить спецификацию изделий, а затем рассчитать стоимость проекта. Для этого можно воспользоваться программами либо сервисами, которые описаны в статье под названием: О программах расчета либо проектирования системы электроснабжения зданий, которая доступна на официальном сайте iElectro.
В данной статье, я на наглядных примерах расскажу, как при помощи простой и компактной программы Visio, а также созданных самостоятельно трафаретов условных графических обозначений выполнять чертежи либо схемы для проекта по освещению помещения.
Существует много путей для решения этой задачи. Сегодня мы, рассмотрим один путь, усвоив который каждый желающий сможет самостоятельно:
1. Начертить подробный план квартиры либо здания,
2. Создать схему осветительной сети,
3. Начертить схему розеточной сети,
4. Создать однолинейную схему по электроснабжению в квартире.
Эти уроки, на которых я при помощи примеров покажу, как правильно начертить различные схемы, а также познакомлю с инструментами либо возможностями Visio, рассчитаны преимущественно на начинающих пользователей компьютера. Изучив эти уроки, Вы сможете создать собственный проект любой сложности самостоятельно.
Пользователи Комплекта, предназначенного для черчения различных электрических схем, в данном материале найдут также массу полезной информации. Для создания чертежей, которые рассмотрены в этой статье, используются иные способы, а также другие инструменты. Они не использовались во время черчения проекта электрических принципиальных схем, представленных в видео-уроках.
Более опытные пользователи утилиты Visio, возможно найдут действительно интересные моменты использования различных инструментов программы, а может, предложат собственные варианты решения поставленной нами задачи, которые я обязательно опубликую на данном сайте. Теперь приступим к делу.
Эскиз квартиры с четкими размерами комнат. На его основе нужно начертить точный план:
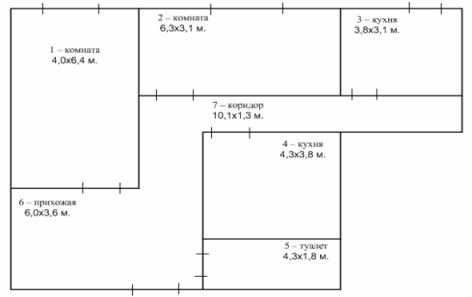
Для создания плана квартиры мы используем утилиту Visio.
Для начала запускаем Visio.
Теперь в меню Файл нажимаем на команды Создать, Карты, а также планы этажей. После выбираем команду План этажа.
Данный шаблон по умолчанию будет автоматически открыт на странице с масштабированием документа размером А1, а также в масштабе 1:50, при этом с альбомной ориентацией.
Исходный размеров квартиры, у нас это – 14,1 на 10 м., опираясь на него, выбираем подходящий размер страницы, а также масштаб:
Заходим в меню Файл и выбираем команду под названием Параметры страницы.
Теперь, В закладке под названием Размер страницы нужно выбрать предложенный размер А3.
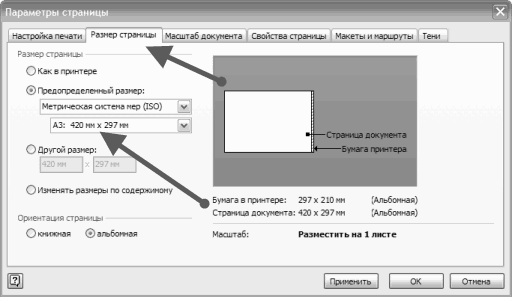
Далее, в закладке Масштаб объекта выбираем предложенный масштаб 1:50.
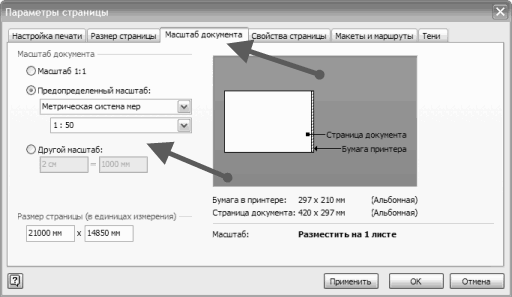
Производим необходимую настройку инструментов программы:
На панели инструментов под названием Вид, включим инструмент названный Размер и положение.
Затем, на панели инструментов под названием Привязать и приклеить, оставляем включенным только один пункт под названием Привязка к рамке выравнивания.
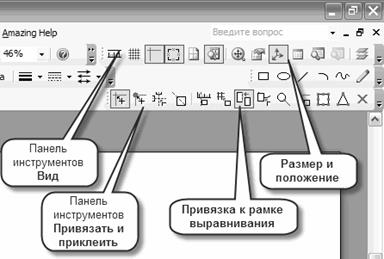
Из набора элементов в меню Структурные элементы, который расположен слева на панели под названием Фигуры, нужно перетащить на страницу вашего документа необходимую фигуру и Место. Теперь, последовательно нажимая как на панель Размер и положение, так и на кнопку Ширина и Высота, вводим значение высоты и значение ширины. Оно должно соответствовать точной длине и ширине помещения 1.
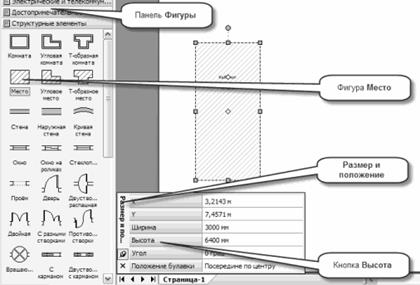
Повторяем пункт шестой, для каждой комнаты в квартире, располагая все полученные фигуры на плане. Получаем такое изображение:
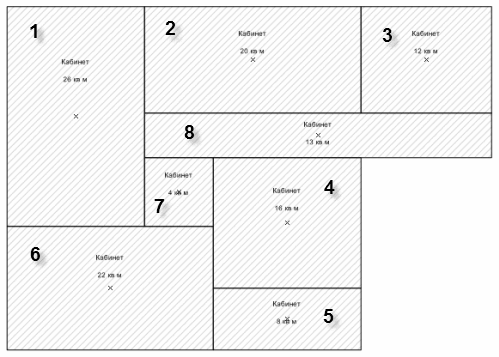
Для фигуры Место, которая окружена другими фигурами, например, под номером семь, устанавливать размеры не нужно. Достаточно разместить фигуру на подходящее место, и щелкнуть по ней мышью. Теперь нужно выбрать из открывшегося меню Автоподбор размеров. Так фигура примет конкретный размер.
Для изменения исходного масштаба отображения документа при работе, пользуемся таким способом: Удерживаем клавишу Ctrl, одновременно прокручивая колесо мыши.
Помня, что области 6, 7 либо 8, не имеют меж собой перегородок, выполняем такие действия:
Удерживаем клавишу Ctrl, щелкая по очереди на каждую из данных областей. Выделяем все 3 фигуры.
Щелкая на выделенные фигуры правой кнопкой мыши, нужно выбирать из контекстного меню именно пункт Объединение.
Нажимая левую кнопку мыши, выделяем все имеющиеся фигуры. Щелкая на выделенных вами фигурах правой кнопкой мыши, выбираем из контекстного меню в списке пункт под названием Преобразовать в стены…
Теперь, в появившимся окне, нужно выбрать пункты, которые соответствуют рисунку:

Нажимаем OK, и готовый рисунок 5, программа преобразует в квартиру со стенами.
Стену с окнами, которая расположена сверху, нужно выделить левой кнопкой мыши, а после удалить, нажав клавишу Delete, так как она наружная.
Из набора различных элементов Структурные элементы, который расположен слева на панели под названием Фигуры, перетаскиваем на открытую страницу документа фигуру под названием Наружная стена.
Теперь нажимаем на панель под названием Размер и положение, а в ней зажимаем кнопку Длина. После вводим значение, у нас это 14,1 м. Теперь нужно установить её вместо удаленной. Для этого используем мышь, а также клавиши вправо, влево и вверх, вниз (тут для повышения точности в передвижении объекта до одного пикселя, используем клавиши передвижения вместе с нажатой кнопкой Shift).
Затем, нужно установить на плане все окна и двери. Для этого из набора элементов под названием Структурные элементы, нужно выбирать и перетащить на страницу готового документа все фигуры и установить их в места для их расположения. Все объекты автоматически займут свое законное положение в проеме конкретной стены. Для изменения размеров всех дверей и окон, используем уже знакомый инструмент под названием Размер и положение. Чтобы изменить направление открытия дверей либо окон выделите конкретную фигуру либо фигуры. Щелкните по ним правой кнопкой мыши. Теперь в контекстном меню выбираем необходимую команду направления открытия.
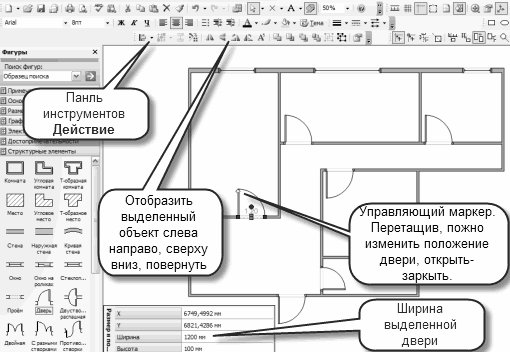
Если необходимо, можно добавлять к готовым стенам размерные линии. Чтобы они появились нужно щелкнуть правой кнопкой мыши по фигуре стены, а после в контекстном меню выбираем команду Добавить размер. Изменяем, положение размерных линий, а также размерного текста, перетаскивая управляющий маркер. Для того чтобы добавить дополнительные размеры на ваш план, в меню под названием Файл нужно выбирать команды Фигуры, а также Дополнительные решения Visio и Размеры. Выбираем, а затем перетаскиваем на страницу нашего документа необходимые фигуры размеров.
Для этого проекта нанесем на готовый план квартиры назначение всех помещений, и их точные размеры. Чтобы сделать это, в меню под названием Вставка выбираем команду Надпись (либо нажимаем кнопку Текст, расположенную на панели инструментов Стандартная). В случае не отображения кнопки Текст, щелкаем на стрелку, которая расположена рядом с кнопкой под называнием Блок текста. Теперь выбираем пункт Текст.
Щелкаем страницу в любое место или, нажимая и удерживая кнопку на мыши, перемещаем указатель, пока рамка готового текстового блока не будет нужного размера. Вводим текст. Повторяем с каждым блоком текста, который нужно добавить. Готовые текстовые блоки также можно переместить в другое место. Двойной щелчок на текстовый блок позволит изменить уже введенный в него текст.
Сохраняем готовый документ. В будущем он понадобится для создания осветительной, а также розеточной сетей.